Wi-Fi connectivity is more than essential in modern Mac computers since, due to architectural issues, the Ethernet ports have been gradually eliminated, so the only option is to connect through Wi-Fi, we know very well that There are many aspects that play a key role in the performance of the connection and this can be verified by seeing the Wi-Fi network icon at the top of the screen in macOS..
The WiFi connection is one of the most demanded elements in our mobile devices and computers as it is what allows us to quickly enter the world of Internet. Although the band of 4G and 5G are increasingly improving mobile data networks, the truth is that WiFi continues to prevail as the fastest way to enter to see web elements.
Many computers are already incorporated with WiFi wireless technology to connect to the Internet without the need for an Ethernet cable. But we do not always find such a simple panorama and sometimes our Operating System such as macOS can play tricks and not be able to access our icons where we will see if we are connected to one or another network. That is why today we will see how to normally find the WiFi icon and how to make it visible again if it does not appear at any time..
TechnoWikis will explain how to display the Wi-Fi icon in macOS. We also leave you the video tutorial with the necessary steps to carry it out.
To keep up, remember to subscribe to our YouTube channel! SUBSCRIBE
1. Where is the WiFi network icon in macOS
Step 1
Usually we will find the WiFi icon of our macOS system at the top.
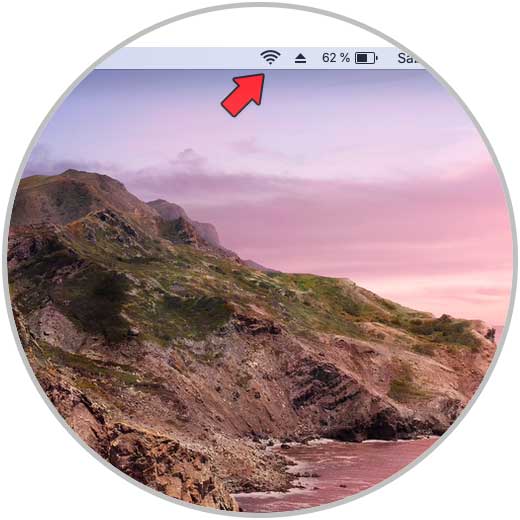
Step 2
By clicking there we can select nearby networks, deactivate the Wi-Fi network, create new networks or configure the wireless connection properties:
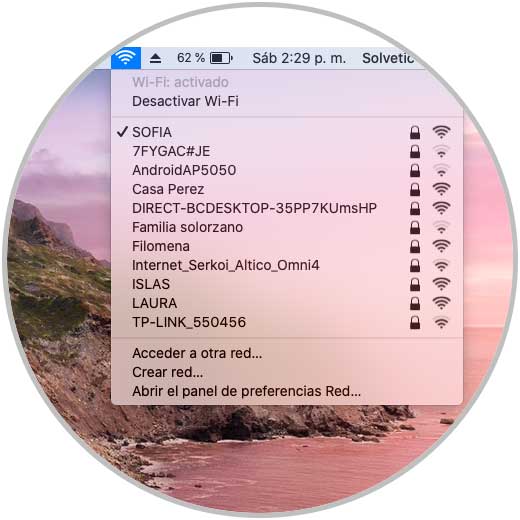
Step 3
If for some reason our Wi-Fi network is deactivated, the icon will have the following appearance (no intensity signal):

Step 4
In very specific cases we can see that the Wi-Fi network icon is not found in the macOS taskbar and therefore that makes it difficult to perform the activities associated with it:
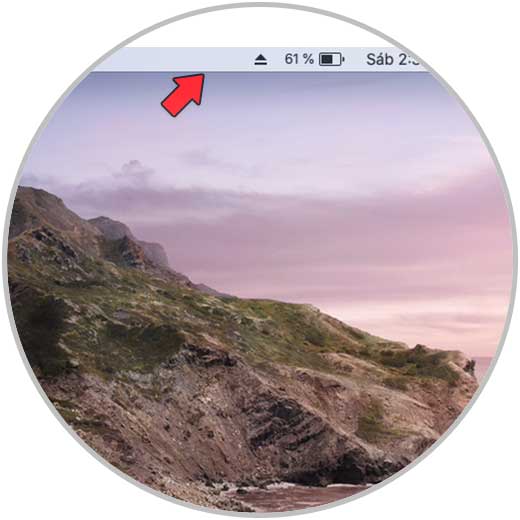
[tutsection = '2'] Solution Wi-Fi icon does not appear in macOStutsection]
2. Solution Wi-Fi icon does not appear in macOS
Step 1
To achieve this we must go to System Preferences using one of the following methods:
- By clicking on the icon located in the Dock
- From the Apple menu / System Preferences
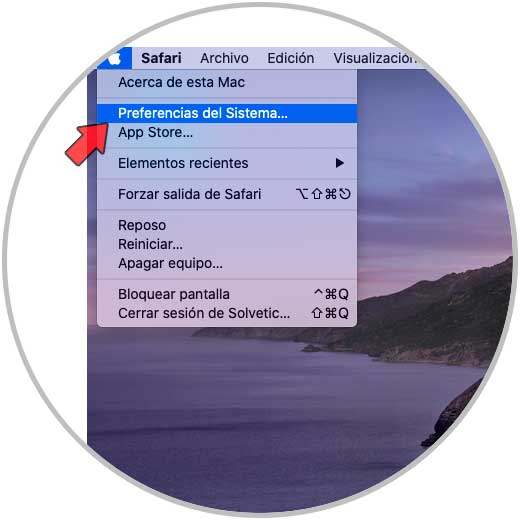
Step 2
The following will be displayed:
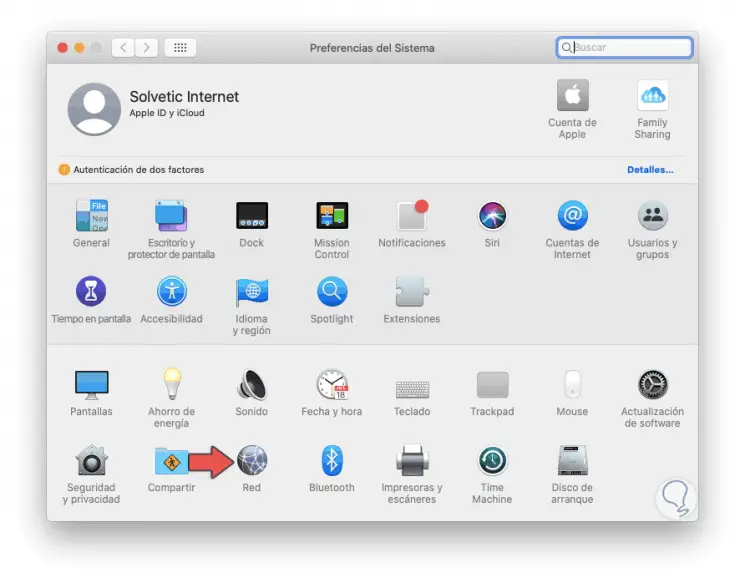
Step 3
There we select the “Network†category and in the next window we select the “Wi-FI†section where we will see the following. To display the Wi-Fi network icon, we must check the “Show Wi-Fi status in the menu bar†box.
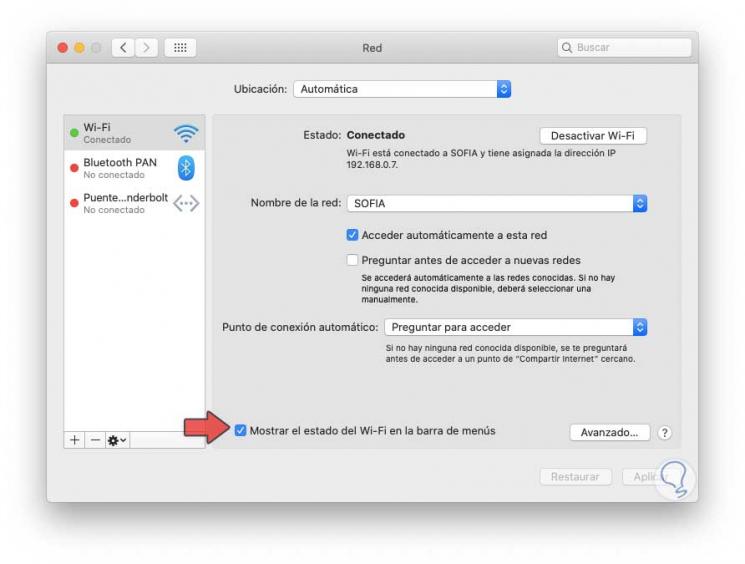
Step 4
As an additional point, if you do not see the Wi-Fi section in the Network side panel you must click on the + sign located at the bottom and in the pop-up window select “Wi-Fi†in the Interface field and assign the name wanted. We click on Create and then allow it to be visible in the menu bar.
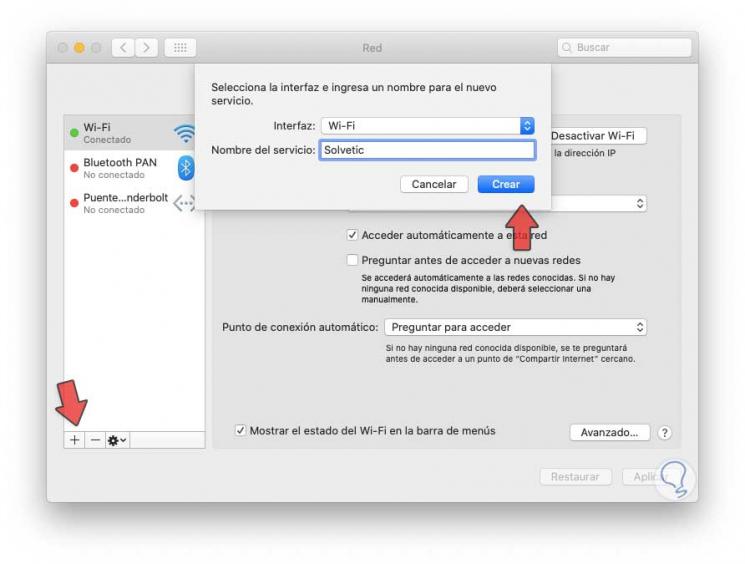
Step 5
If for some reason we wish that the Wi-Fi icon is not visible in macOS, we must go to the route mentioned above and then uncheck the box “Show Wi-Fi status in the menu barâ€:
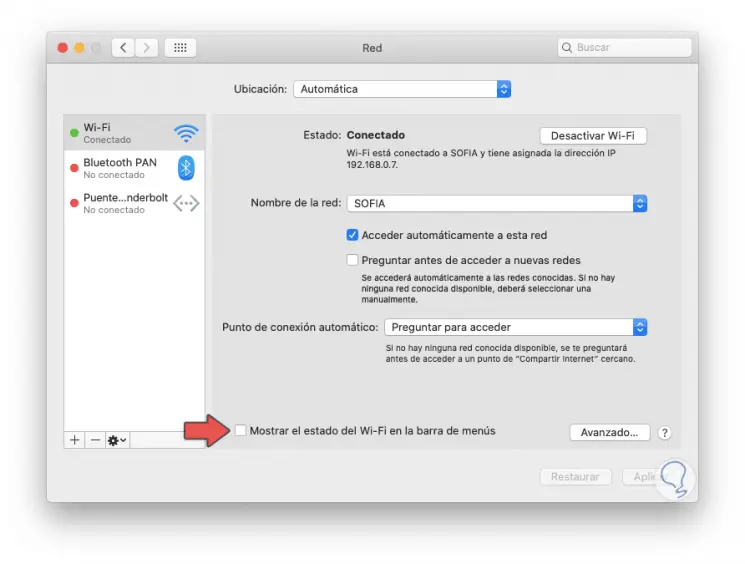
With these simple steps it will be possible to make the Wi-Fi network icon visible or not in macOS and thus have control over it..