Microsoft Word is one of the most used office applications for its versatility, configuration options and, in general, for its work environment..
Microsoft Word 2016 comes with a series of functions and practical utilities for the correct management of the data that we must manage day by day within our daily tasks. But beyond copying, pasting and applying formats to our texts, Word 2016 offers us a series of hidden options that can be very useful when working with various types of text and that is why TechnoWikis wants to analyze some of these functions hidden through this tutorial.
1. How to modify the default font Word 2016
This option is useful when we want to enter the text with our desired font and not with the default Word 2016 which is Calibri and thus offer a text with much more modern options.
Step 1
To edit the default font in Word 2016, click on the icon located in the lower corner of Font in the Start menu:
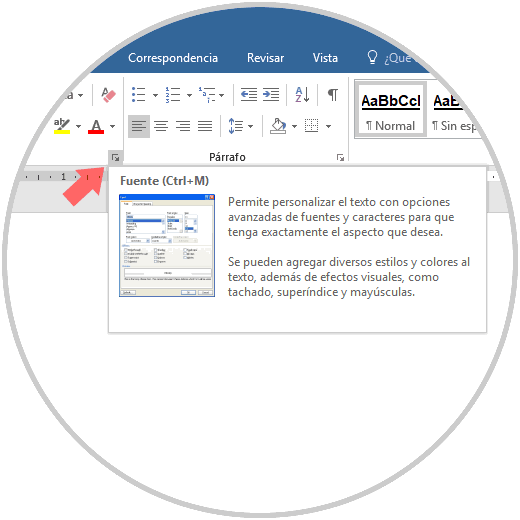
Step 2
There the following window will be displayed.
Define values
- Effect to apply to the source and more.
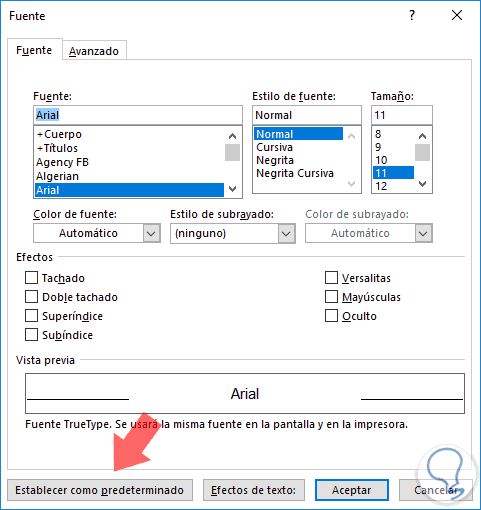
Step 3
In the central box we can see how the font will look at the time of writing and to set this font as default click on the Set as default button and we will see the following message:

There we can define if this selection will affect only the current document or all the documents that are created in the Word 2016 Normal template. Once the desired option is selected, click on OK to confirm the changes..
2. How to tell Word 2016 what we want to do
This option included in Word 2016 allows us to access useful information on how to carry out some action within Word, this function allows us to quickly search for an action or command without looking for it in the menus thus saving time.
To do this, click on the light bulb icon located in the upper right and in the box we will enter the type of action to be executed:
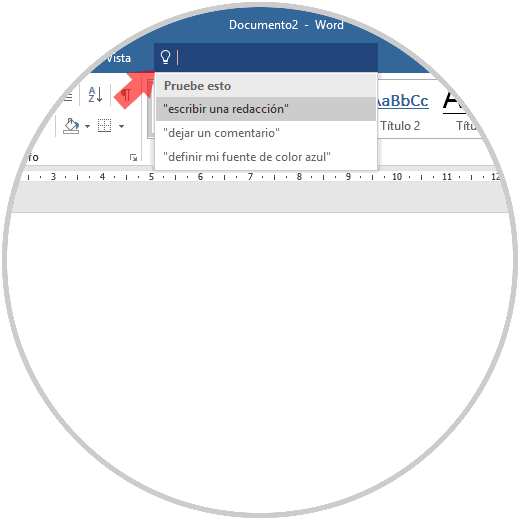
3. How to hide the Word 2016 action tape
We know that Word 2016 gives us the option to access a wide range of functionalities from its ribbon where in each menu we have multiple alternatives to use for the ideal data management.
But with certain documents it may be necessary that we have a much wider view for better reading optimization and in this case it is enough to use the key combination Ctrl + F1 and we can see that the action tape is automatically hidden improving the space of reading in Word 2016:
+ F1 Ctrl + F1
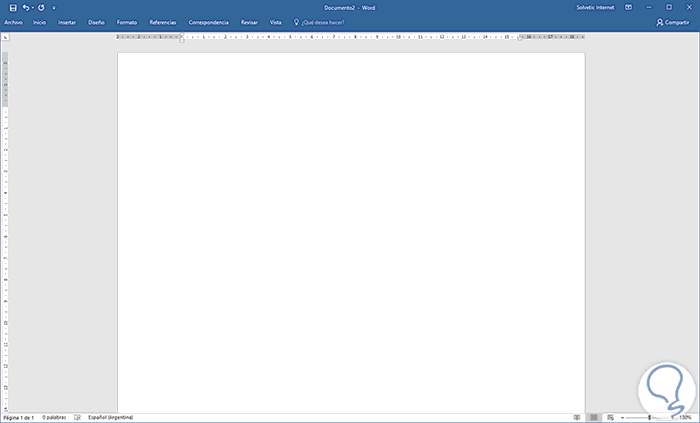
If we want to return the action tape again, just use the Ctrl + F1 keys again.
4. How to view documents in parallel Word 2016
This option is practical when we want to work with two documents simultaneously in Word 2016 and so we can anchor each of them to a different side.
To achieve this, we go to the View menu and in the Window group click on the option View in parallel:
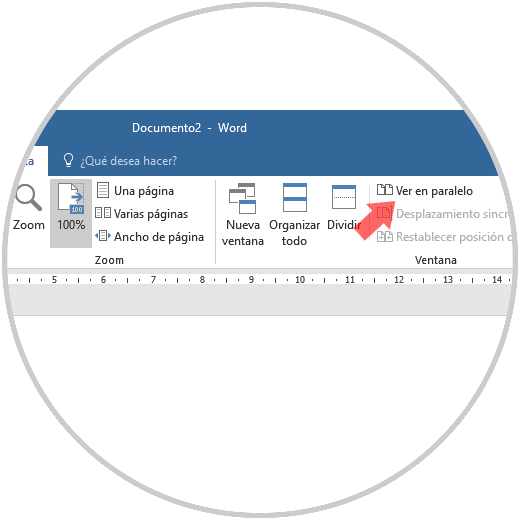
As a result we will see both documents on each side of the system:
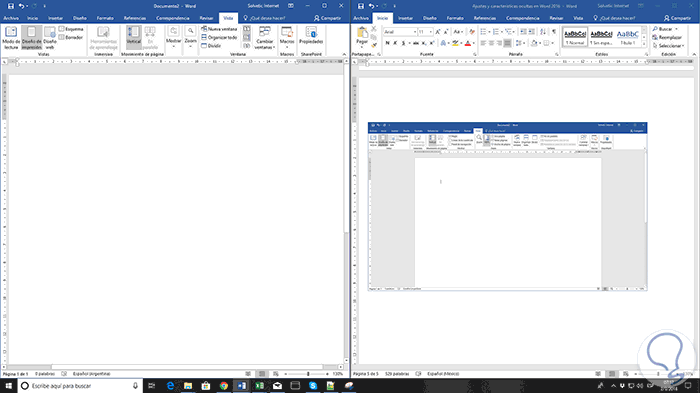
5. How to add the Calculate in Microsoft Word 2016 option
Microsoft Word 2016 has a built-in Calculate command but by default it is hidden and with which it will be practical to carry out calculation tasks when the data so requires.
To enable it, we go to the File / Options menu. In the displayed window we go to the Quick Access Toolbar section, we select the option All commands in the field Commands available in and there we select Calculate:
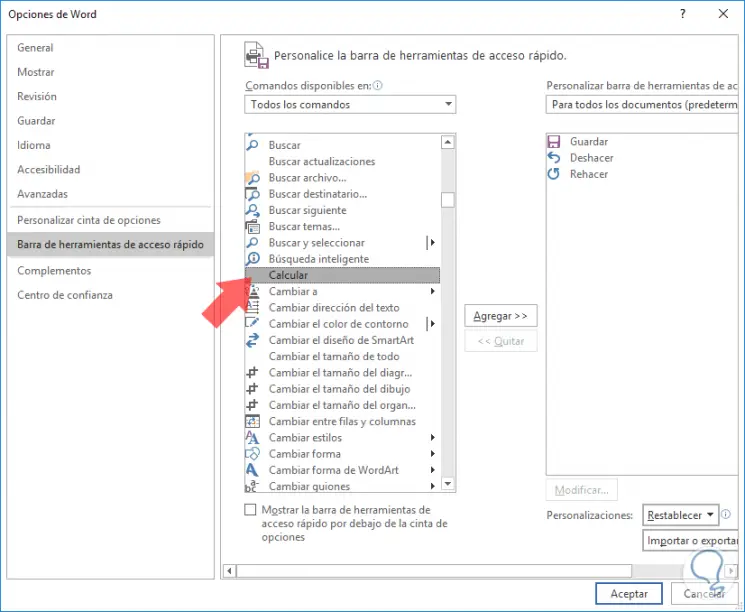
Click on the Add button and then on OK and in this way we will add this function to the Word 2016 quick access bar..
6. How to convert tables to Word 2016 graphics
Word 2016 gives us the opportunity to create a graph from a table without using Excel for this action.
Step 1
To create a graph in a simple way, we select the table and go to the Insert menu and there, in the Text group we click on Object and again click on Object:
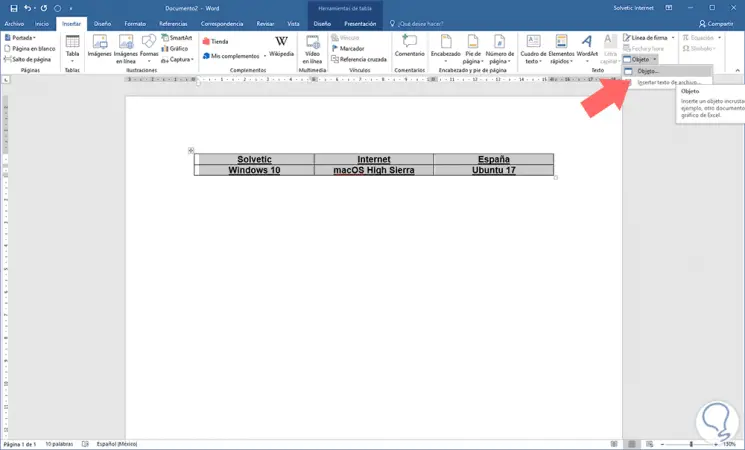
Step 2
In the displayed window we select the Microsoft Graph Chart line:
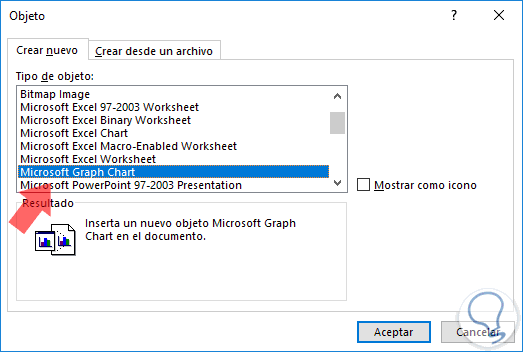
Step 3
Click on Accept and based on the data obtained the graph will be created:
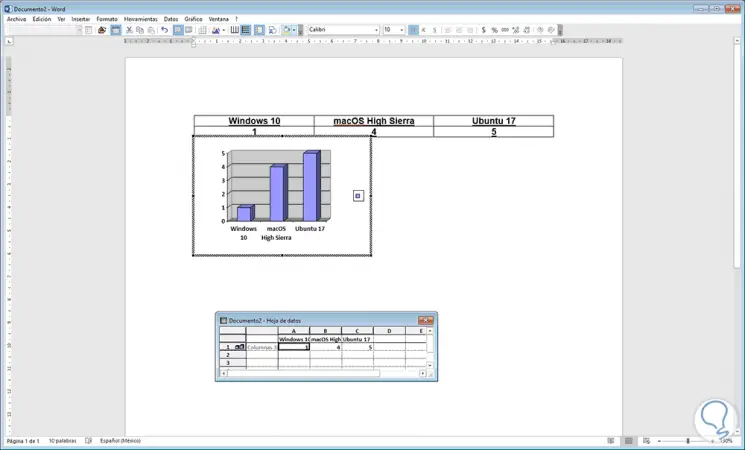
7 . How to write equations in Word 2016
When it comes to mathematics, the equations occupy a very important place and more when we have to make documents where it is necessary to enter some equation which previously was really a problem of entering these formulas in a text document, but in Word 2016 this is now very simple.
To add an equation in Word 2016 we will go to the Insert menu and in the Symbols group click on Equation and there we will select the desired one:
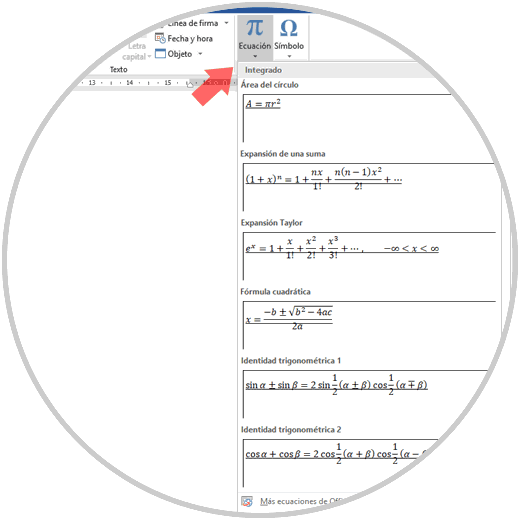
By adding an equation in Word 2016 we can see that an exclusive menu is displayed where we can edit our equation as necessary:
8. How to use the Word 2016 translator
When we have to edit large amounts of text where another language is involved, the included translator of Word 2016 becomes the ideal solution to help us complete this task with complete integrity.
For this, we go to the Review menu and in the Language group click on Translator. There we can select the Minitraductor option to have it in the active document.
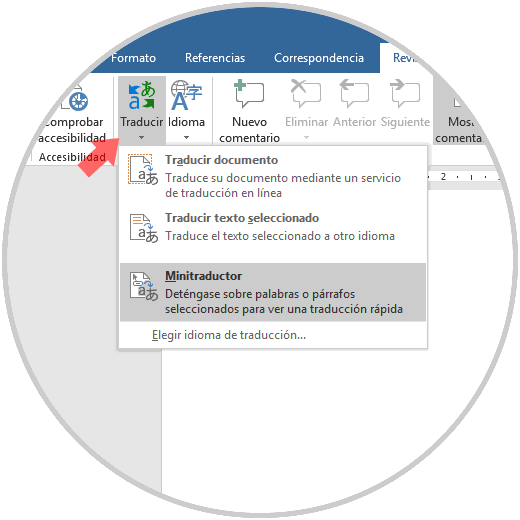
9 . How to review the current Word 2016 document
The Document Inspector is the central console of Microsoft Word 2016 designed to verify documents for any information that needs to be kept private.
When you create or edit a document in Word, some of the user information is automatically added to the file as date, name, etc. The Document Inspector helps us to erase this type of information before sharing a document thus increasing its security and privacy.
Step 1
For this, we go to the File menu and in the Information section click on the option Inspect document and there we select the option Inspect document:
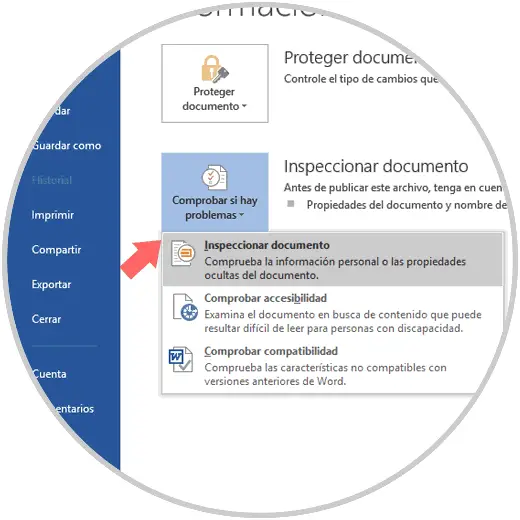
Step 2
By clicking there we will see the following:
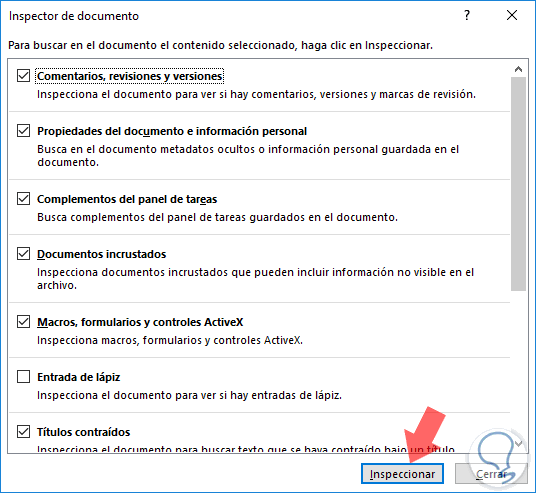
Step 3
Click on the Inspect button and this will be the result obtained:
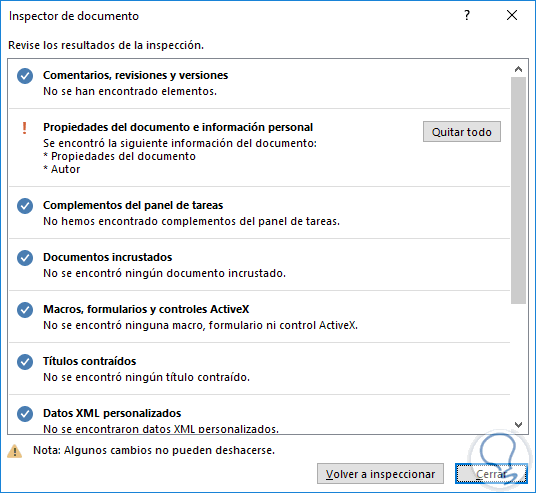
There we can take the actions recommended by the inspector.
In this way we have seen some hidden but very useful functions offered by Microsoft Word 2016 and thus have the possibility of being more productive with our data management independent of the amount of these.