The Office suite , both in its 2016 and 2019 editions, provides us with a useful alternative full of tools for everyday work, whether with text, databases, tables and others, and one of the most outstanding applications in this aspect is Microsoft Word which has a set of essential utilities for professional and complete work on text files and it is natural that as Word users we establish certain default parameters such as font type and size, spacing, justification and others..
This helps to simplify the daily work, but if Microsoft Word rebels against us and does not work as expected, we have the possibility to restore its options to default values and thus optimize its operation, so today you will learn from the TechnoWikis hand how to reset your Microsoft Word, this process will be done in Word 2019 but the process is similar in Word 2016.
We also leave you the video tutorial with the necessary options to restore the configuration value of both Word 2019 and Word 2016..
To keep up, remember to subscribe to our YouTube channel! SUBSCRIBE
1. Reset options and settings in Microsoft Word using the troubleshooter
This is an alternative offered by Microsoft itself and is a small utility which is responsible for resetting the Word parameters which can comprise two sections that are:
- Parameters linked to the operation of Microsoft Word.
- Parameters that affect the general format or appearance of documents.
Step 1
To download this utility we can go to the following link:
Microsoft Word Troubleshooter
Step 2
Once downloaded we proceed with its execution and we will see the following:
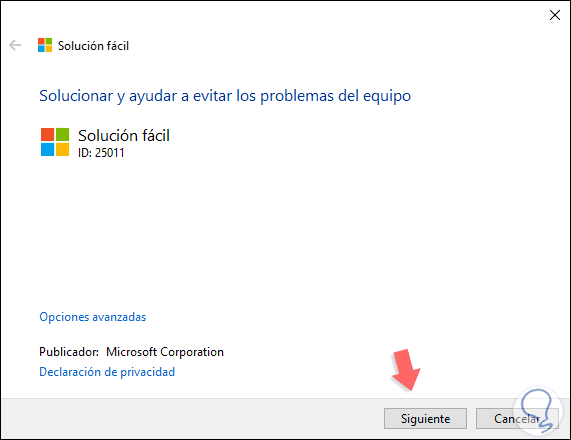
Step 3
We click on Next and we will proceed with the analysis:
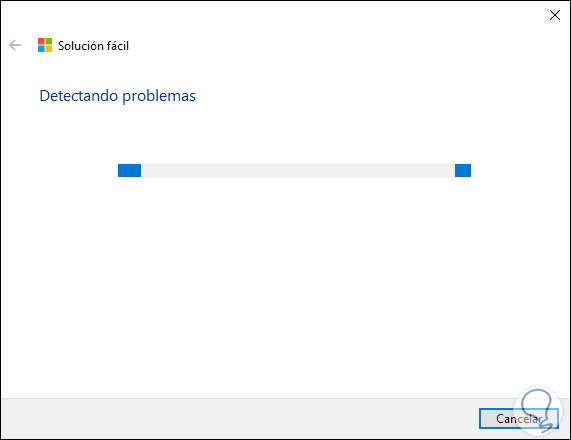
Step 4
This will be responsible for analyzing Word in detail and thus display the error that causes the failures in its operation:
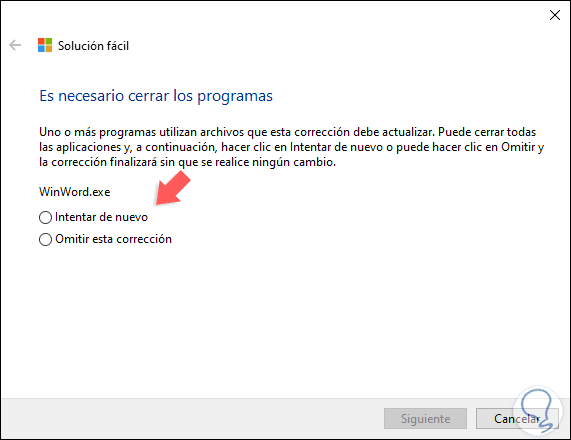
Step 5
In this case we must close Word to proceed. Once closed automatically Microsoft Word will be restored and we will see the following message. There we click on "Close" and thus we have reset the configuration of Word 2016 or 2019.
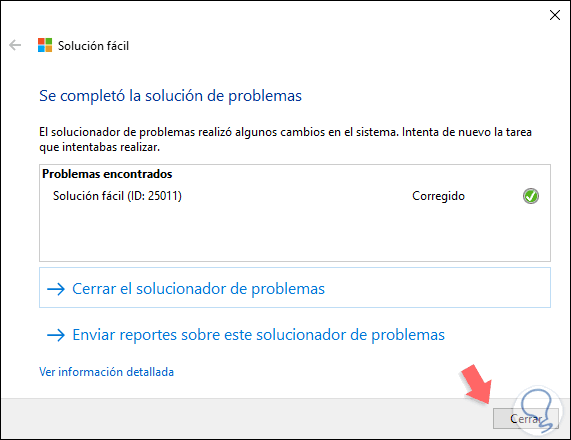
2. Reset options and settings in Microsoft Word using the Registry Editor
For this case TechnoWikis advises you to create a backup or a restore point since a bad configuration of the records can trigger a cascade failure in the system processes.
Step 1
To use this method, we will combine the following keys and execute the following:
+ R
Regedt32.exe
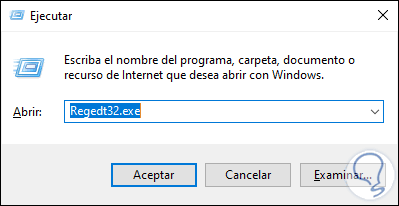
Step 2
Click on OK and in the window we will go to the following route:
HKEY_CURRENT_USER \ Software \ Microsoft \ Office \ 16.0 \ Word \
Note
The numbering 16.0 refers to the version of Office used.
Step 3
Once we select the Word key, we right click on it and select “Deleteâ€:
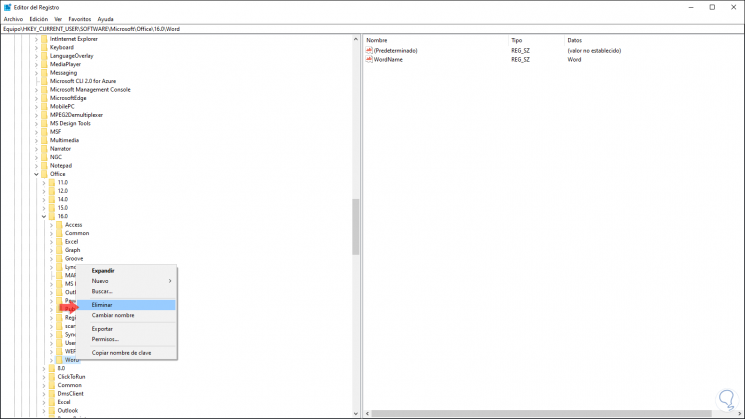
Step 4
Clicking there will display the following. We confirm the action by clicking Yes.
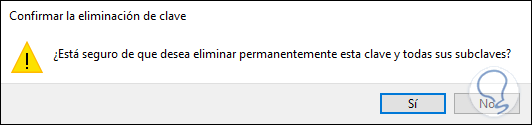
Thus, when Microsoft Word 2016 or 2019 is started again, it will proceed with its configuration to its original state.