Nowadays computers have become essential devices for most of us, since through them we can perform multiple functions either professionally or personally, such as document management , access to the web to perform Multiple searches , review of our mails through email managers or social networks . That is why its smooth operation and the absence of errors is important for users..
When we work with the computer, we like to have everything tidy and at hand to be able to access all those functions that we need, quickly and directly. That is why having shortcut icons is important, as this makes our work easier.
Windows 10, to the extent that it launches its new editions seeking greater coverage, but also runs the risk of presenting multiple failures either at the level of execution, performance or its applications. One of these errors, although not so common, is that desktop icons may disappear and not have our shortcuts there..
Today in TechnoWikis we will solve this problem in a simple way.
1. Disable Tablet mode in Windows 10
Windows 10 implements novelties focused on users of touch devices, which requires more space, a better visual order and a better design-level structure in the system.
Just with this type of use of Windows 10 on touch computers, such as Tablets, a Tablet Mode function was added with which you can run the risk that the icons disappear from our desktop..
To check the status of this mode in Windows 10, we go to the "Start / Settings / System" menu and there we go to the "Tablet mode" section. There we must confirm that the Tablet Mode switch is disabled.
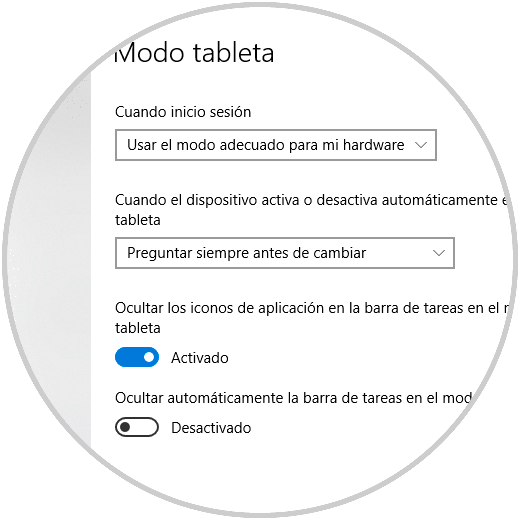
2. Disconnect secondary monitors in Windows 10
Although it is not so frequent that this type of situation affects the desktop icons in Windows 10, the use of two monitors can influence the desktop icons disappear, but their solution is quite simple, just disconnect the second monitor and connect it again.
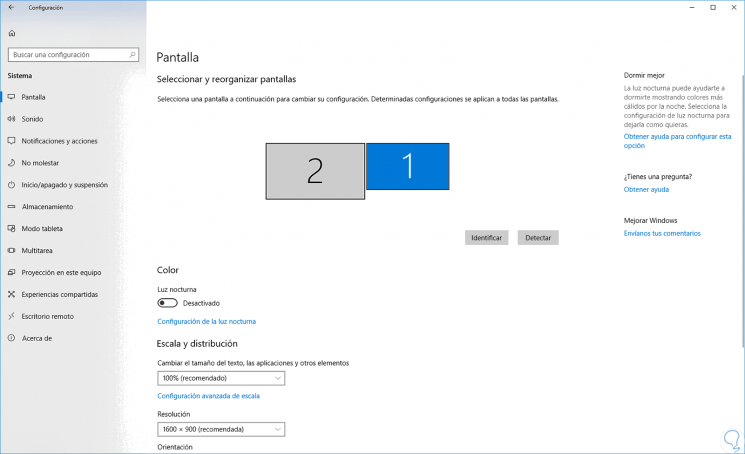
3. Validate that desktop icons are visible in Windows 10
Another of the simple solutions that we can corroborate to verify that our icons are seen on the desktop is to right click on some free place on the desktop and there select the “view / Show desktop icons†path:
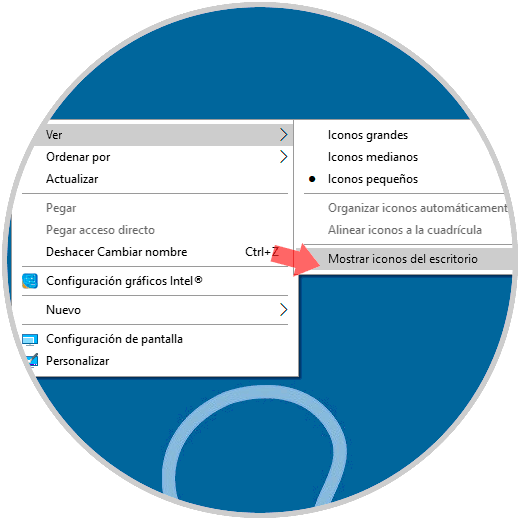
If this line has a check sign, this will indicate that they are already visible otherwise they will not.
4. Create new files on the desktop in Windows 10
This option allows us to verify that when creating a new item on the desktop it is visible there.
For this, we will right click on the desktop and select the “New†option and there we will select the type of item to create:
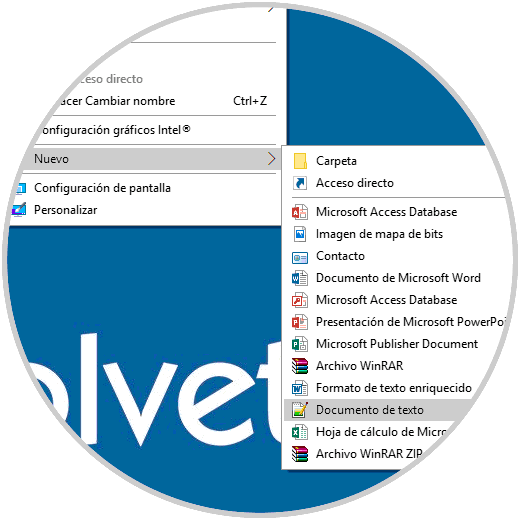
5. Sort icons by name in Windows 10
When we use two monitors, in some situations it can be presented that the icons are not visible since they can be moved from one monitor to another, but with ordering the icons by name we will have them active in our main desk.
To achieve this, we will right click on the desktop and select the Sort by / Name option :
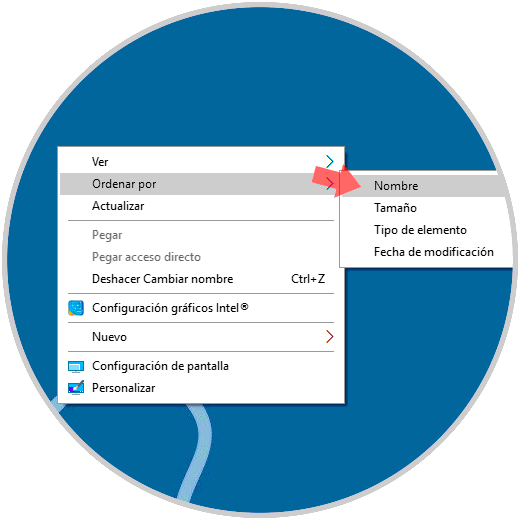
6. Enable the icons from the Windows 10 Configuration utility
The Configuration utility can enable or disable the icons that should be visible on the desktop in Windows 10, so it is a good reason to verify that none of them are disabled there.
Step 1
To check this, we go to the menu:
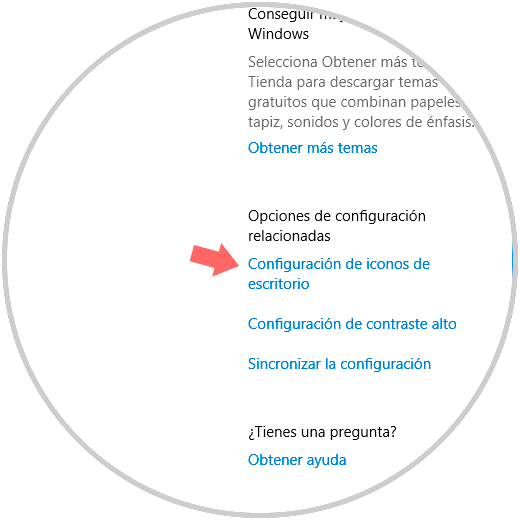
Step 2
There we select the option "Desktop Icon Settings" on the left side and the following will be displayed. There we can activate the boxes that we consider not visible on the desktop.
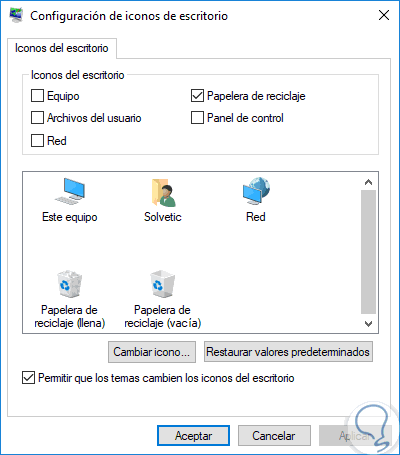
7. Disable full screen mode in Windows 10
This is a function of Windows 10 that allows us to use the entire screen for the system and its use can hide the desktop icons.
Step 1
To check if it is active or not, we go to the route.
Step 2
There we validate that the “Use full screen start†switch is inactive.
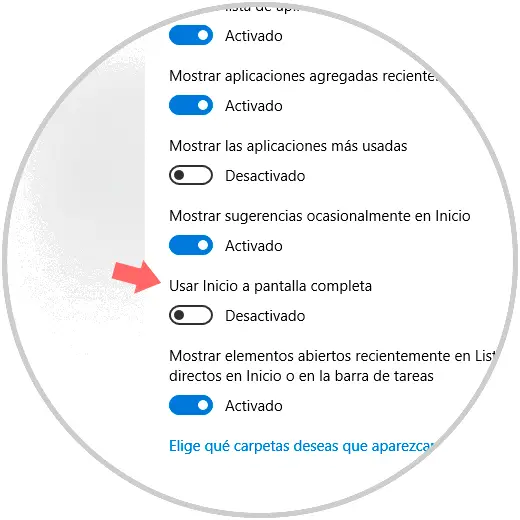
8. Rebuild the icon cache in Windows 10
This option allows us to reset the cache of the icons and in many cases solves the error that they are hidden on the desktop.
Step 1
To do this we will go to the following route:
C: \ Users \ user \ AppData \ Local
Step 2
There we will right click on the “IconCache†file and select the “Delete†option. We will empty the recycle bin and proceed to reboot the system so that a new IconCache file is created.
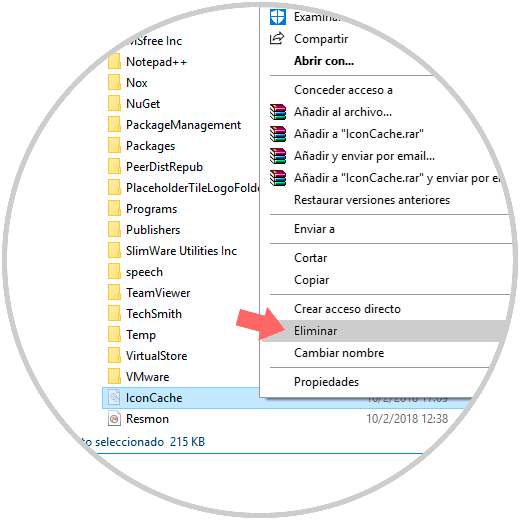
9. Other ways to solve when Windows 10 icons do not appear
It is possible that none of these configurations have solved your problem, and therefore you have to try another option. Here we show you how to activate or deactivate the icons in Windows 10 or how to remove the black background from the icons of the folders, in case any of these were the errors that are arising.
How to enable or disable Windows 10 System icons
In Windows 10 we find a series of icons that are integrated into the system. That is why the system offers the possibility of activating or deactivating them, in order to manage them in a better way in the taskbar. That is why we show you a video in which you will be able to see how to carry out this process, so you can check if that icon that does not appear is because it is deactivated in the system.
To keep up, remember to subscribe to our YouTube channel! SUBSCRIBE
In the case that you prefer to see this in text, in the following link you will be able to see this same explanation step by step.
How to remove black background from Windows 10 folder icons
Another problem that we can find with the icons in Windows 10, is that when we modify its appearance, we see a black background behind the folder. The error occurs because instead of displaying said preview of the icon, only the black background is shown. To avoid this and to have the original design of the system, in the following link you will be able to find different solutions to fix this and have the original design of the system again.
With any of these solutions we will give a practical correction to this error and thus avoid this type of inconvenience.