One of the great advantages offered by the Windows 10 operating system is the possibility of managing all your events in a simple way, but complete thanks to the event viewer where every step and action that is carried out in the system is stored there..
One of the most critical issues in Windows10 is shutdown, although we all do it from the Start / Shutdown menu, at certain times, especially when the system has just been updated or an Insider version is used, the system may have unexpected or erroneous shutdowns which can affect the optimal performance of the system without mentioning that a sudden shutdown will cause the loss of the files that we are working at the moment.
Today in TechnoWikis we will analyze how to use the event viewer in Windows 10 to know in detail the type of shutdown that was executed in Windows 10..
Analyze shutdown events in Windows 10
Step 1
To access this viewer we have the following options:
- Using the following key combination and execute the eventvwr.msc command and press Enter
+ R
eventvwr.msc
- Right-click on the Start menu, or use the following keys, and in the drop-down list select "Event Viewer".
+ X
- Enter the term "events" in the Windows 10 search box and choose the correct utility.
Step 2
Once we access the Event Viewer we will see the following:
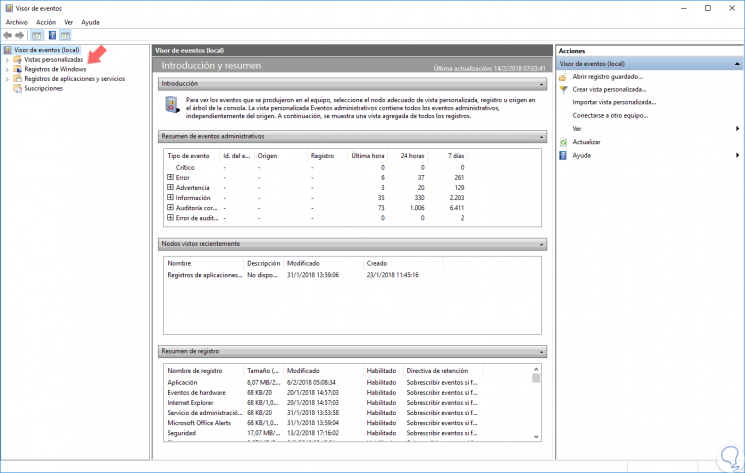
Step 3
To start this process we go to the "Windows Registries" section and click on "System":
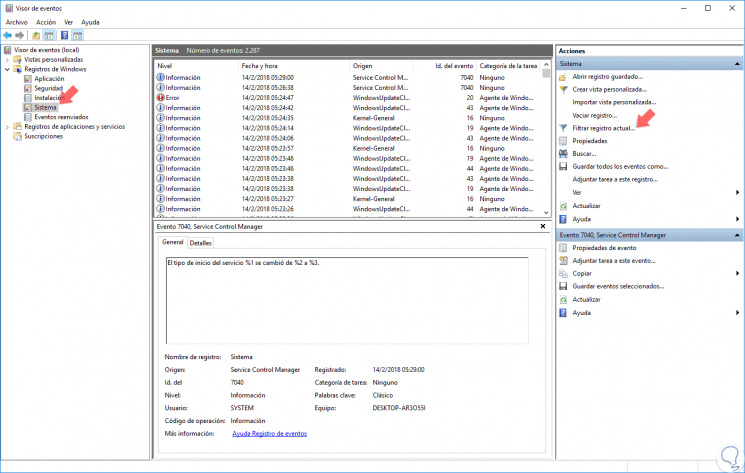
Step 4
On the right side, click on the “Filter current record†line and the following window will be displayed:
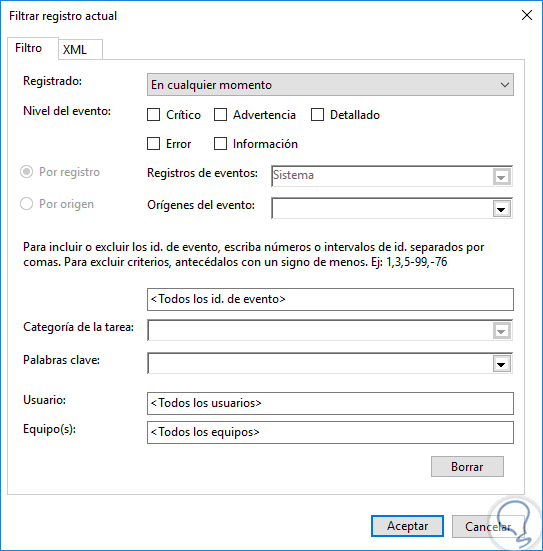
Step 5
There we have options such as:
- Define the level of the event to filter
- Establish the origin of the events
- Enter the IDs from which we wish to obtain the result
- Set users or computers to search
Step 6
The events to be defined in this section are:
Forced shutdown
Event ID 6008.
Normal off
Event ID 6006.
System Crash / BSOD
Event ID 1001.
[panelplain = ''] Event ID 6005. [/ panelplain]
Step 7
We can add each of these events separated by comma like this:
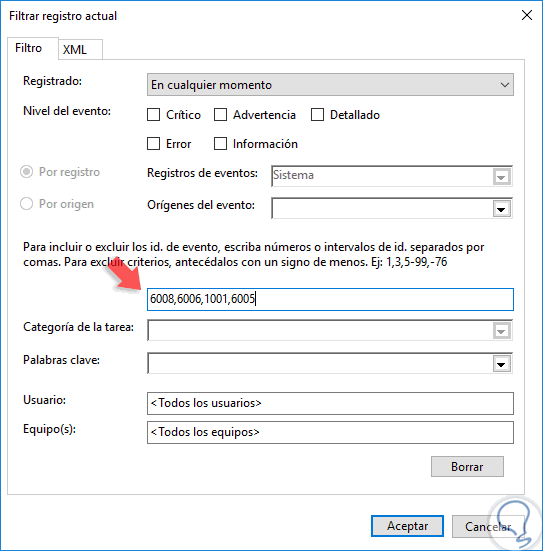
Step 8
Click on OK and we will see the selected filter:
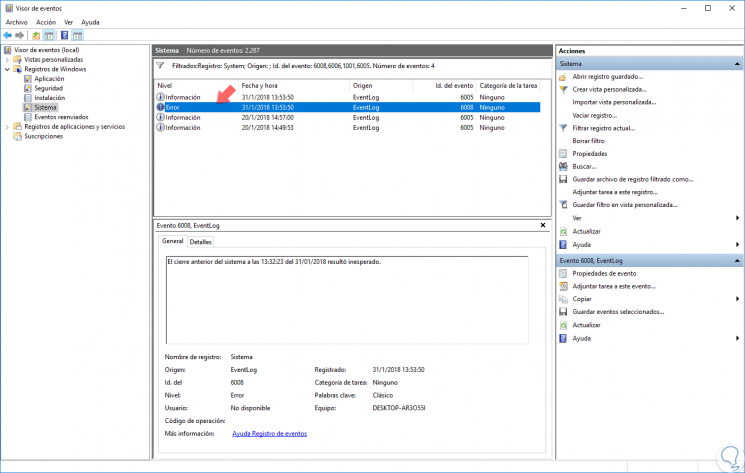
Step 9
When selecting any of the events displayed we will have details such as:
- Date and time at which the event was presented
- Team where the event was presented
- Level of affectation, etc.
As we can see, the event viewer is a dynamic utility to execute this type of analysis in detail in Windows 10.