Screen recording on Windows operating systems every day has increased significantly as this function allows us to carry out actions such as:
- Administrative and control support
- Various types of training
- Add this recording to files and others.
Although in the network we find hundreds of tools designed for this, some paid and others not, today we are going to talk about one that for many will be a surprise that allows us to record the Windows screen and is with the world-famous VLC..
We know the compatibility of the VLC player with multiple audio and video formats, but thoroughly analyzing its development we will see how to use it to record the screen in the Windows operating system.
Record monitor with VLC Media Player on Windows 10, 8, 1
Now, we will see how to achieve this. It is important to clarify that the format in which this file is stored is in MP4. VLC can be downloaded for free at the following link:
VLC
Step 1
To start the process, we will access VLC and we will go to the “Medium†menu where we will select the “Convert†option, or we can use the following key combination:
+ R Ctrl + R
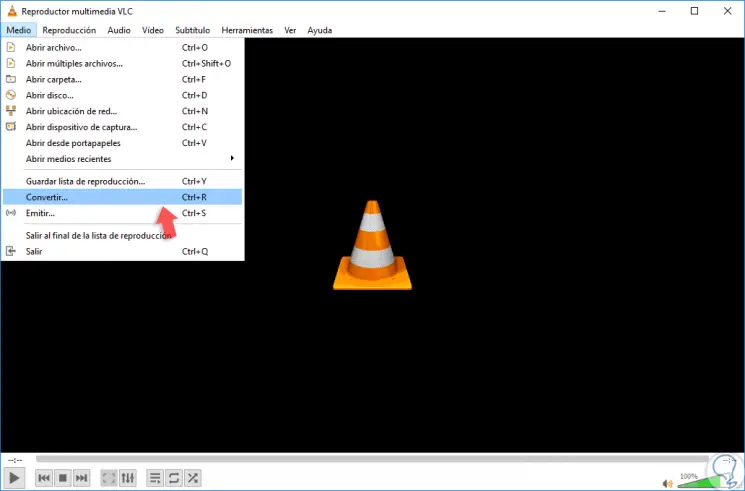
Step 2
In the new window we will go to the "Capture device" tab and in the "Capture mode" field we select "Desktop":

Step 3
There we can define the frame rate to use where the most recommended point is between 5 and 15 for an ideal capture. If we click on the “Show more options†box we can define other values ​​such as:
- Start and end point of the video
- Add another playback device and more
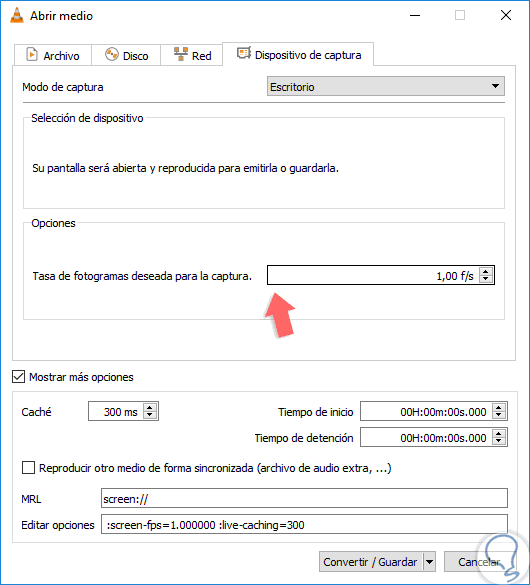
Step 4
Now, we display the “Convert / Save†button options and select “Convertâ€, or use the “Ctrl + O†keys and we will be directed to the following window where we can specify:
+ O Ctrl + O
- Path and name of the file to record
- Define the output format in the Profile field, but remember that the default value is MP4 and more
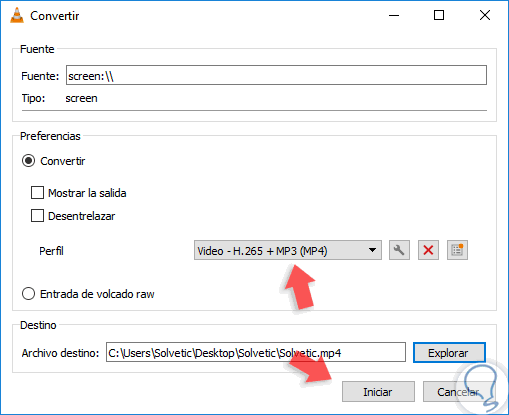
Step 5
Once we define this, click on the "Start" button to start the Windows screen capture process.
When we decide to finish the recording, just press the Stop button and we can go to the video and play it normally.
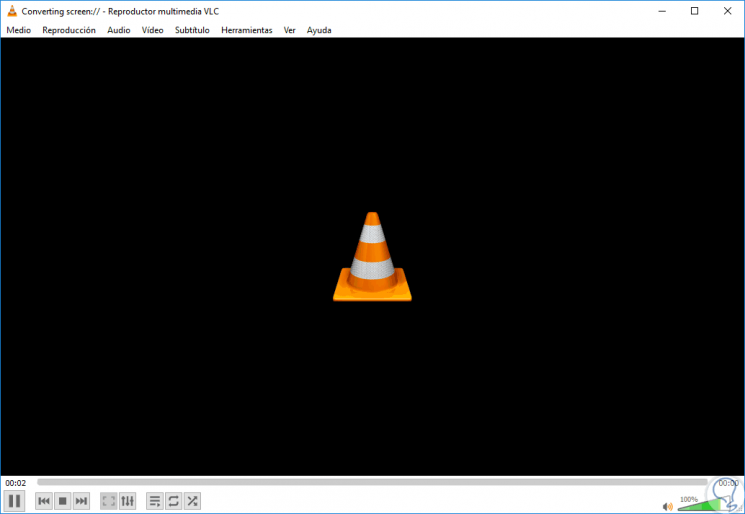
Thus, VLC is far beyond a simple audio and video player within our Windows..