Outlook 2016 is the Microsoft messaging platform that offers multiple functions of email management, contact management, calendars and others, by default, we know that for the optimal and correct operation of Outlook an account is required, either POP, IMAP or local, with which you can read and send emails and perform all messaging activities..
Something that many do not know about Outlook 2016 , is that it is possible to use Outlook 2016 without associating an email account and in this way manage items such as calendar and tasks, or just manage contacts.
Today in TechnoWikis we will see important aspects of Outlook 2016, such as using Outlook 2016 without having an email account and using Outlook as a project manager, which further scales the capabilities of this great messaging platform..
1. Use Outlook 2016 without email account
Step 1
For this, we will go to the Windows 10 search box and there we will execute the following syntax:
outlook.exe / pim <profile name>
Step 2
There we must be careful with the spaces and remember that the profile name should not have any space between them, in the profile name, we can add any name as we wish, so, Outlook 2016 will be started without an email address, contacts, tasks or calendar entries:
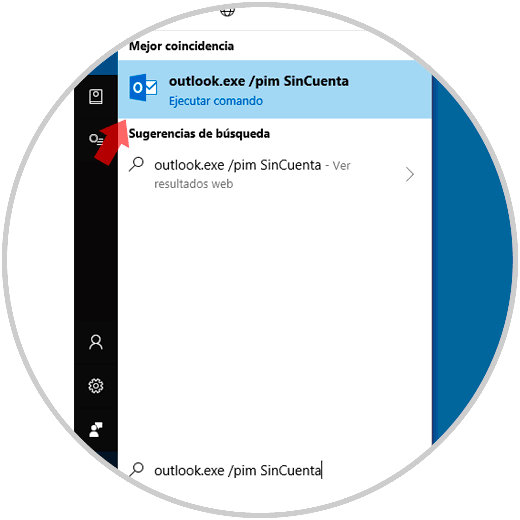
Step 3
When executing this, we will see that the selected Outlook profile is loaded:
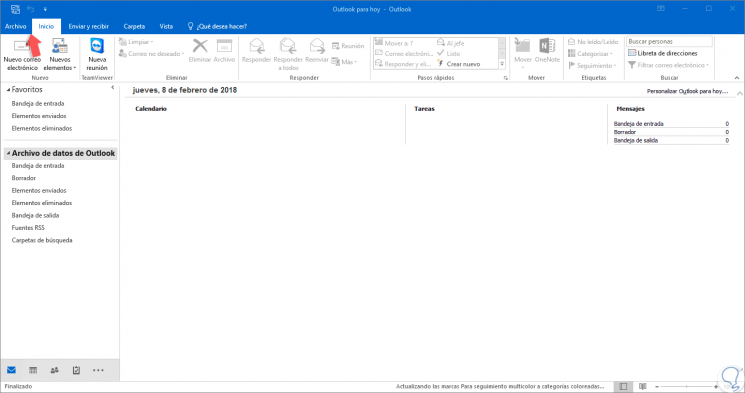
Step 4
This way we can use Outlook 2016 without an email account and we must remember the following:
All personal information that is created in this Outlook profile will only be available on the local computer.
None of this information will be synchronized unless an email account is added to Outlook that supports the exchange of contacts, tasks and calendar entries.
Step 5
Therefore, if we want to add an email account at a later date, we can follow one of the following steps. First, let's go to the "File / Information" menu:
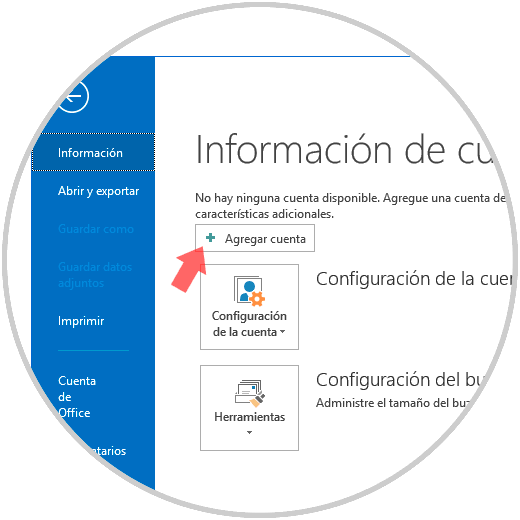
Step 6
There we click on the “Add account†button and follow the steps of the wizard to add the desired account:
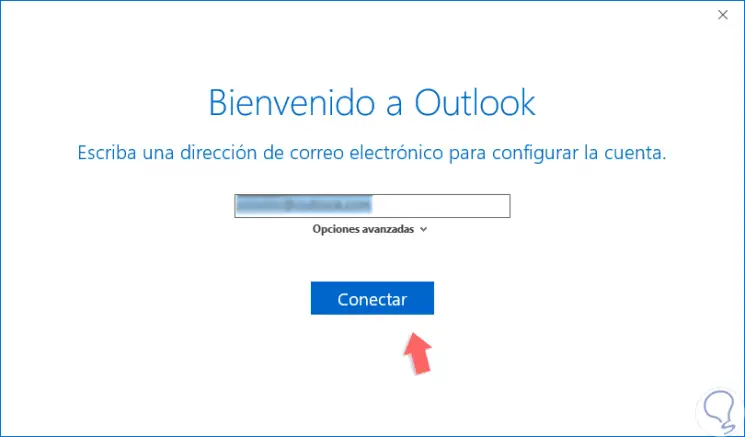
Step 7
The second alternative available is to use a backup copy of the PST file of the email account to use, remember that when we use a POP or IMAP account, it is to create a file with a PST extension that is where the account settings are hosted, to Using this method, we go to the "File / Open and export" menu:
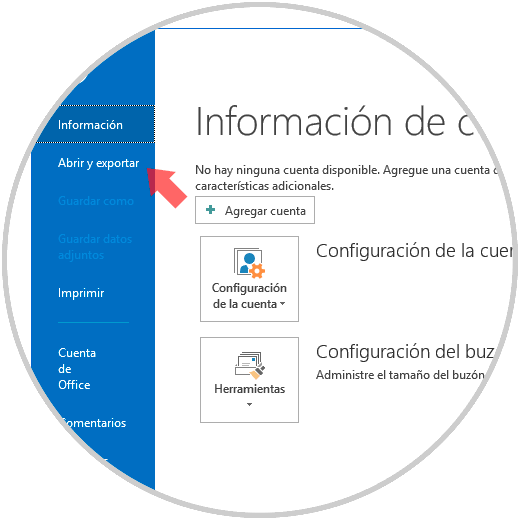
Step 8
There we will see the following:
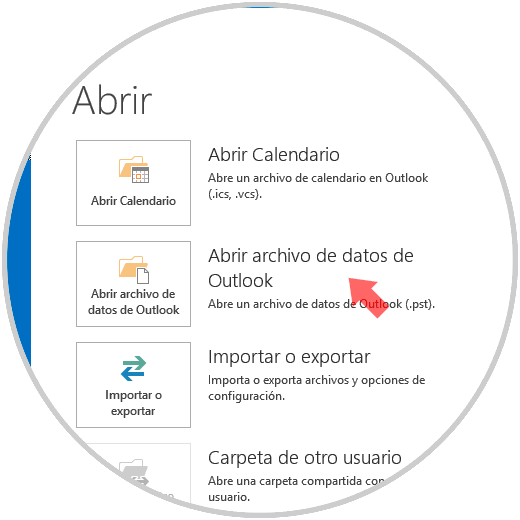
Step 9
Click on the option "Open Outlook data file" and there we will select the PST file to open. This way we can use Outlook 2016 without using an associated account.
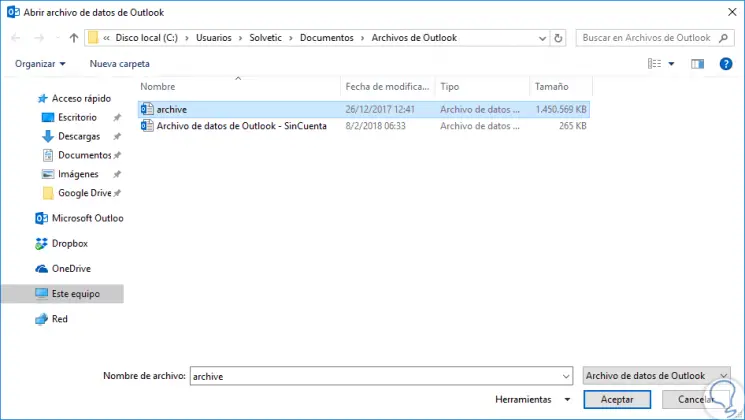
2. Manage projects with Outlook 2016
Outlook 2016 offers us the option of managing small or medium-scale projects with useful tools for optimal control, using this messaging platform we will have options for tasks such as:
- Create customizable task fields
- Assign Assignable Pending Tasks
- Prioritization and categorization of elements
- File export function and more.
We will see how to make use of these functions in Outlook 2016..
Customize the fields with necessary information
When we create a task in Outlook 2016, we have the opportunity to define which fields have to be added to get the best information from it.
To achieve this, we go to the task and we will right click on the “Organize by†field and there we select the option “Configure viewâ€:
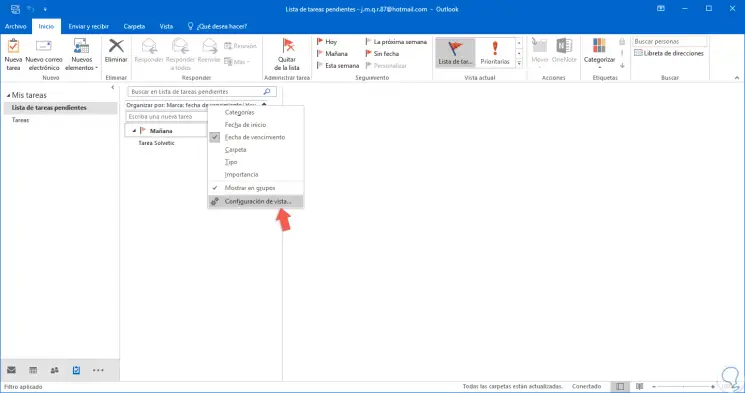
We will see the following:
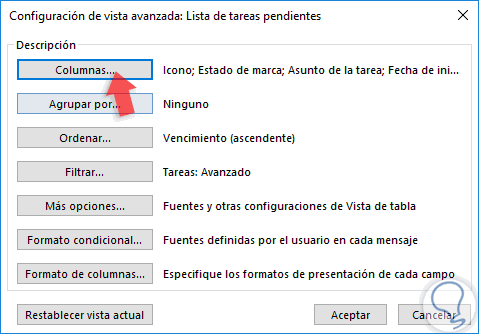
Click on the "Columns" field and in the displayed window we can add or remove the columns as necessary:
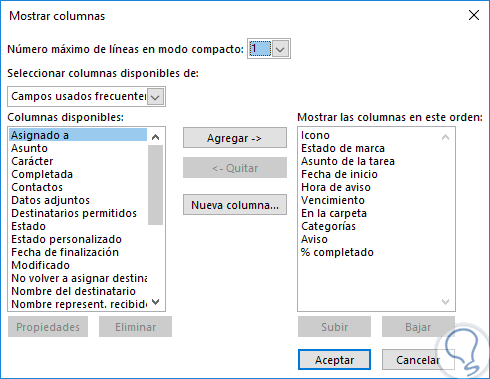
Assign tasks
Another option that Outlook 2016 offers us is the possibility of assigning a defined task to a particular user, in this way, teamwork will be something essential within the project. To assign a task, we will open the task in question and click on the "Assign task" button located in the "Manage task" group:
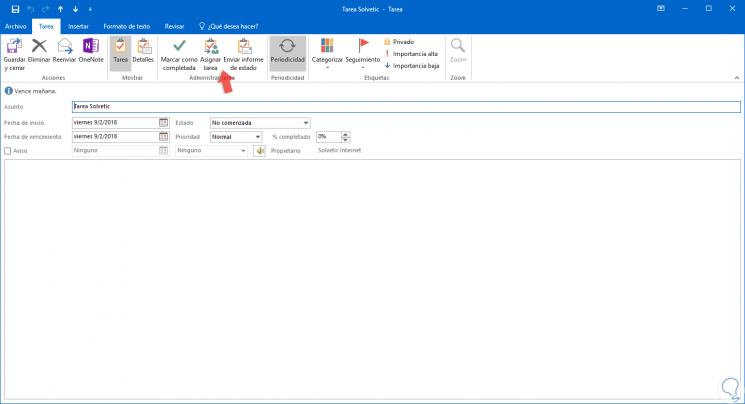
By clicking there, we can assign the desired users, as well as edit date and time ranges, priorities and others:
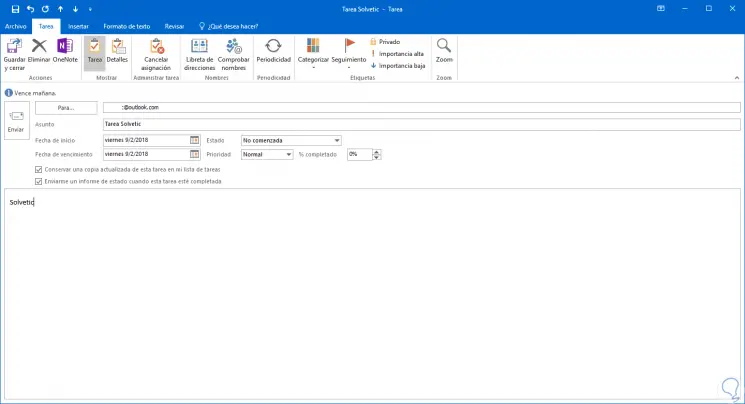
Assign Reminders
It is normal that within all the tasks that we have to carry out, some of them are overlooked and this can be problematic if the task in question is of high importance.
Outlook 2016 gives us the opportunity to assign a reminder so that we do not forget that task.
To assign this, we will open the task and there it will be necessary to activate the “Warning†box and define date, time and, if we wish, a tone for the reminder:
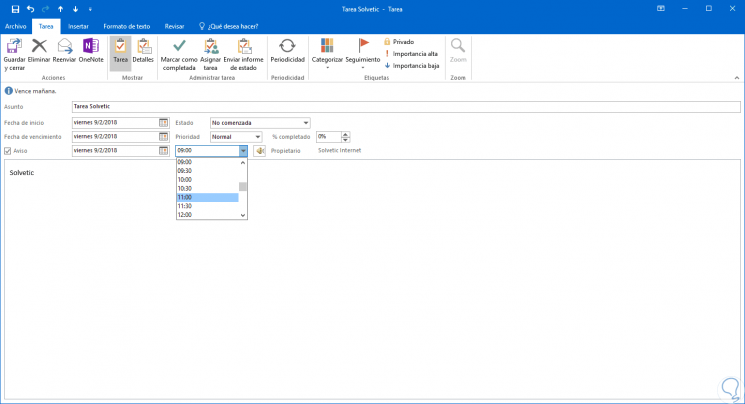
Let's not forget that whenever a change is executed, we must click on the “Save and close†button.
Track time
Within the columns that we can add to the tasks in Outlook 2016 we have “Real work and Total workâ€:
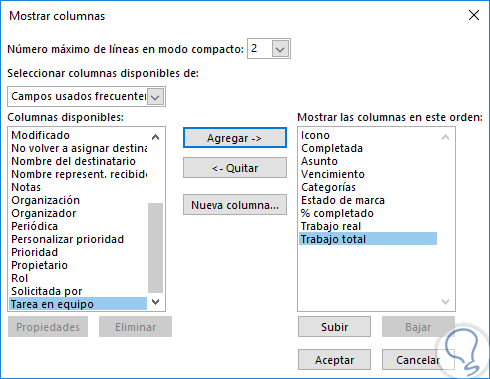
These columns allow us to take in detail the time used in each task and is ideal and practical for billing and control issues:
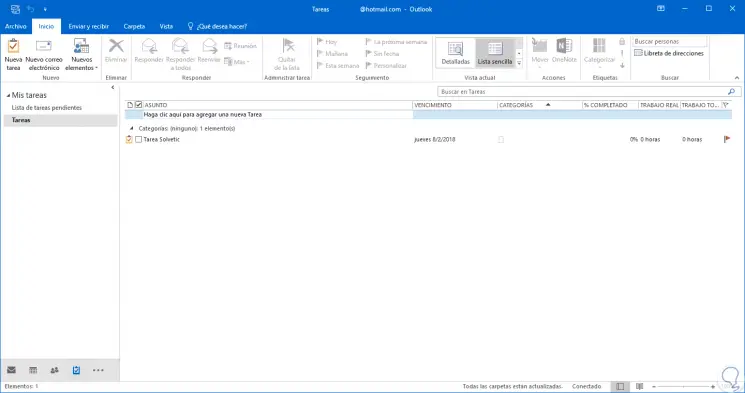
Status Update
It is important that when a task is performed in Outlook 2016, we constantly update its status in real time, and this is facilitated by Outlook since it is enough to open the task and in the “Status†field select the current state of the task with options As In Progress, Completed, etc:
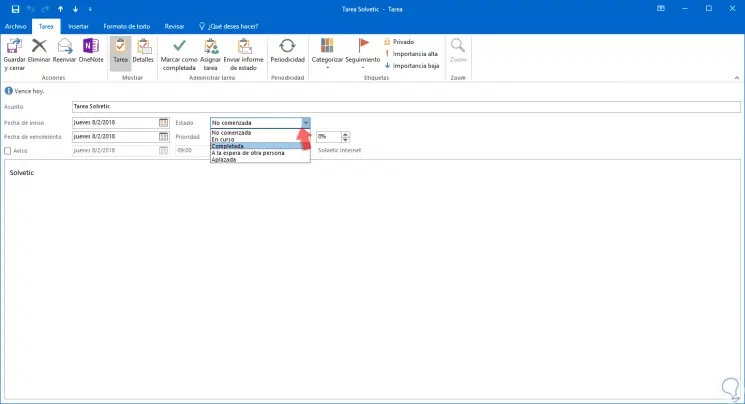
It will also be possible to assign a percentage of the progress of this task.
Prioritize a task
Sometimes one task can be more urgent than another and there is an ideal function of the category function which can help us establish areas by color, that is, we can define that the entire IT area is of blue category and thus identify Easier a task.
To do this, just right click on the task and go to the “Categorize†route and there select the category that best suits your needs:
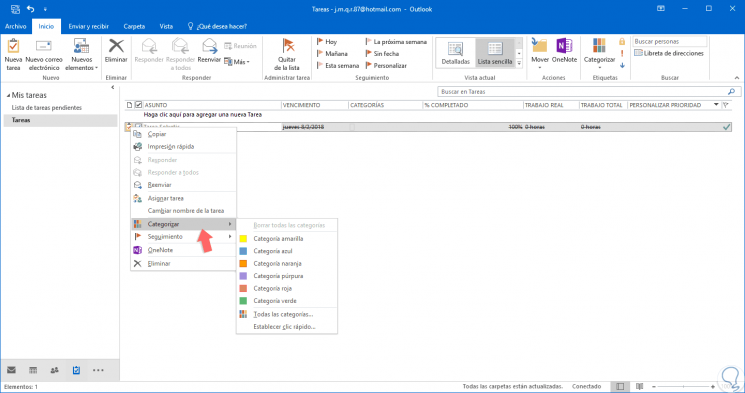
In addition to this, when we open the task, we can select its Priority in Normal, Low or High and thus add the desired importance to it:
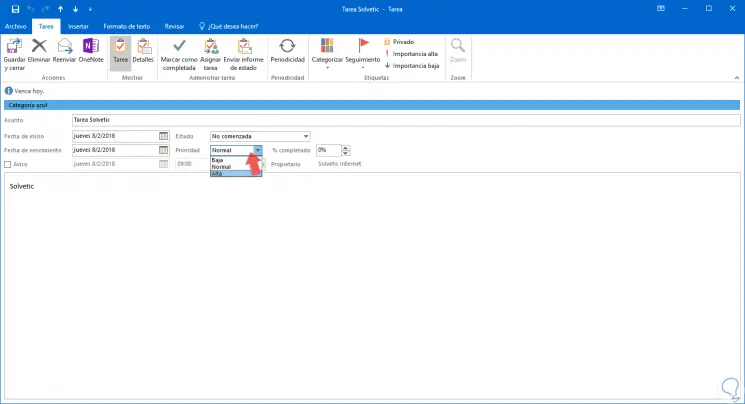
In addition to the mentioned options, we can use others such as:
- Drag and drop to rearrange the columns.
- Send status reports for an individual task with one click.
- See the details section of the task by hours, billing information and company.
- Filter all tasks by keyword, status or time.
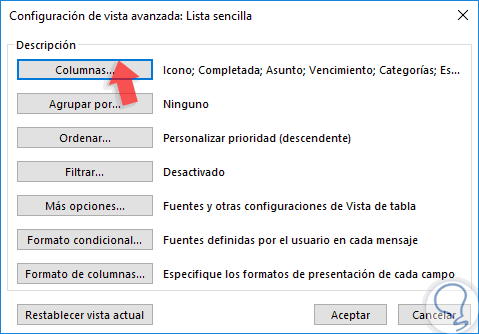
Thus, Outlook 2016 is much more than an email platform and can be used for much more administrative tasks.