Nowadays office tools are provided to carry out a set of tasks of all kinds and one of them is the creation of surveys with multiple response options. These are very useful if we want to know and know the thoughts of others or to know the impact that a certain object has within the organization or office..
PowerPoint is one of the most interesting office automation solutions due to its dynamism and multiple editing options which makes it a simple alternative to create our survey. This will require the use of a plug-in that is only compatible with PowerPoint.
The complement to use is called Multiple Choice Quiz and is available at the following link:
Multiple Choice Quiz
This application allows us to insert a multiple choice questionnaire in your presentation. In addition to creating questionnaires, this application allows us to format the text you write for questions and answers..
In addition to this we have an editing option at the bottom of the interface of this add-on which allows us to change answers or questions. The editing option will only be visible in the editing mode and during the slide show, the editing option remains hidden to avoid errors.
Step 1
Another option to add this add-on directly from PowerPoint is through the Insert menu / More add-ons / See all
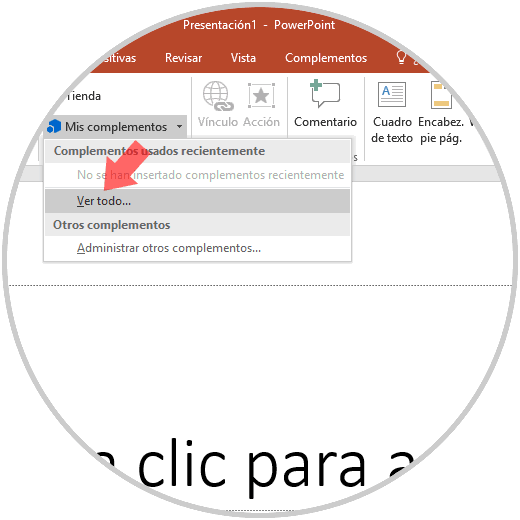
Step 2
By clicking on this option, the following window will be displayed where we must go to the Store tab and select the Add option of the Multiple answer questionnaire add-in:
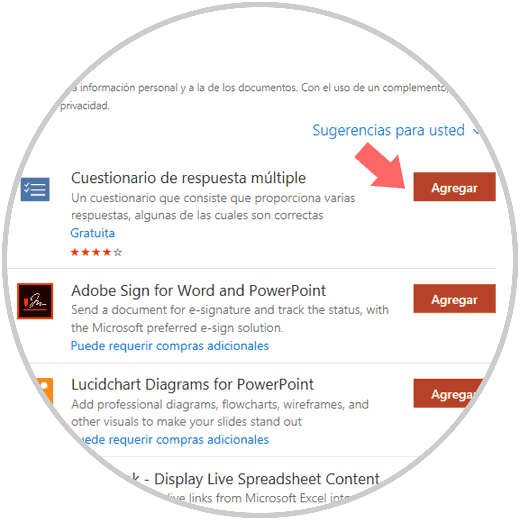
Step 3
There we click on Add and the following structure will be automatically loaded where we will enter the following:
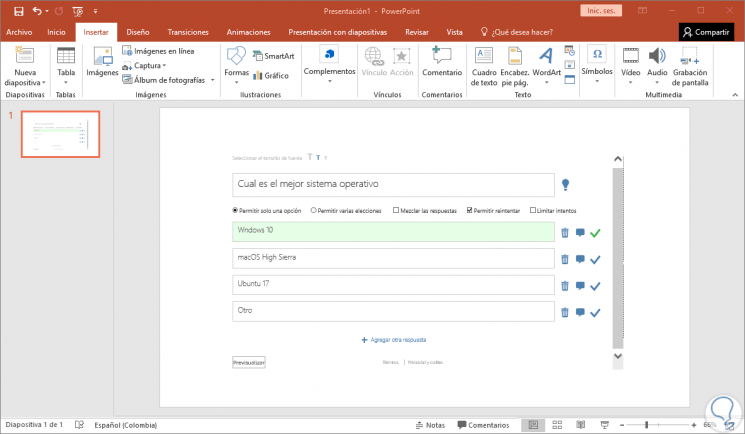
Step 4
If we wish to add more response options, we will click on the option Add another response.
Question Options
- Allow only one option: this option only enables the user to select an answer
- Allow multiple selections: With this option, it is possible to select more than one answer option
- Mix the answers: By using this option, the answers will change their order in each presentation
- Allow retry: As the name implies, this option enables the user to answer the same question several times.
- Limit attempts: This option defines the maximum number of response attempts
Once we define this, the appearance of the survey will be as follows:
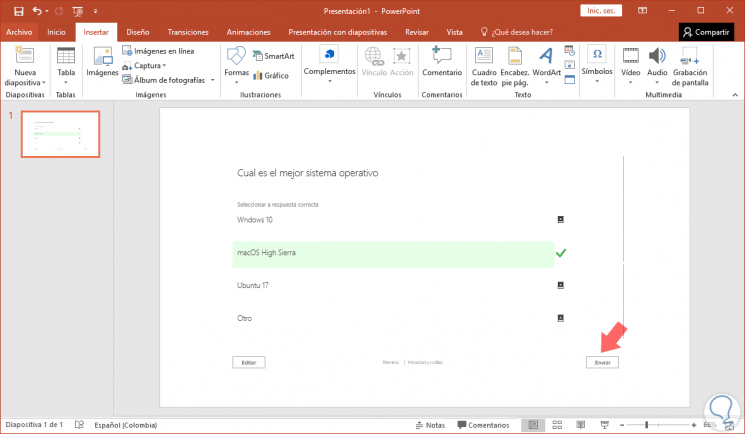
Step 5
There we can select the correct answer and click on the Send button and this will be the result:
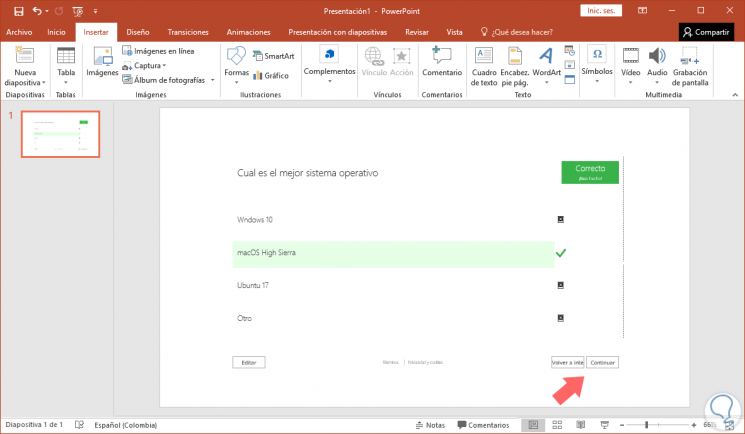
There it will be possible, try again, Continue (If there are more questions) or Edit to return to the main menu and change the question or answers..
With this add-on, it is simple and practical to create such files that can be useful at any time.