With the evolution of multimedia devices we are faced with a situation that can affect the normal reproduction of audio files and it is that due to the wide availability of audio formats we are now facing players that do not read all audio formats and that is why What a format that is compatible with virtually any device and is the MP3, now, a question arises for many other users and is, How to convert an audio format into MP3 ?, Today TechnoWikis brings a practical solution for it and we will see how It is simple to convert our various audio formats to MP3 and enjoy music everywhere..
1. Convert file or audio format to MP3 with Audacity

One of the most recognized programs for its versatility is Audacity which is a free, open source and multiplatform audio software that will give us the option of multitrack recording and editing.
Audacity is available for Windows, macOS and GNU / Linux operating systems. Its free download can be found at the following link:
Audacity
Audacity features
Within the characteristics of Audacity we find:
- It has the Device Toolbar function which manages multiple recording and playback devices simultaneously.
- Audacity level meters are capable of controlling volume levels before, during and after the recording process.
- Multiple recording sources, such as microphone, line input, USB / Firewire devices and more.
- It has functions of Timed Recording and Sound Activated Recording.
- It is possible to copy on existing tracks in order to create multitrack recordings.
- We can record at very low latencies on compatible devices in Linux using Audacity with JACK.
- It allows recording at sampling rates of up to 192,000 Hz (based on hardware and host). Up to 384,000 Hz are supported for high resolution devices on Windows operating systems (using WASAPI), macOS X and Linux.
- It allows recording at a depth of 24 bits.
- Import and export WAV, AIFF, AU, FLAC and Ogg Vorbis files.
- Quick "On-Demand" import of WAV or AIFF files if they are available for reading directly from the source.
- Import and export all libsndfile compatible formats, such as GSM 6.10, 32-bit and 64-bit floating WAV, RF64 and U / A-Law.
- We can import MPEG audio (including MP2 and MP3 files) using libmad.
- It allows the creation of WAV or AIFF files to burn to audio CDs.
- It will be possible to import and export AC3, M4A / M4R (AAC) and WMA using the optional FFmpeg library.
- Supports 16-bit, 24-bit and 32-bit samples.
- Simple editing using the Cut, Copy, Paste and Delete functions.
- It allows the editing and mixing of a large number of tracks.
- Multiple clips are allowed per track.
- Tracks and selections can be manipulated with the keyboard as it has a wide variety of keyboard shortcuts.
- Support for JAWS, NVDA and other screen readers in Windows, and for VoiceOver on Mac in legacy Audacity 2.1.1.
- Real-time preview of the LADSPA, LV2, VST and Audio Unit effects in macOS.
- It has a Plug-in Manager which handles the installation of plug-ins and the addition and removal of effects and menu generators.
- You can change the tone without altering the tempo.
- Change the tempo without altering the tone.
- It will be possible to alter the frequencies with the effects of equalization, bass and treble, high pass and low pass.
- It has multiple effects such as Distortion, Echo, Limiter, Paulstretch (extreme stretch), Phaser, Reverb, Reverse, Truncate Silence and Wahwah.
Step 1
Once downloaded Audacity we proceed to its installation:

Step 2
There we will follow the steps of the installation wizard.
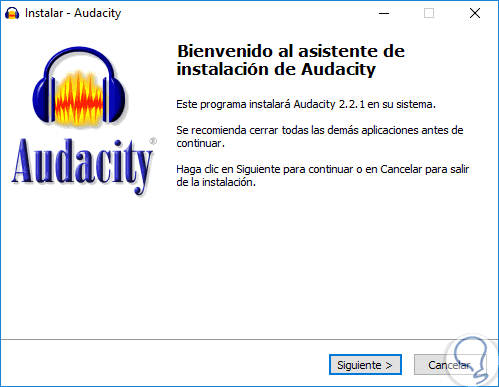
Step 3
Once installed we proceed to its execution and we will see the following:
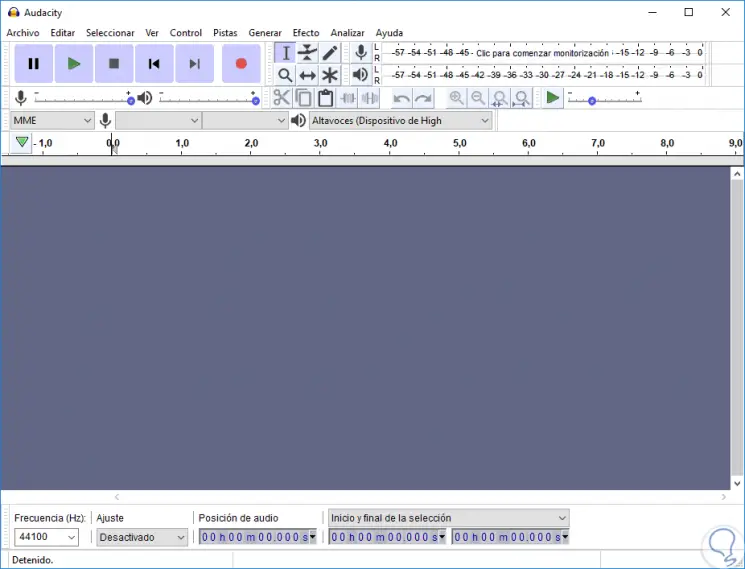
Step 4
There we proceed to drag the track towards the center of the application and when we move it we will see the following:
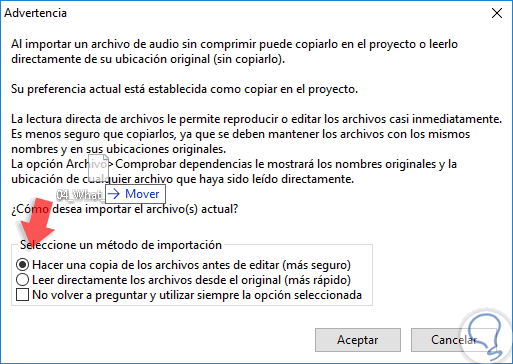
Step 5
There we see the following message where it is recommended to create a backup copy of the file before editing it, once we select the appropriate option we will see the following:
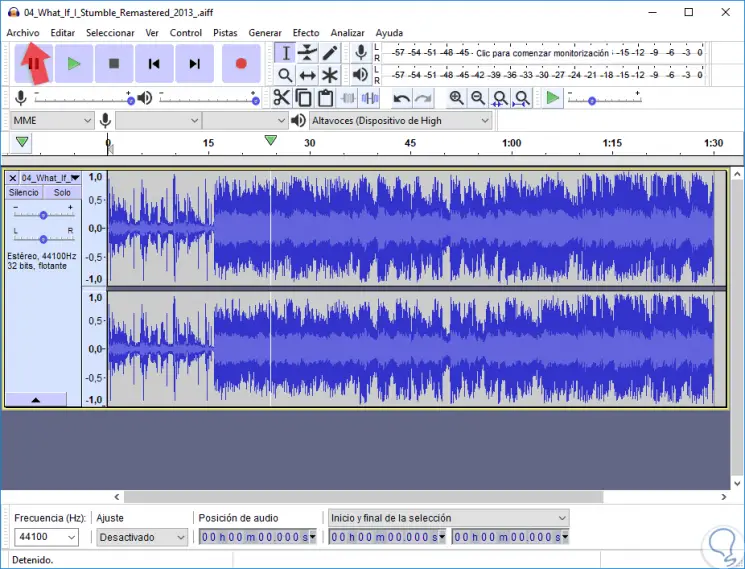
Step 6
Now, to export the selected audio file to MP3 we go to the “File / Export†menu and we will see options such as:
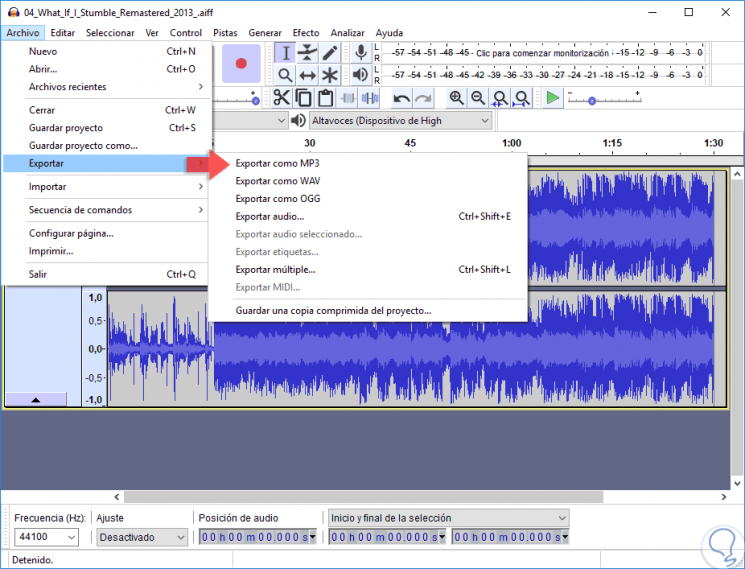
Step 7
There we will select “Export as MP3†and the following window will be displayed where we will define:
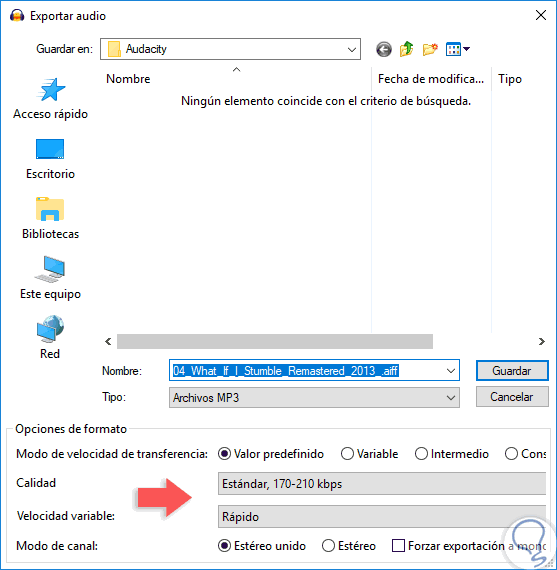
Step 8
Once this is defined, click on the Save button to perform the conversion. It is possible that the following message will be displayed at the time of conversion:
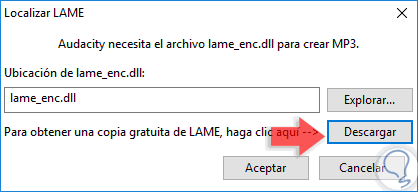
Step 9
LAME is an MP3 converter for Audacity, there we can click on the "Download" button or go to the following link:
LAME
Step 10
Once installed, we repeat the process and the following window will be displayed where we can edit the metadata of the selected file:
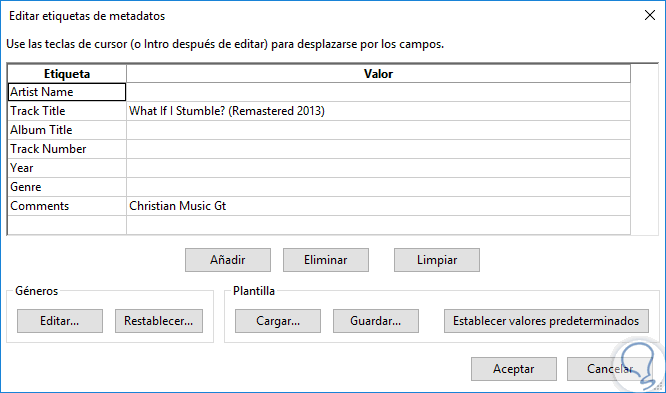
Step 11
Once this is defined, click on Accept and the MP3 conversion process will begin:
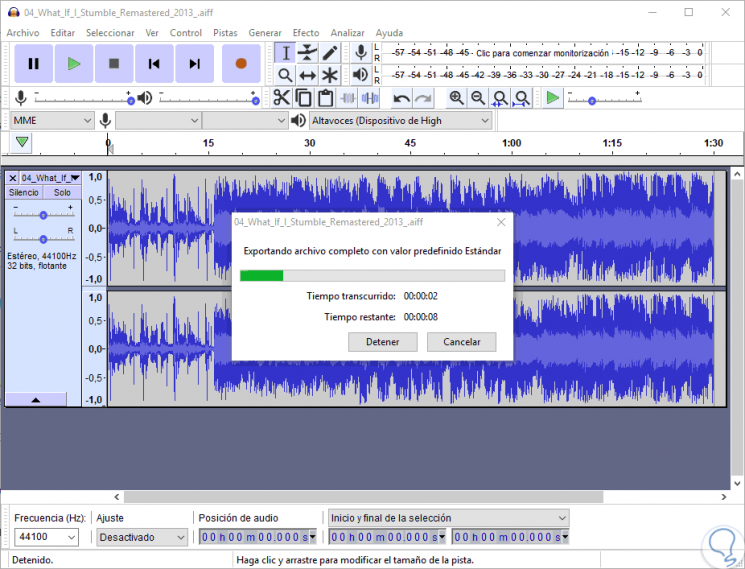
2. Convert file or audio format to MP3 with VLC

Another of the most recognized converters and players worldwide for its dynamism, versatility and compatibility is VLC, which we obtain for free at the following link:
VLC
VLC is an open source multimedia player, that is free, cross-platform and designed as a framework that is capable of playing most multimedia files, including DVD, Audio CD, VCD and multiple streaming protocols..
VLC features
Within its characteristics we have:
- Play all kinds of files, discs, webcams and more.
- You can play most codecs without the need for necessary codecs such as MPEG-2, MPEG-4, H.264, MKV, WebM, WMV, MP3.
- It can be used on all platforms such as Windows, Linux, macOS, Unix, iOS, Android and more.
Step 1
Once downloaded we proceed to its installation by double clicking on the downloaded file:
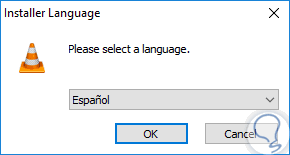
Step 2
We define the language and follow the steps of the assistant.
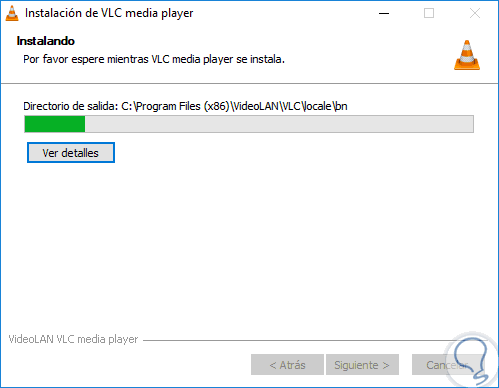
Step 3
Once VLC is installed, we proceed to open it and we will see the following window:
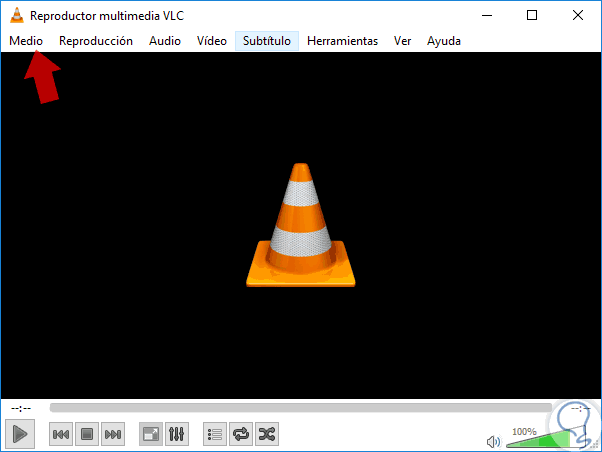
Step 4
To start the conversion process, we go to the "Medium" menu and there we select the "Convert" option or use the following key combination
+ R Ctrl + R
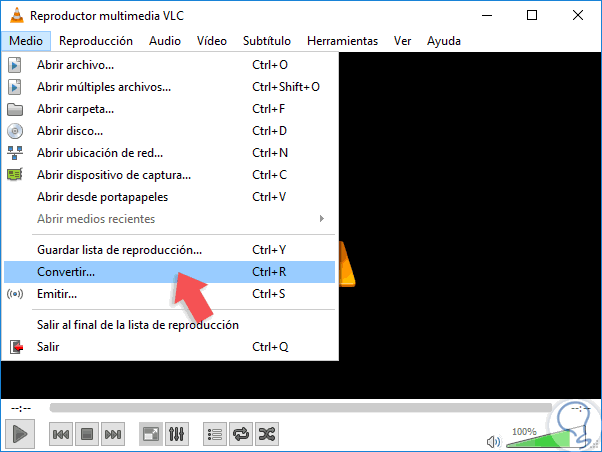
Step 5
In the displayed window we will add the file to be converted using one of the following options:
- By clicking on the "Add" button.
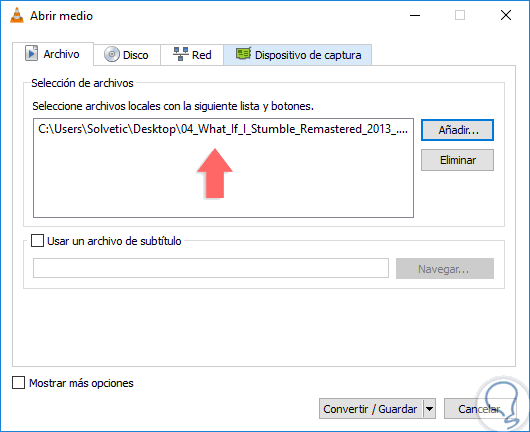
Step 6
Now, click on the "Convert / Save" button and the following window will be displayed where we click on the "Profile" field and select "Audio - MP3":
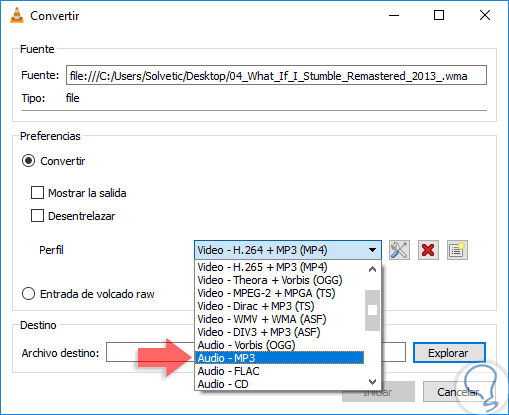
Step 7
Once selected, we will define the path and name where it will be stored in the "Destination file" field.
Click on "Start" to begin the conversion process and thus VLC execute this process easily.
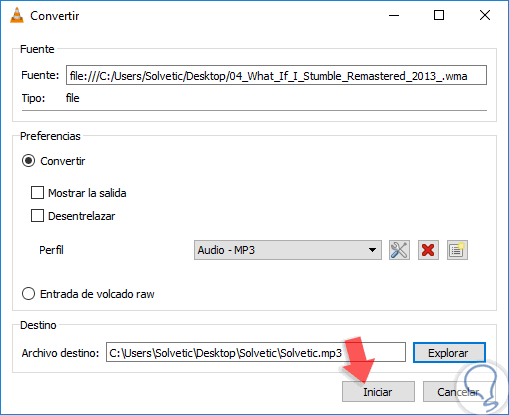
3. Convert file or audio format to MP3 with Xrecode3
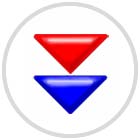
Xrecode3 is an audio converter that has the ability to support most of the current audio formats including MP3, WAV, FLAC, DSD and more, it is also in the ability to support extracting audio files from most files known video, as well as capturing audio CDs in real time.
Your download is available at the following link and there we can select the option of local or portable installation:
Xrecode
VLC features
Some of its most outstanding features are:
- Added support for decoding DSD / DST and DFF (as files or as SACD ISOs).
- Support was added to extract the ISO SACD track as DFF or DST.
- Added support to merge SACD / DST / DFF files to DFF / DST formats without transcoding.
- The option to extract audio without transcoding was added.
- Added option to encode multiple files in a multichannel file.
- Added option to split files into individual tracks.
- Added option to merge files by folder.
- Lets you drag and drop the cover image from the browser to the metadata editor.
Step 1
This application allows us a 30-day trial version. Once executed we will see the following window where to add the file to edit we have the following options:
+ R Ctrl + R
- Click on the "Files / Add" button
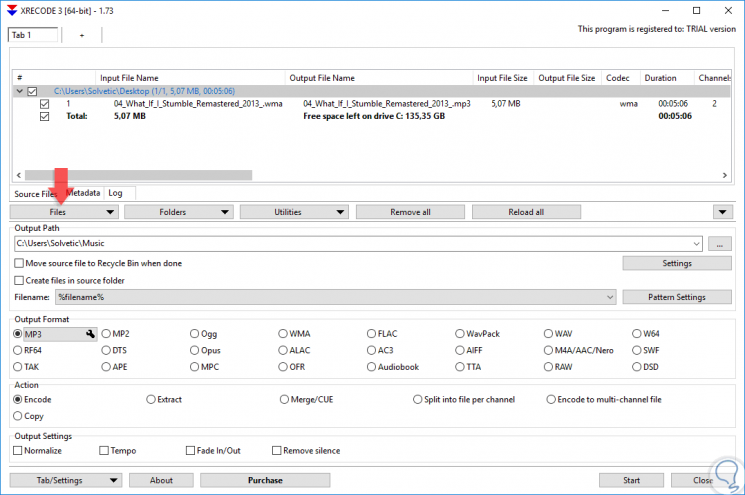
Step 2
Then, in the "Output Format" section we select the output format which is MP3 and define the path where the file will be saved in the "Output Path" field and to start the process we will press the "Start" button.
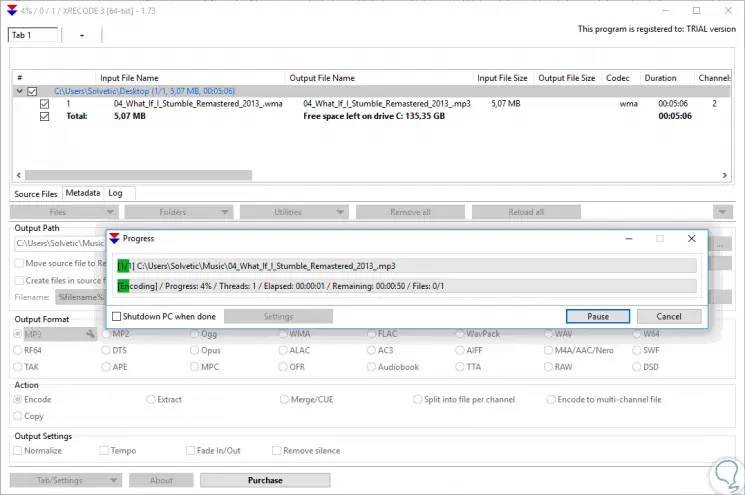
4. Convert file or audio format to MP3 with AC Audio Converter

AC Audio Converter Features
Among the characteristics of AC we find the following:
- It is totally free and open source
- It is easy to use and understand even with advanced options.
- Contains a CD Ripper that supports CDDB / freedb databases
- In the coding it counts on diverse nuclei that allow to make the conversions faster.
- It is available in up to 40 languages.
- It is a portable tool that can be installed on a USB.
- Allows conversion between MP3, MP4 / M4A, WMA, Ogg Vorbis, FLAC, AAC, WAV files
- It is compatible for Windows, macOS, Linux, FreeBSD / TrueOS
We can download Free ACC audio converter in the following link:
Free ACC audio converter
Step 1
Once downloaded we proceed with the installation. Select the components you want or not to be installed.
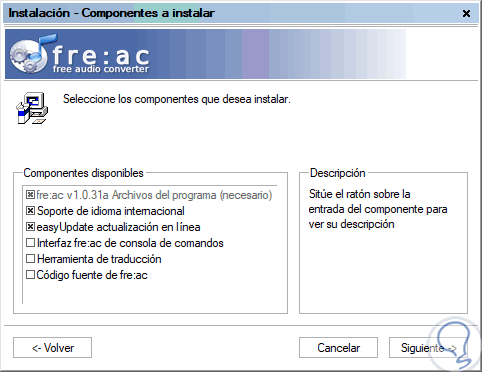
Step 2
We drag the song to the main panel. We go to the "Options" tab and select "General Settings".
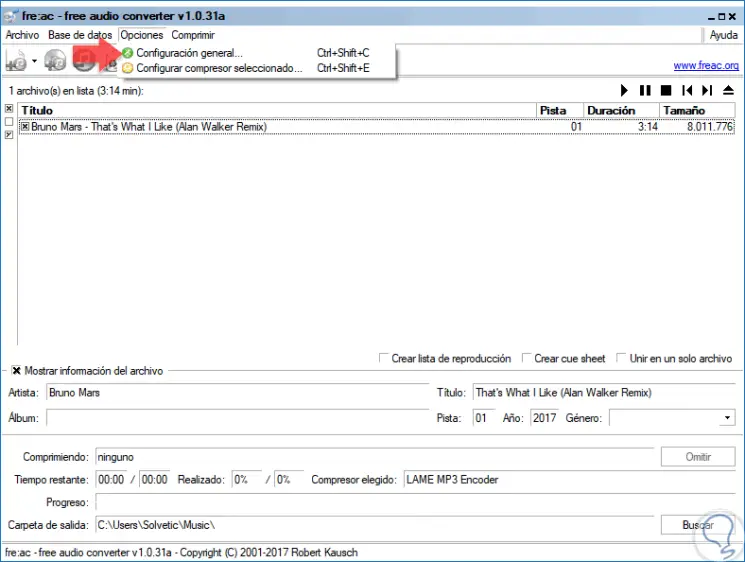
Step 3
Select the type of compressor in MP3 and click on “Configure compressorâ€.
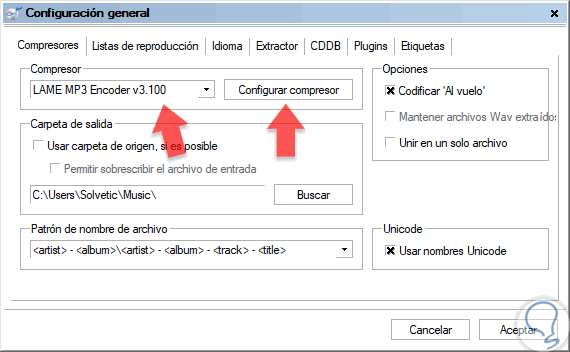
Note
In “File name pattern†you can keep or remove name tags.
Step 4
Here we can use an established preconfiguration or a personal configuration and edit the parameters.
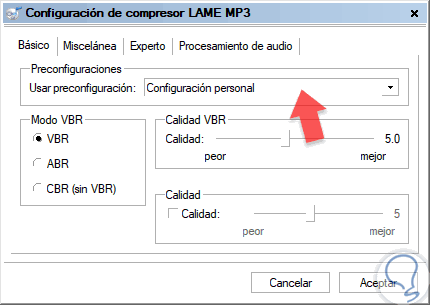
Step 5
Click on the play button to start the conversion.
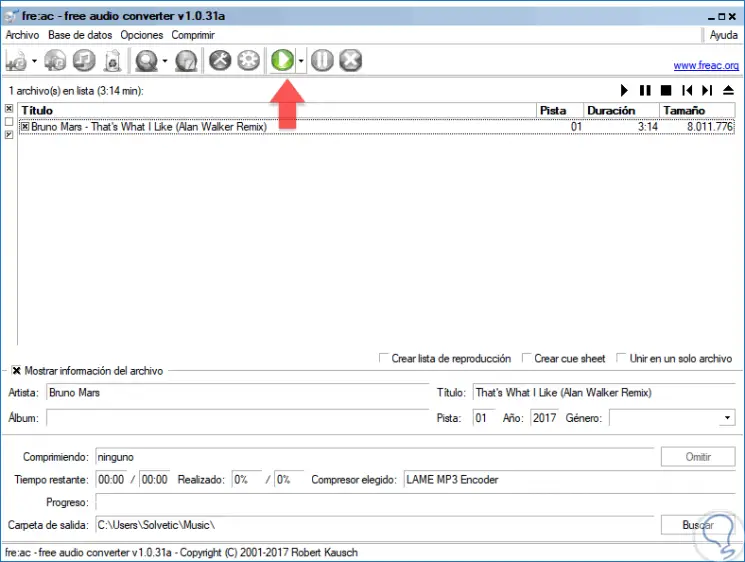
Note
We can press this button directly if we do not want to modify the conversion settings.
With these tools it will be useful and practical to convert our desired files to Mp3 and enjoy its highest quality..