VLC is one of the most popular media players in Windows, Linux, Mac, Android systems and more for its many features and advantages when it comes to not only watching a video or listening to an audio but to all the tasks we can work on them with VLC, for example, VLC has a hardware decoding compatible with 0-copy in the GPU which saves system resources or we can talk about the number of formats with which it is compatible with the following:
VLC video compatibility
S video level is compatible with:
MPEG-1/2, DivX® (1/2/3/4/5/6), MPEG-4 ASP, XviD, 3ivX D4, H.261, H.263 / H.263i, H.264 / MPEG- 4 AVC, Cinepak, Theora, Dirac / VC-2, MJPEG (A / B), WMV 1/2, WMV 3 / WMV-9 / VC-1, Sorenson 1/3, DV, On2 VP3 / VP5 / VP6, Indeo Video v3 (IV32), Real Video (1/2/3/4).
VLC audio compatibility
Audio level with formats such as MPEG Layer 1/2, MP3 - MPEG Layer 3, AAC - MPEG-4 part3, Vorbis, AC3 - A / 52, E-AC-3, MLP / TrueHD> 3, DTS, WMA 1 / 2, WMA 3, FLAC, ALAC, Speex, Musepack / MPC, ATRAC 3, Wavpack, Mod, TrueAudio, APE, Real Audio, Alaw / µlaw, AMR (3GPP), MIDI, LPCM, ADPCM, QCELP, DV Audio, QDM2 / QDMC, MACE.
But one of its functions that is not very exploited to the fullest (perhaps because you didn't know it was there) is the possibility of converting a YouTube video to MP3. This will allow us to have the video anywhere and with any device that supports MP3, if you do not already have VLC you can download it for any of the compatible systems in the following link:
VLC
TechnoWikis will explain how to convert a YouTube video to MP3 easily with VLC..
To keep up, remember to subscribe to our YouTube channel! SUBSCRIBE
1. How to convert a YouTube video to MP3 with VLC
The first step you should take is to download the YouTube video to your device using any of the tools available on the network or even with the option integrated in the Premium version of YouTube, after downloading the video (which is downloaded in Mp4 format ) we proceed to access the VLC application.
Step 1
From the Media menu and there we select the Convert option or we can use the following key combination:
+ R Ctrl + R
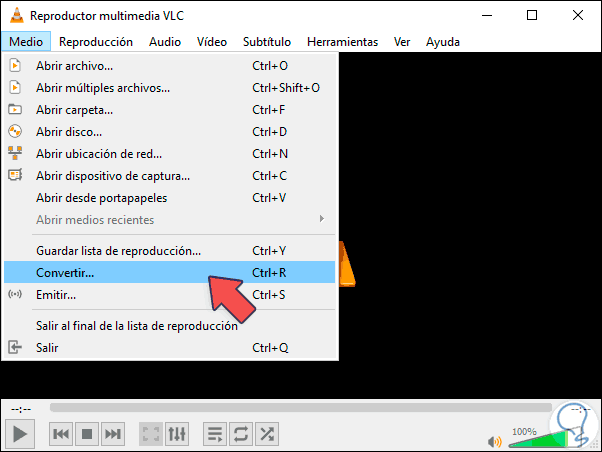
Step 2
Clicking there will display the following:
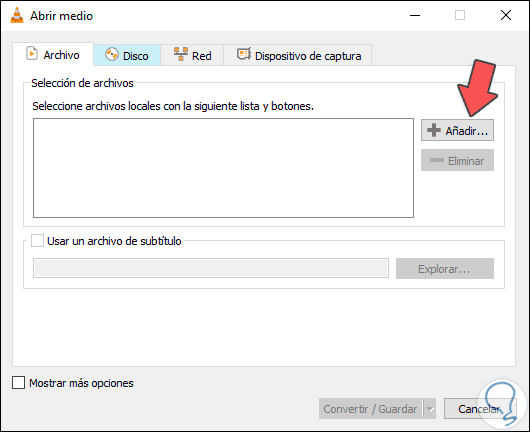
Step 3
We click on the "Add" button and proceed to search for the video to be converted into the device:
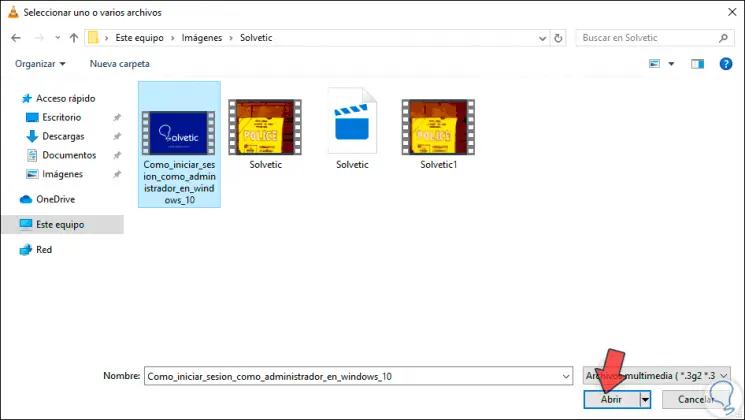
Step 4
Click on Open to add it to VLC:
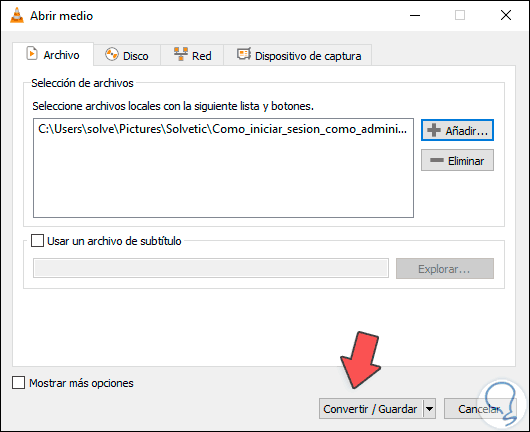
Step 5
We click on the “Convert / Save†button to access the conversion options which have the following default values:
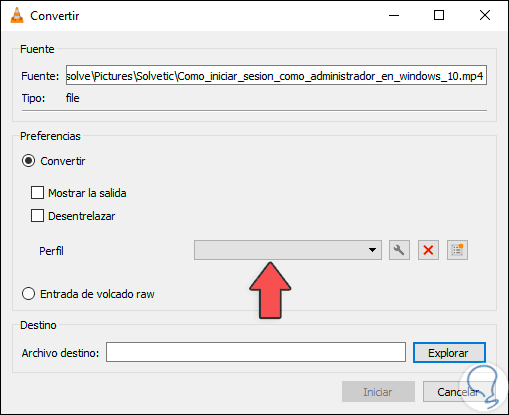
Step 6
In the “Profile†field we can select the type of output format, it is possible to extract only the audio with the Audio - MP3 option or the video and audio in MP3 with the Video option and some of the available alternatives (TS, H264, etc), in this case we will only use the audio:
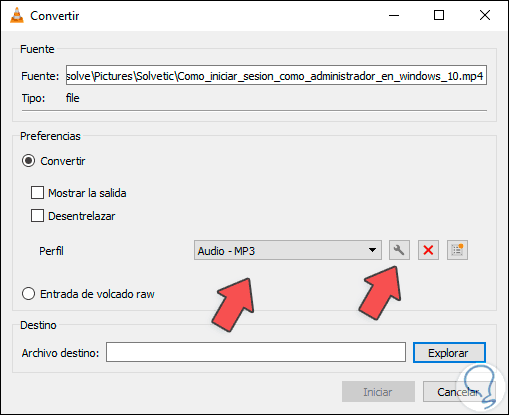
Step 7
If we want to explore more options we can click on “Edit selected profile†(key icon) and in the Audio codec tab choose a new audio format, as well as its frequency or quality:
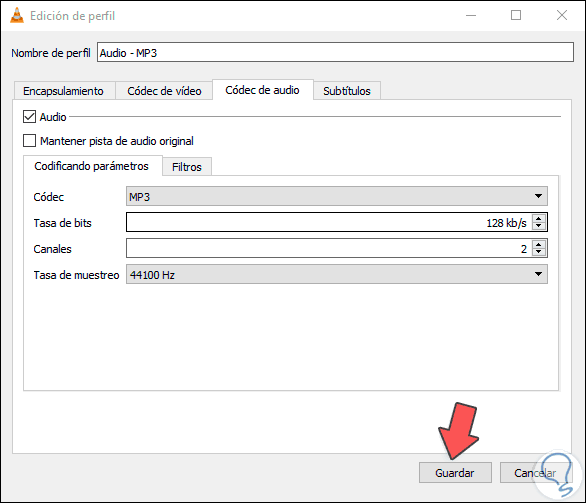
Step 8
After that we will define where the MP3 file is to be saved and for this we click on Browse in the Destination file field and select the path and name to assign:
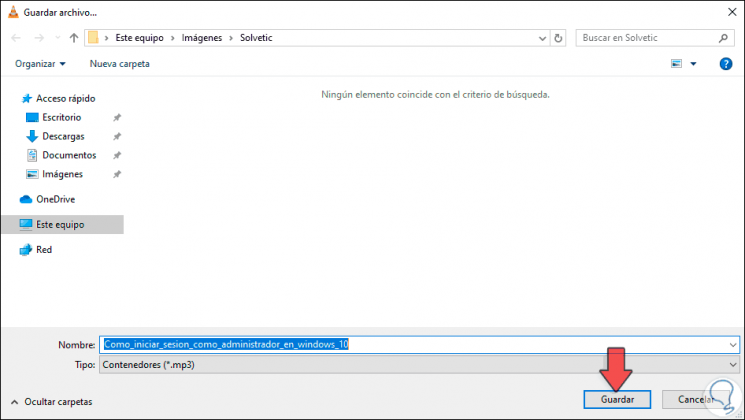
Step 9
Click on Save to apply the changes:
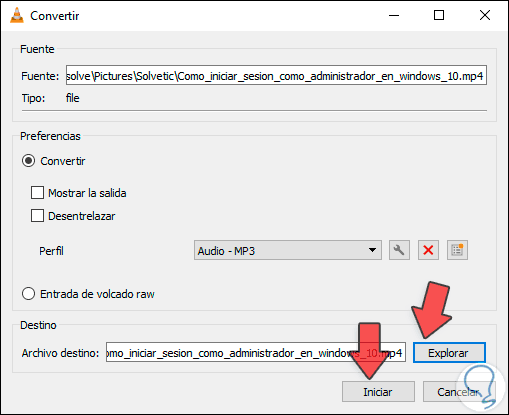
Step 10
We click on “Start†to give way to the video conversion process:
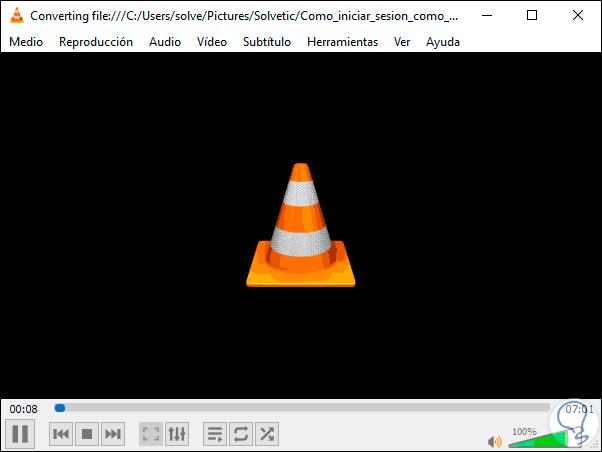
Step 11
We can validate the properties of the file to verify that it really is MP3:
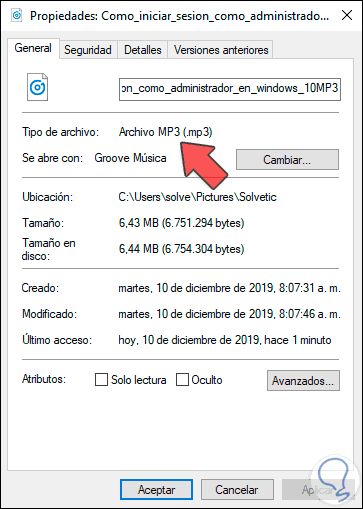
Step 12
We can run the file to listen to your MP3 audio:
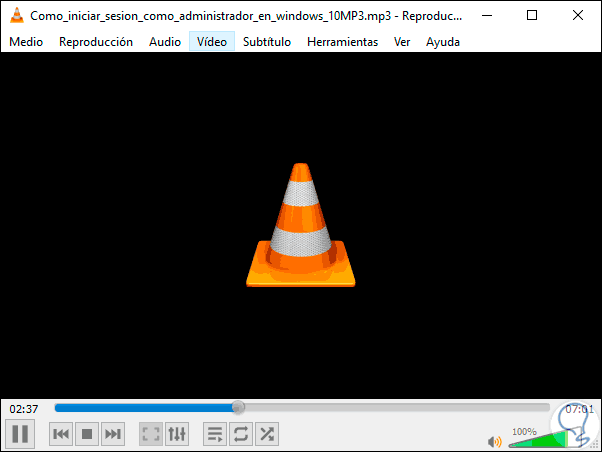
It is a very simple method with which we can convert our YouTube videos to a number of available formats thanks to VLC.