Microsoft Word is one of the most used office applications in the world for its various features, simplicity of use and extensive functionality when editing or creating files with a high visual impact..
In today's world, where we have hundreds of formats available for reading these files, it has become essential to save our Word files , which have the extension .doc or .docx to another format for reasons such as:
- Merge it with other files and more
Today, TechnoWikis will explain how we can export our Microsoft Word files to multiple files currently used.
1. Export a Word document to PDF
PDF, developed by Adobe, has become one of the most used file formats for its simplicity, security and compatibility with multiple devices and operating systems.
Step 1
The first step to save a Word file to PDF is to go to the "File" menu and then select the "Save As" line:
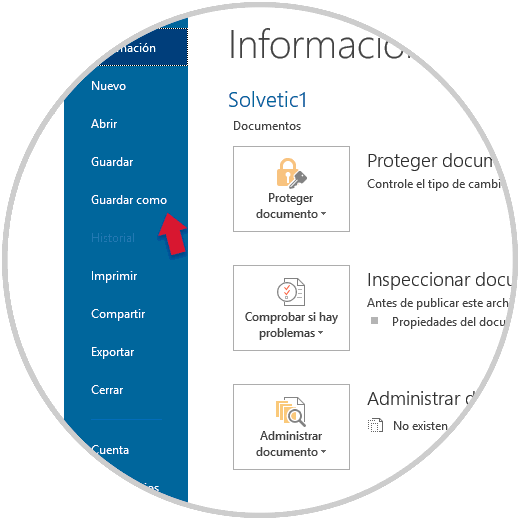
Step 2
In the window that will be displayed, we define the location where the document will be saved and in the "Type" field we display the available options and select "PDF":
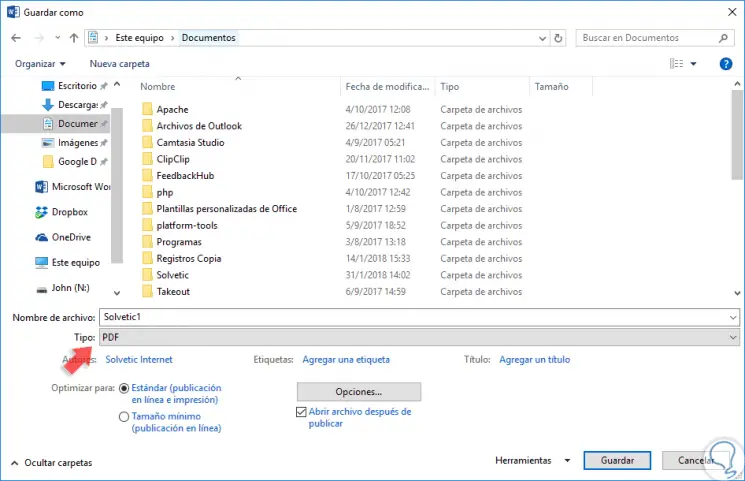
Step 3
We can see that at the bottom we can perform actions such as:
- Open the file once it is converted to PDF
- Optimize your presentation
Step 4
Click on "Save" and in this way we have saved our Word document to PDF. The second option available in Word 2016, is to export the document to PDF directly for it, we go back to “File†and there we will select the option “Export†where we will see the following:
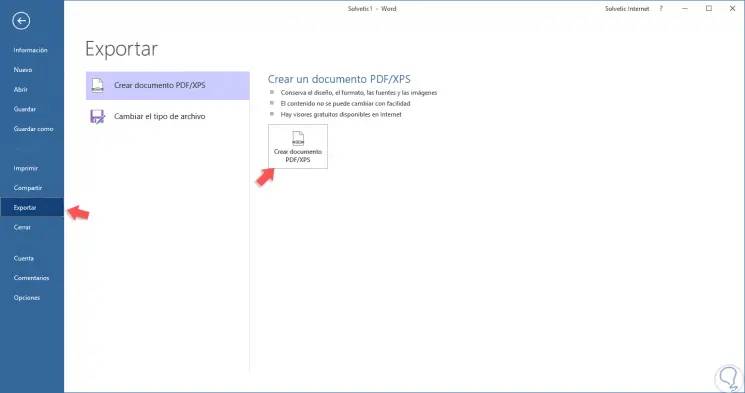
Step 5
There we click on the “Create PDF / XPS document†button and the previous window will automatically open where the PDF type of the file is defined.
Finally, the third option available is to print the file directly to PDF, for this we go to the "File" menu and there we select the "Print" option:
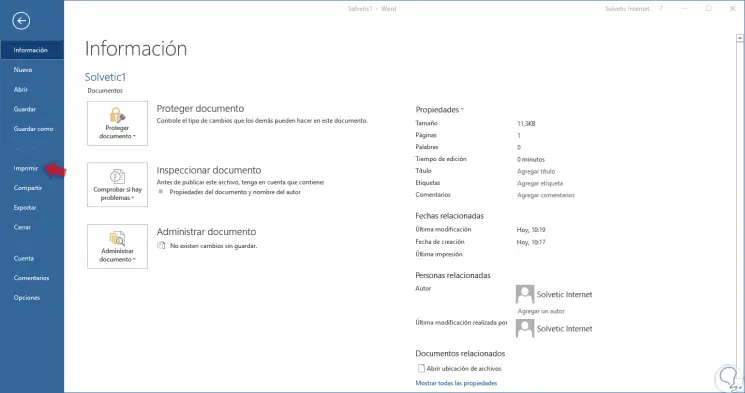
Step 6
There, in the "Printer" section we select the "Microsoft print to PDF" option:
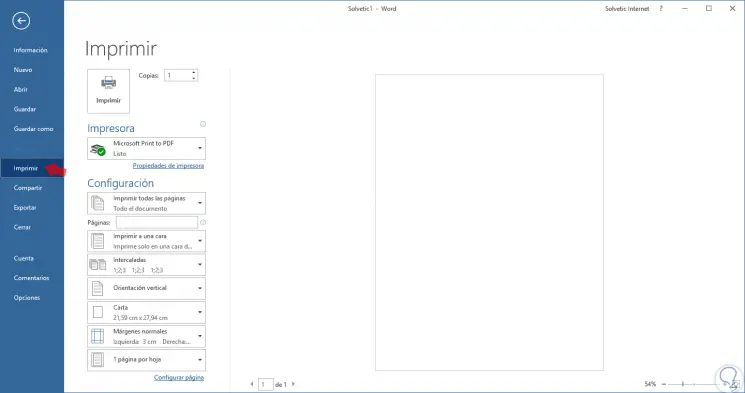
2. Save a Word document as .docx to .rtf, .txt, .html and .doc
In Word we have the possibility of saving our files to multiple formats more according to the need.
Step 1
To select a new format for the selected file, go to the “File / Save As†menu and display the options in the “Type†field where we will see the following:
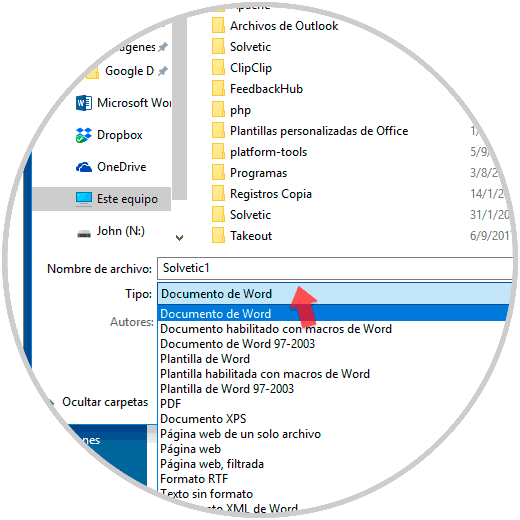
Step 2
There we find options like these. Simply select the desired option and click on the “Save†button.
RTF
These rich text format files are usually used in Microsoft products, but they are also compatible with macOS and Linux. RTF is readable by most word processors. Keep the style of the sources intact.
Plain text
This is a type of file that is simply text. The format that has some font will not be saved with this file format. These can be opened with Word, Notepad or any other text editor.
Website, filtered
This is one of the tips of Microsoft, save a document as a web page, filtered type, since it retains the format, but only retains the content, so the file size is small.
Word document 97-2003
It is a bit outdated by the new editions, this type is used in the editions of Microsoft Word until 2003.
Thus, we have multiple options to save our Word documents in various formats..