We constantly create Word files to write various types of text and the time may come when it is necessary for that Word file to be in PDF format, which is not only a lighter format but also has many security improvements and for use in different work environments. A PDF file allows you to have a document in good final quality and with security properties such as a password or locked editing, which does not allow other users to make changes to the same file..
Once we have a PDF formatted, we will ensure that the data inside does not move and displace everything when we want to print it or open it from another computer, something that often happens from a Word document. It is possible to export our Word files to PDF using various methods that TechnoWikis will explain clearly in this tutorial.
To stay up to date, remember to subscribe to our YouTube channel!
SUBSCRIBE ON YOUTUBE
1 How to Export a Word Document to PDF From Word
Step 1
The first method is using Word itself for this purpose, there we will have two options, first we check the Word file to be exported:
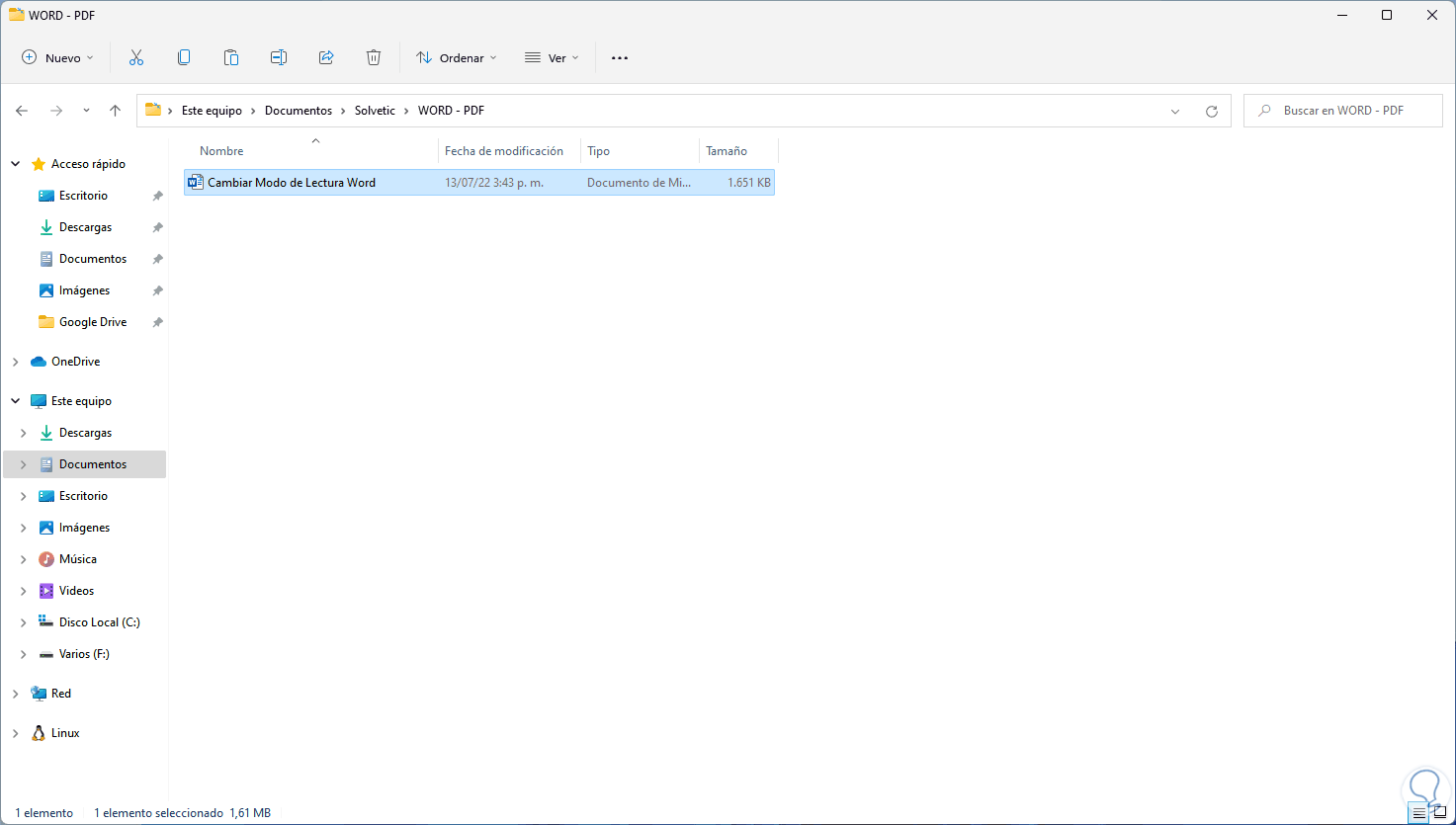
Step 2
Now we open the file in Word:
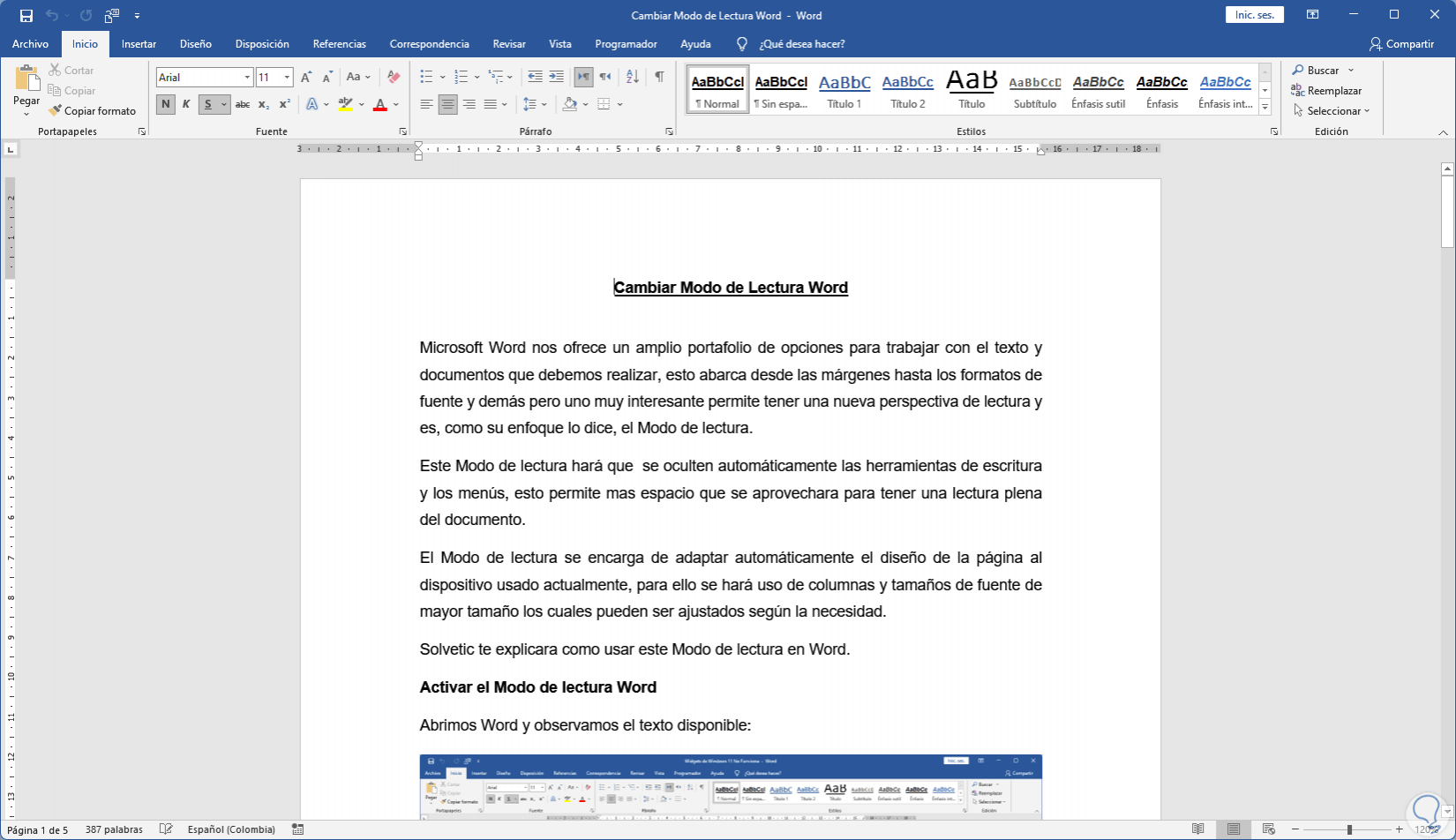
Step 3
Let's go to "File - Export":
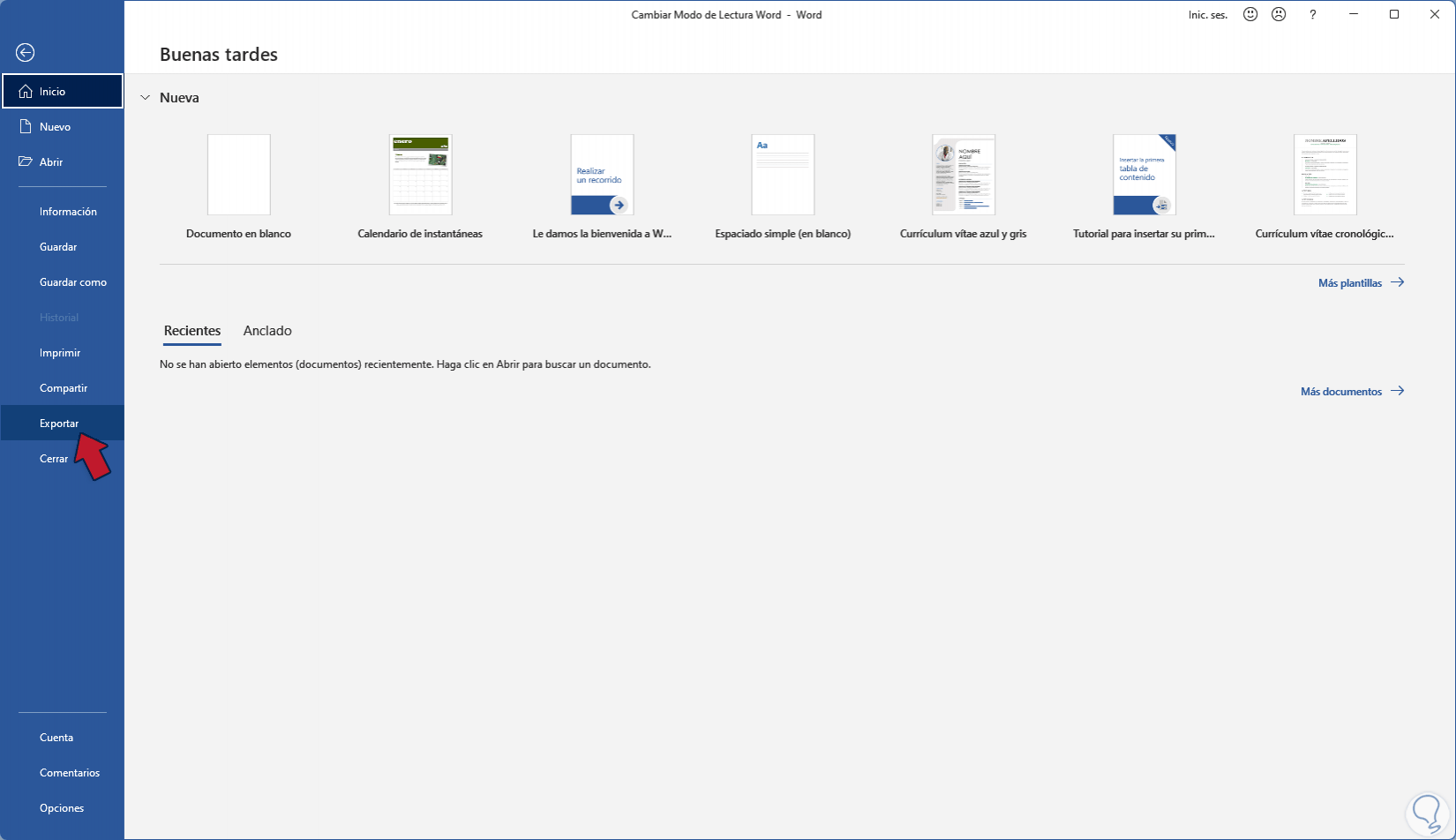
Step 4
By clicking there we will see the following:
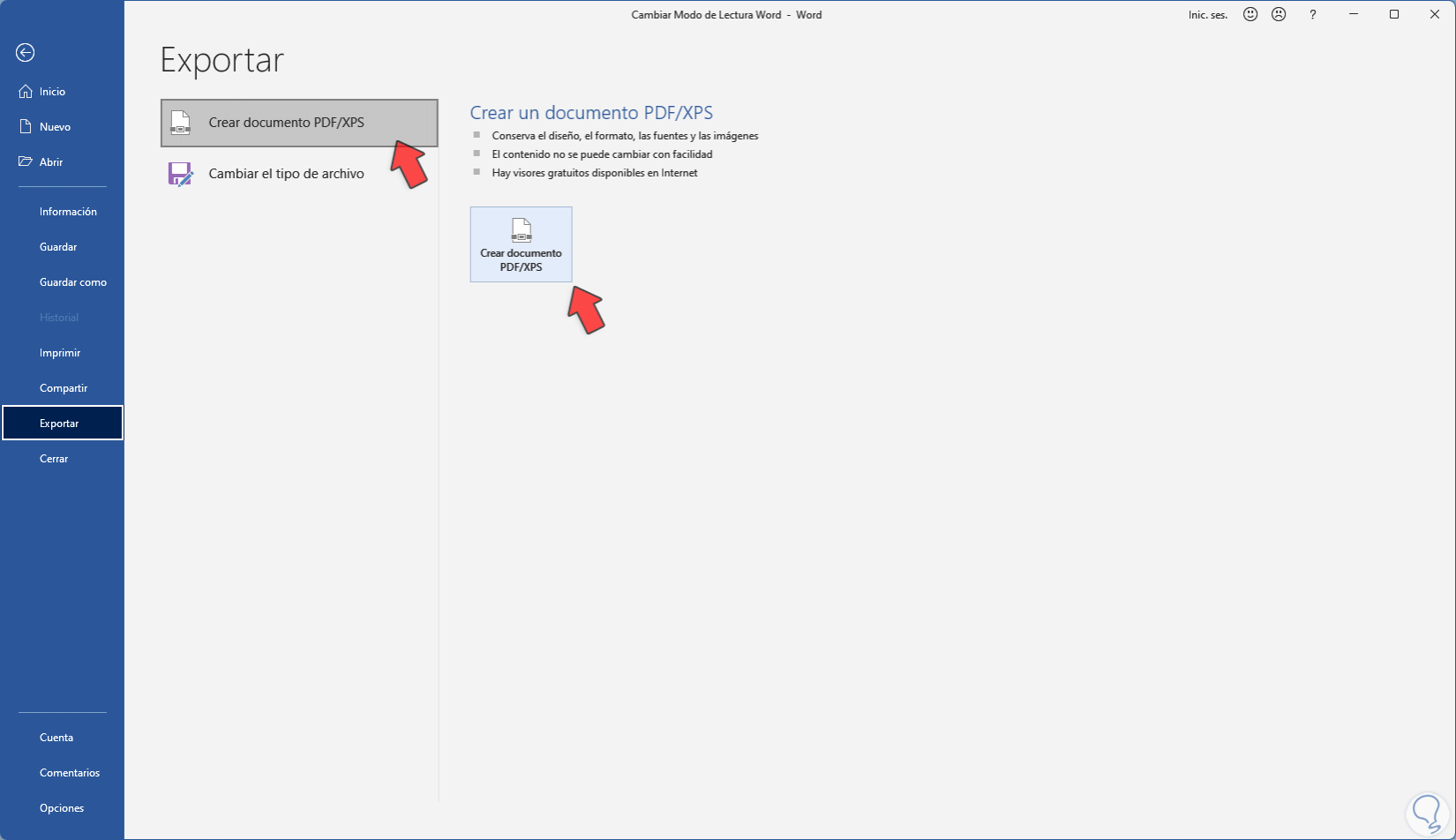
step 5
We click on "Create PDF / XPS document" and then define where the PDF will be saved:
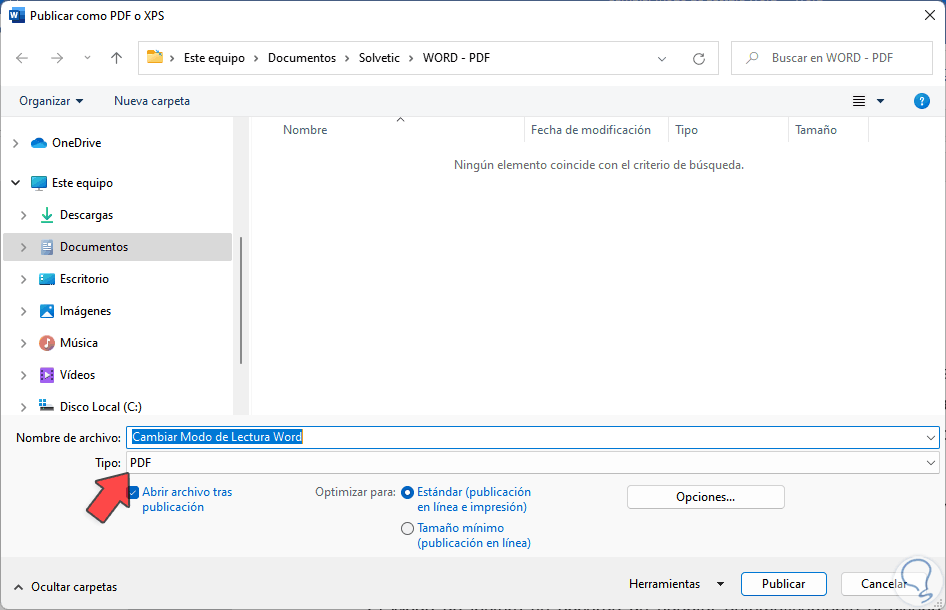
step 6
We click on "Publish" and verify that the PDF file has been created:
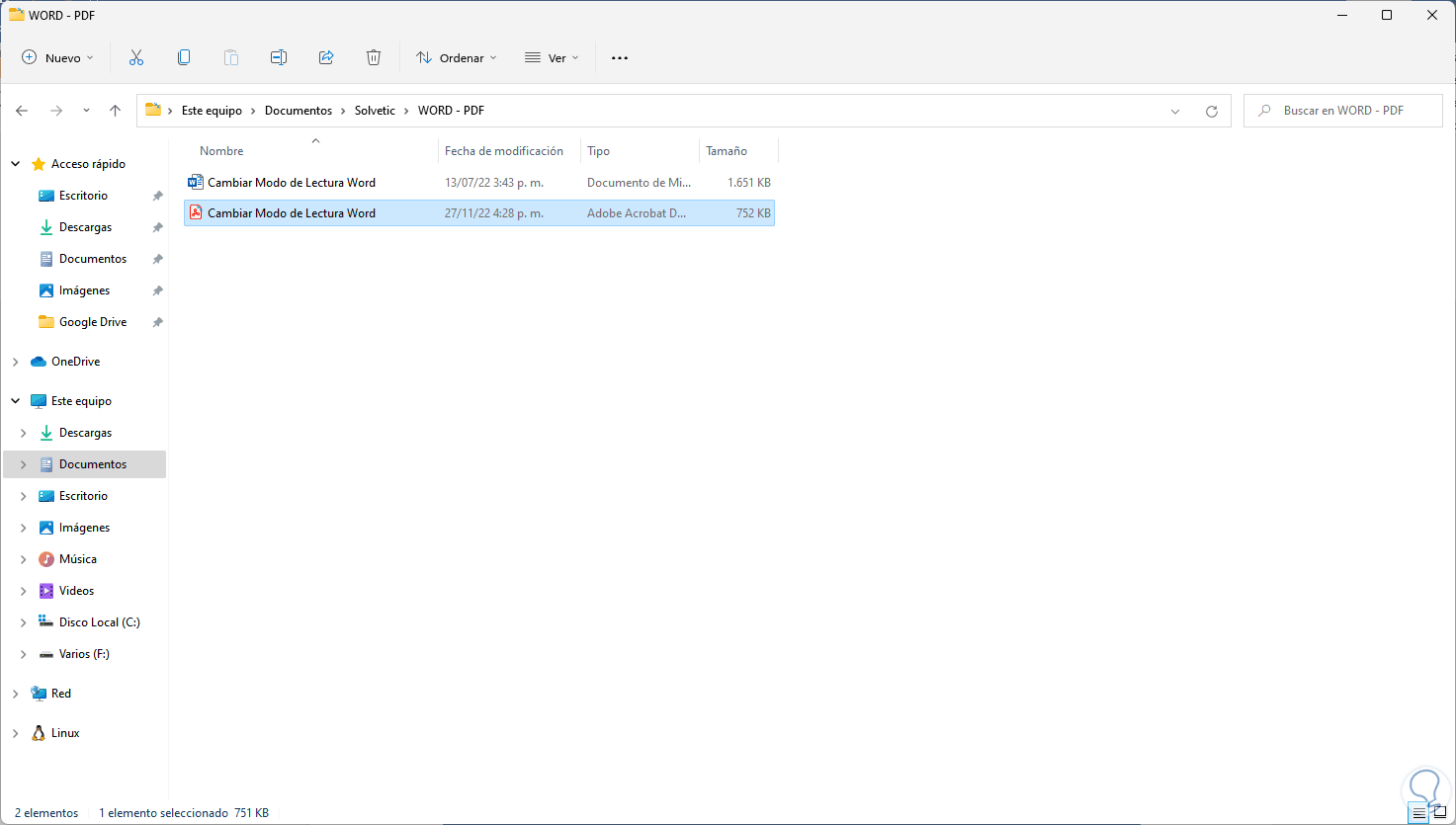
step 7
Another alternative in Word is to go to the "File - Save As" menu:
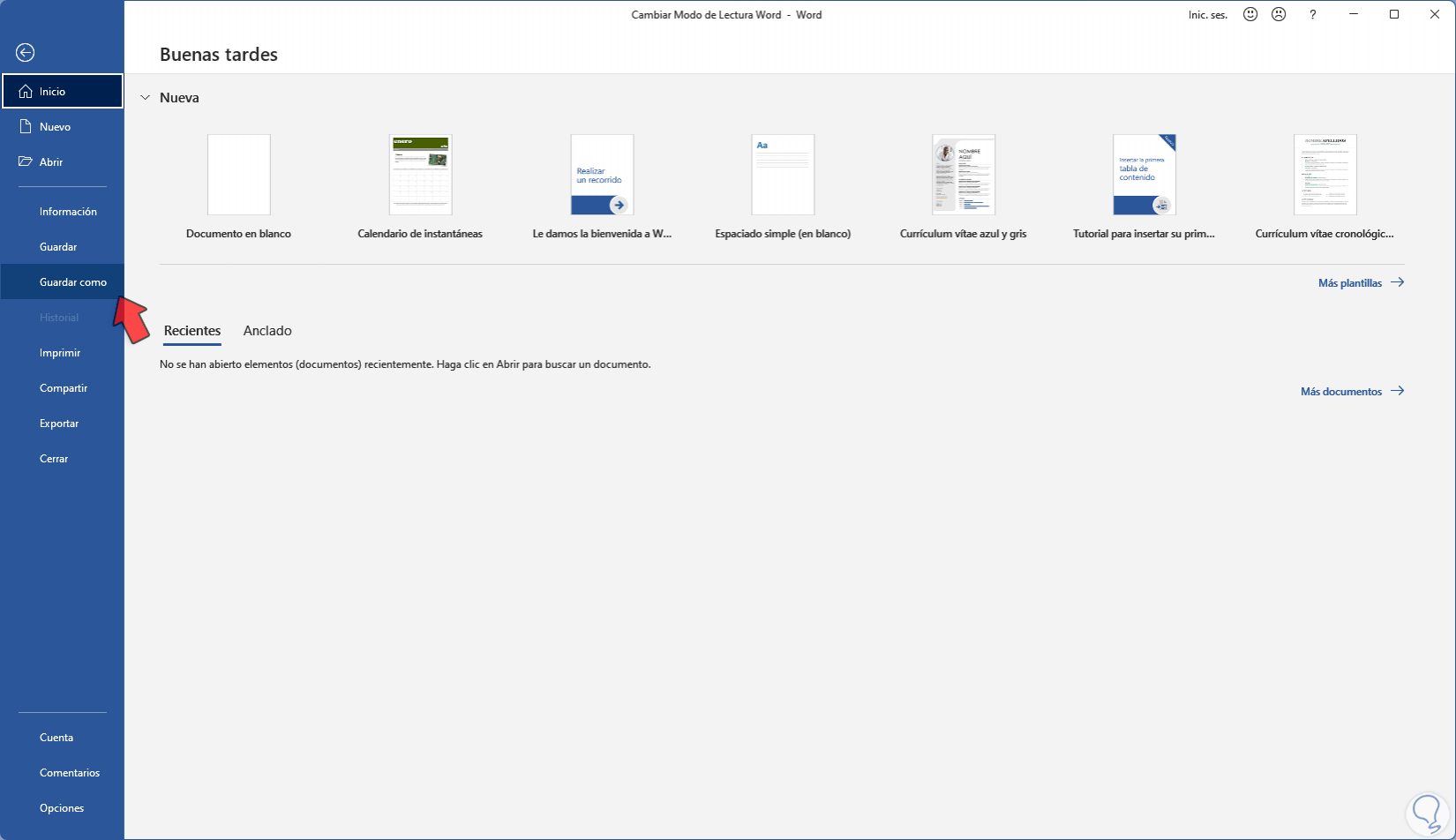
step 8
The following will open. We select where the PDF will be saved and in "Type" select "PDF":
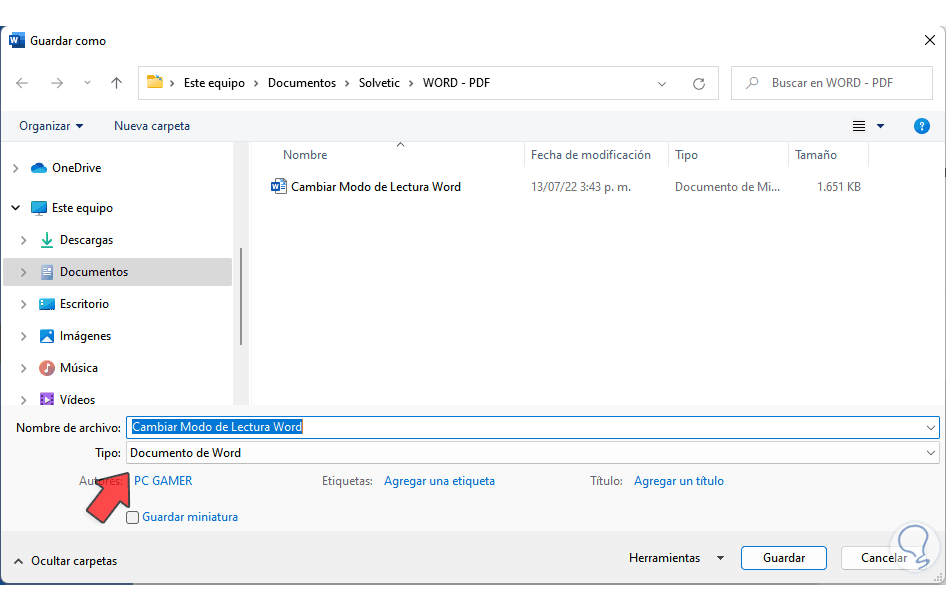
step 9
We click on "Options" to see some parameters of use of the PDF:
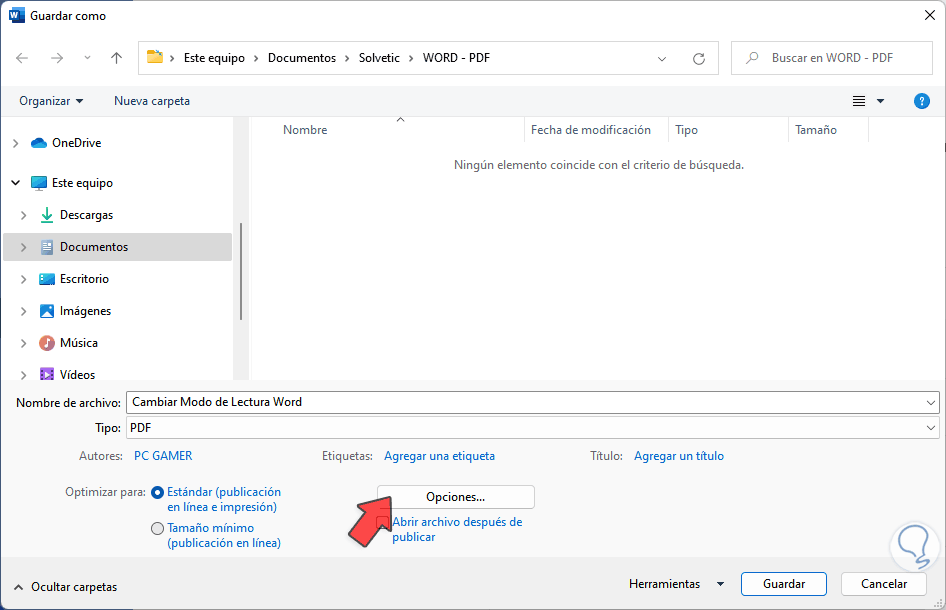
step 10
We click on "Save"
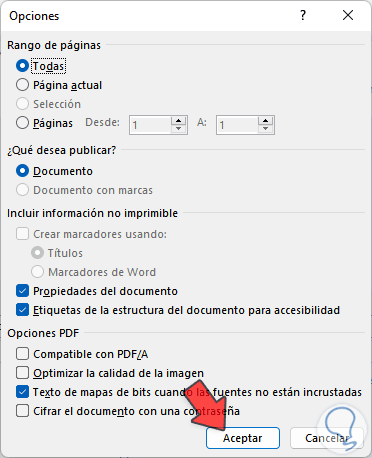
step 11
We will see the exported Word file:
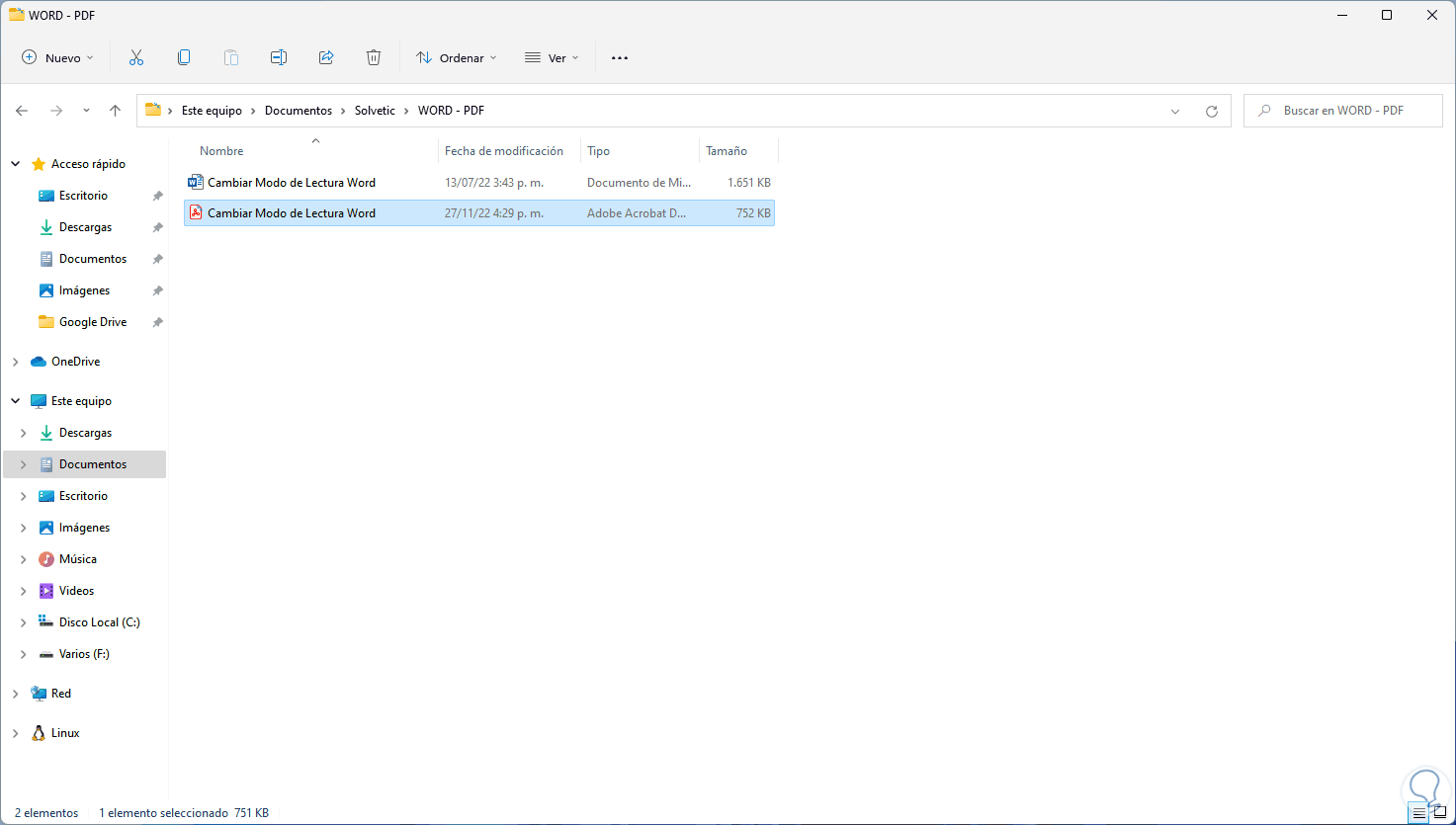
step 12
We open the PDF to see its content:
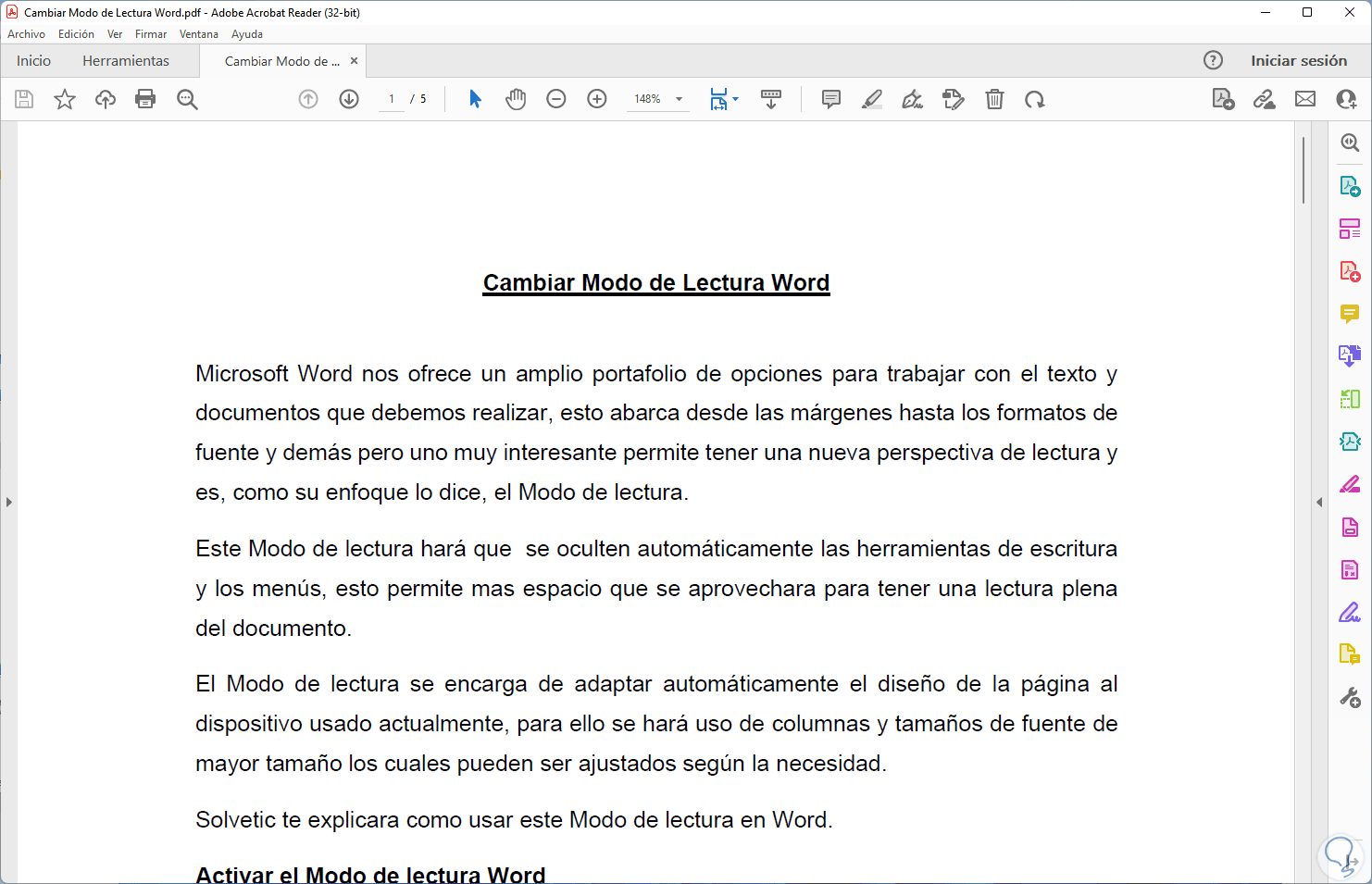
2 How to Export a Word Document to PDF From Google Docs
Google Documents or Google Docs is a solution integrated into our Google account and in which we have this option to manage text files in a comprehensive way thanks to its integrated functions, it is possible to access Google Docs at the following link:
Google Docs
Step 1
We open Google Docs to see the following. We click on "Blank"
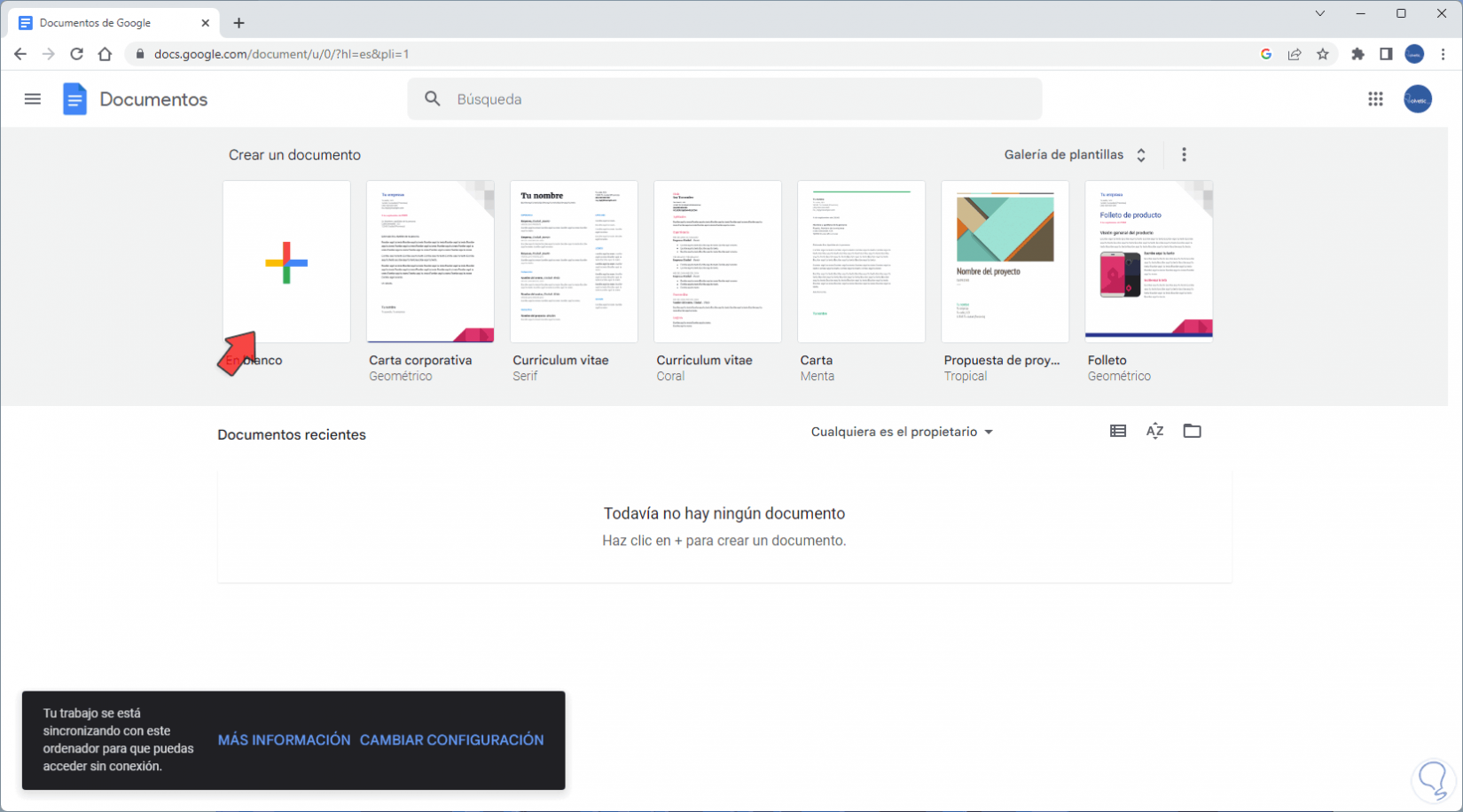
Step 2
To create a new document, there we go to "File - Open":
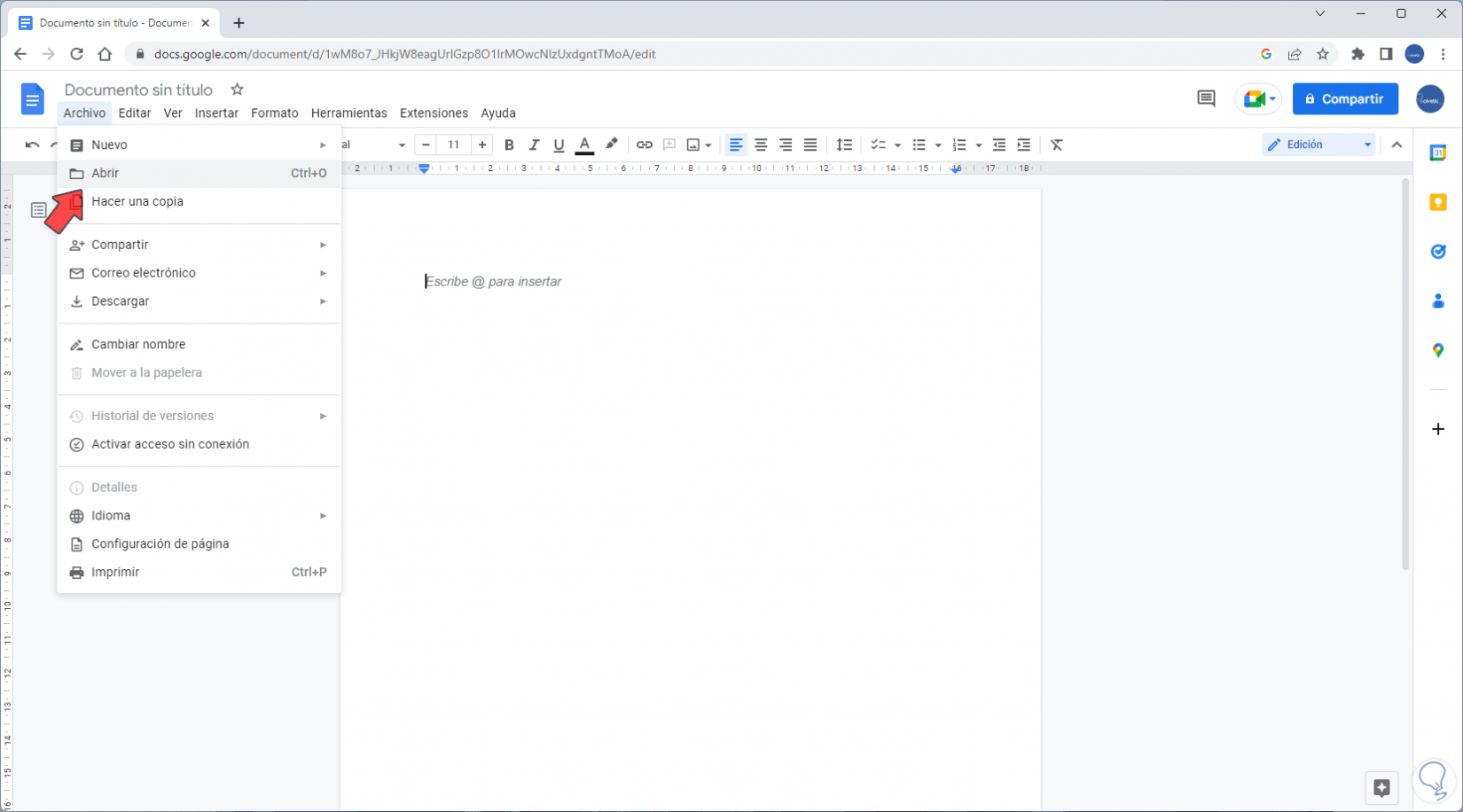
Step 3
Then in the following window click on "Upload":
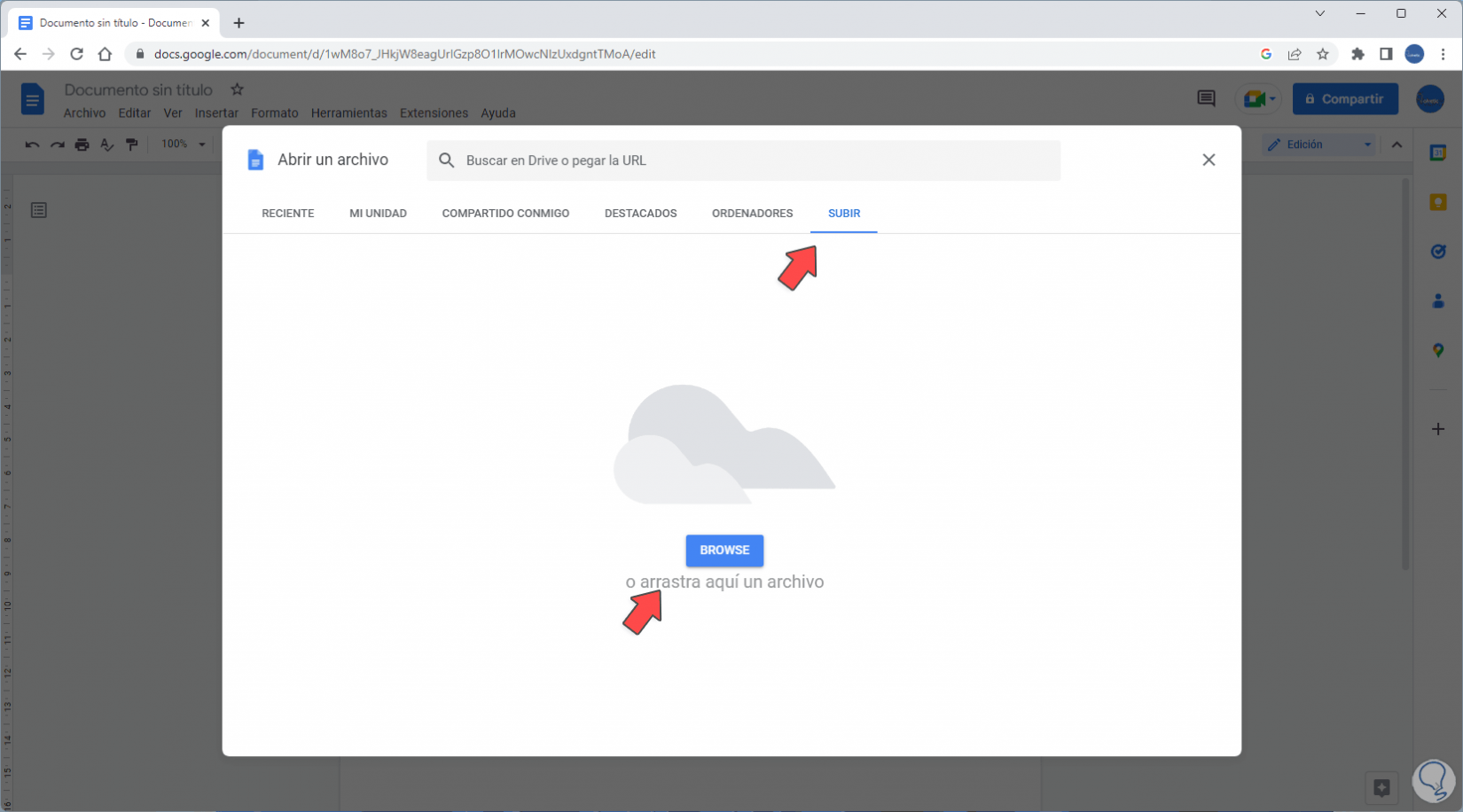
Step 4
We click on "Browse" to select the Word file:
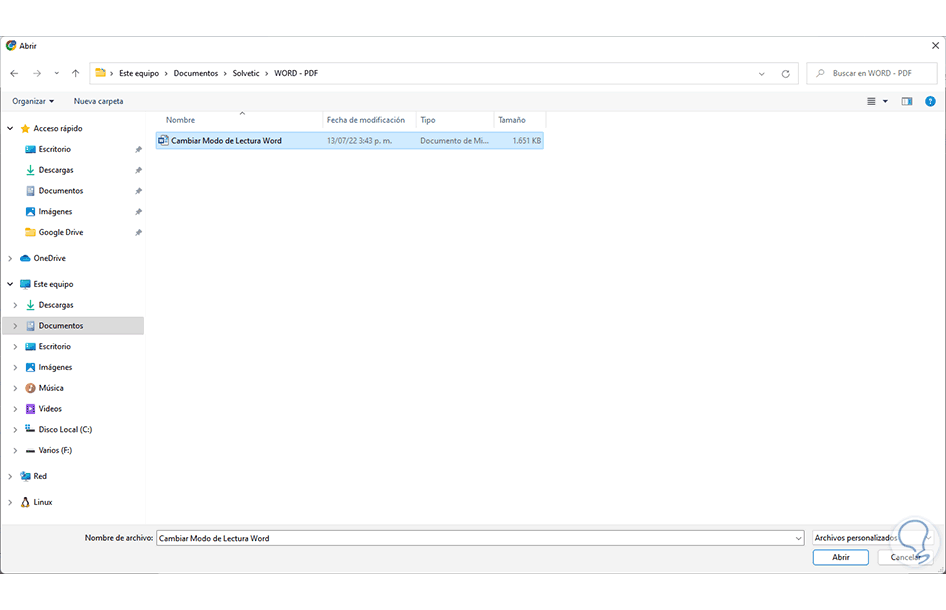
step 5
When uploading it we will see the following. At the top in "Open with" we select "Google Documents":
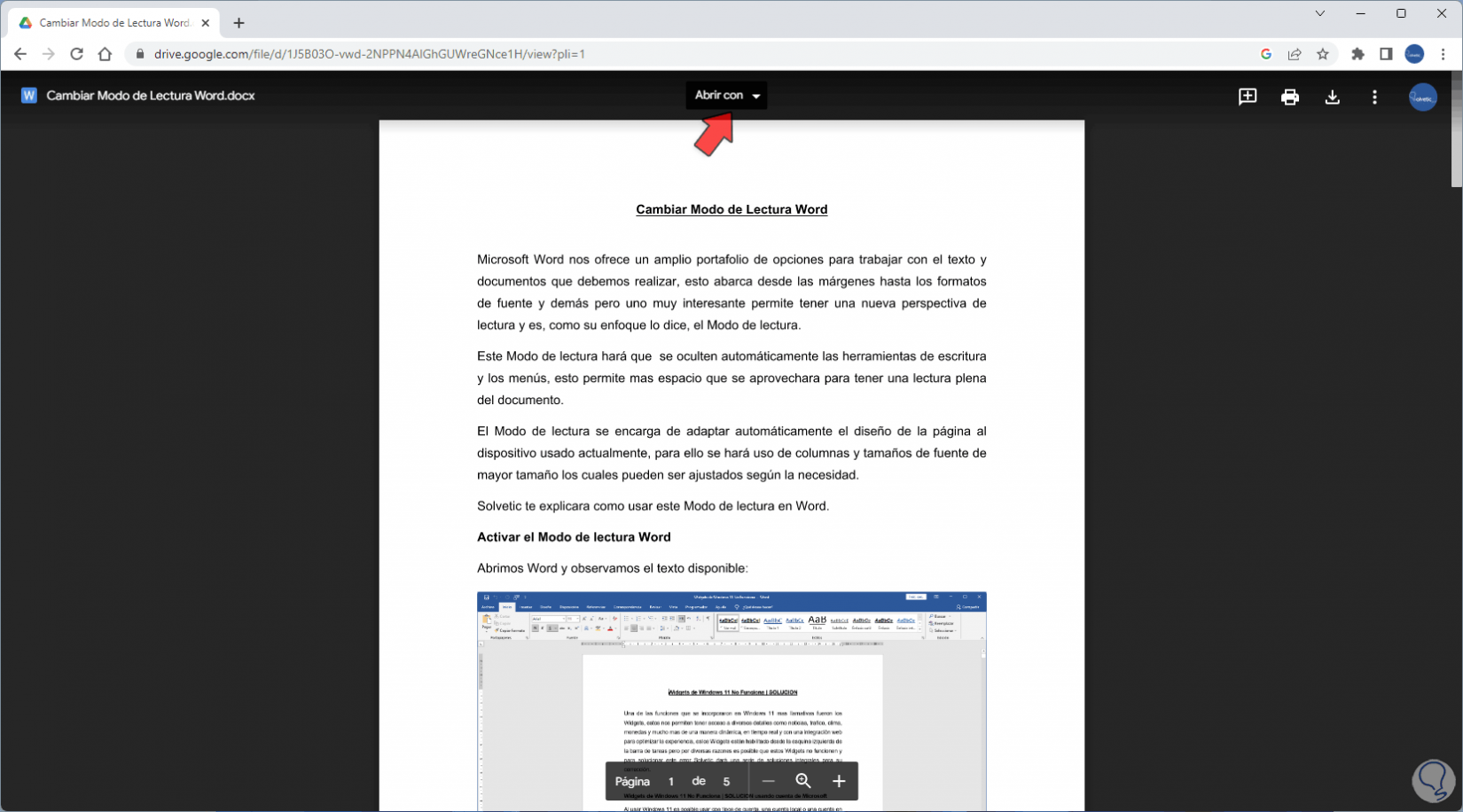
step 6
This file will now be open with Google Docs:
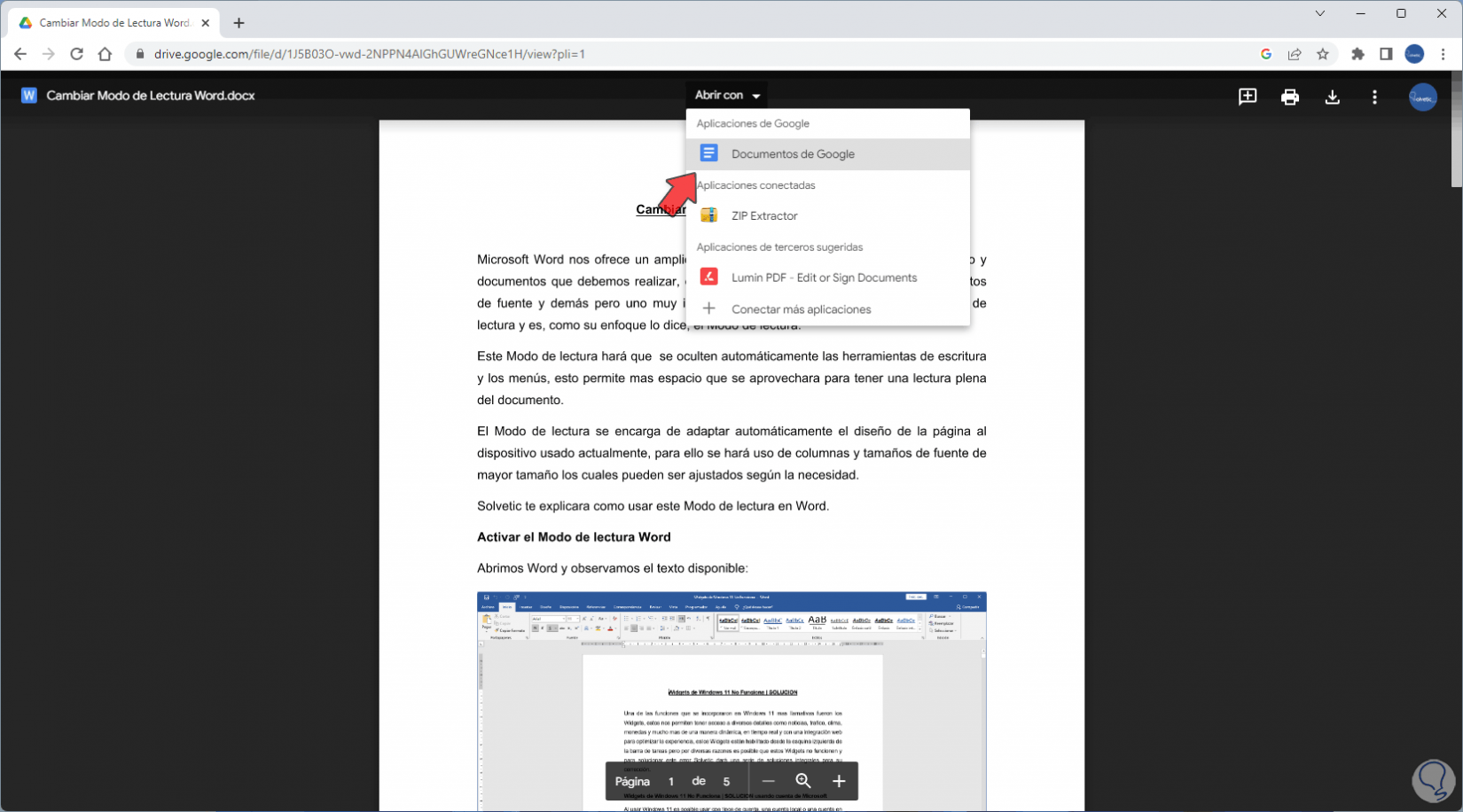
step 7
Go to "File - Download - PDF Document":
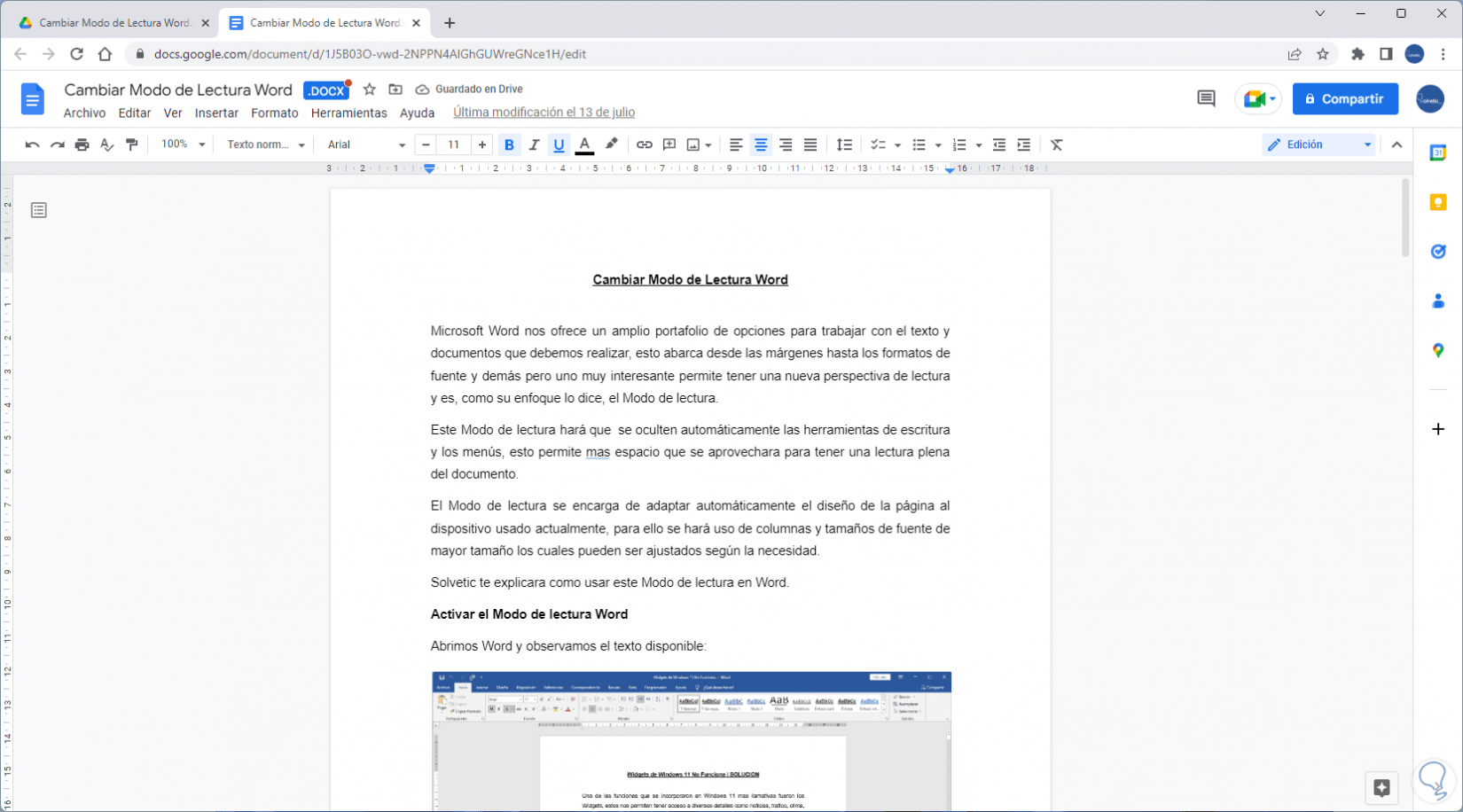
step 8
We select path and name in the displayed window:
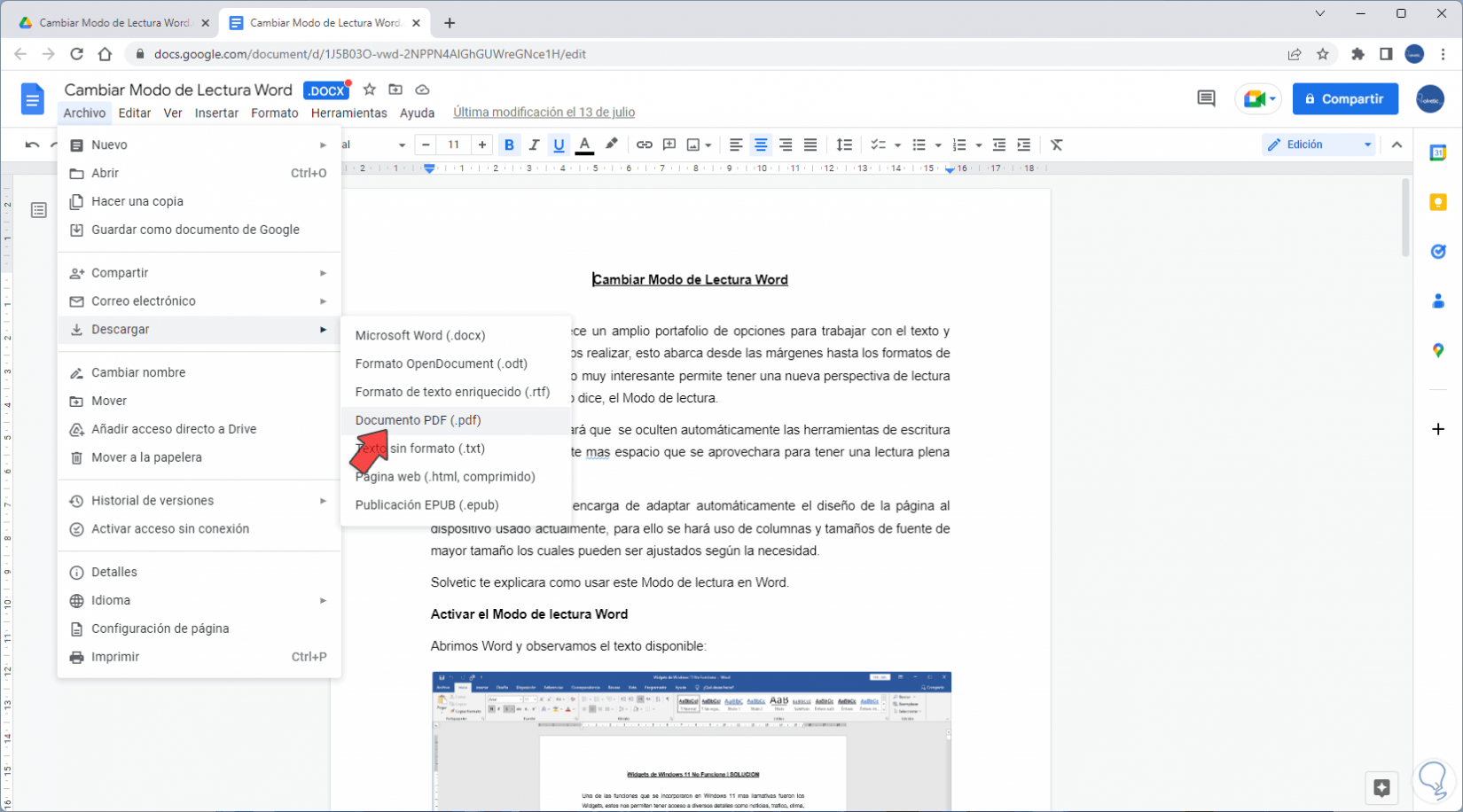
step 9
We click "Save" to export our Word document:
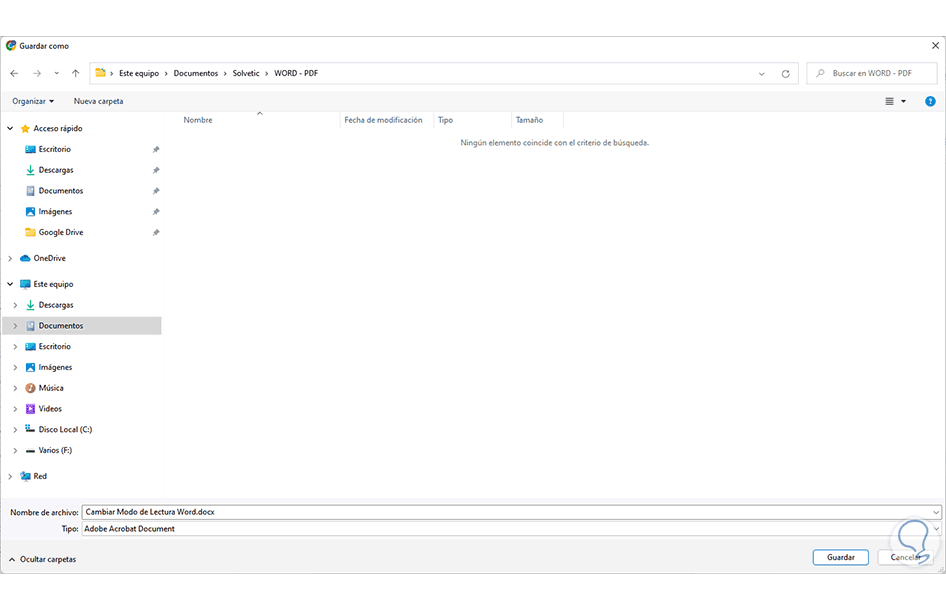
step 10
It is possible to open the downloaded PDF from the browser:
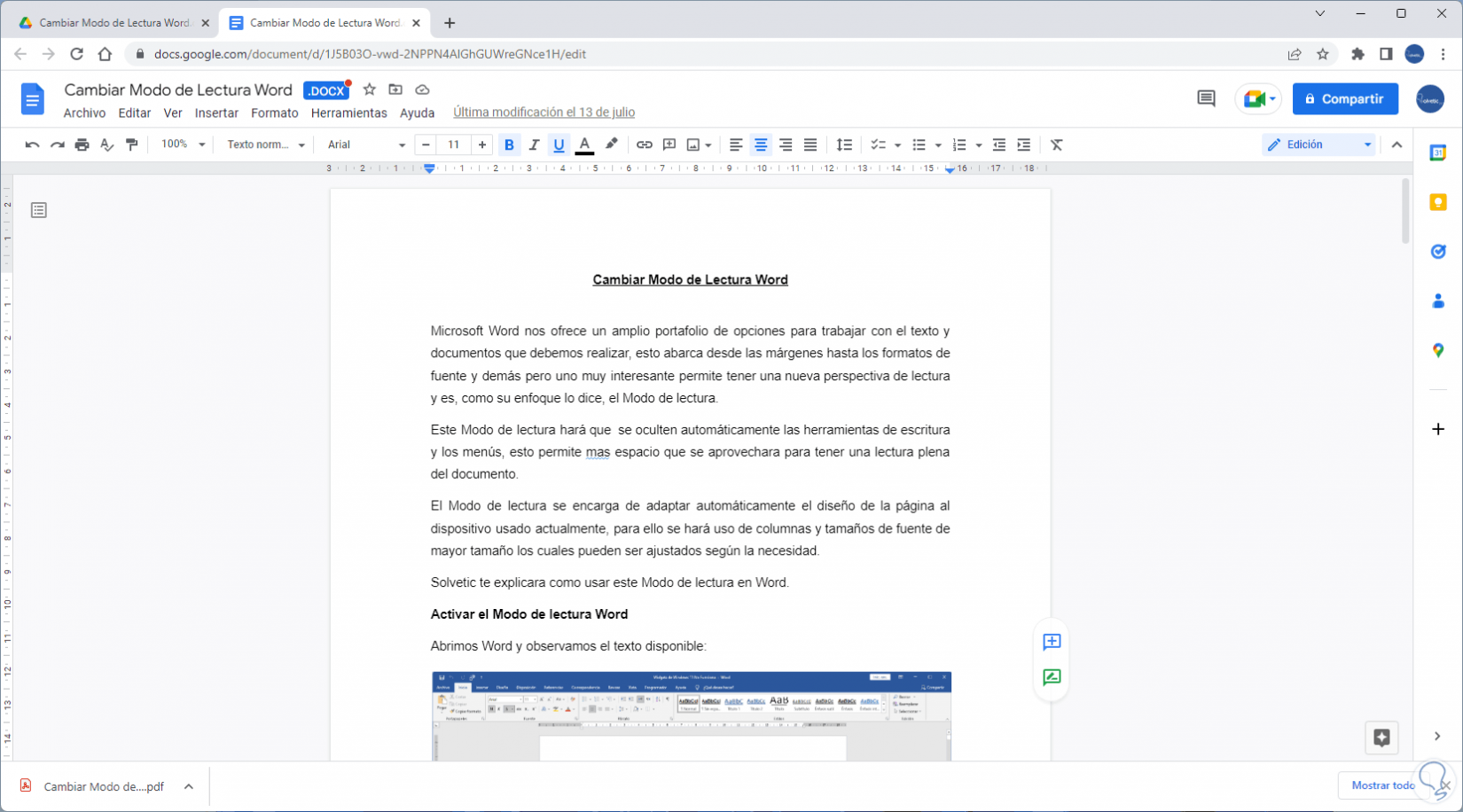
3 How to Export a Word Document to PDF From LibreOffice Writer
LibreOffice Writer is a free alternative to work on text documents available at the following link:
LibreOffice
Step 1
To use this alternative we open LibreOffice Writer and go to "File - Open":
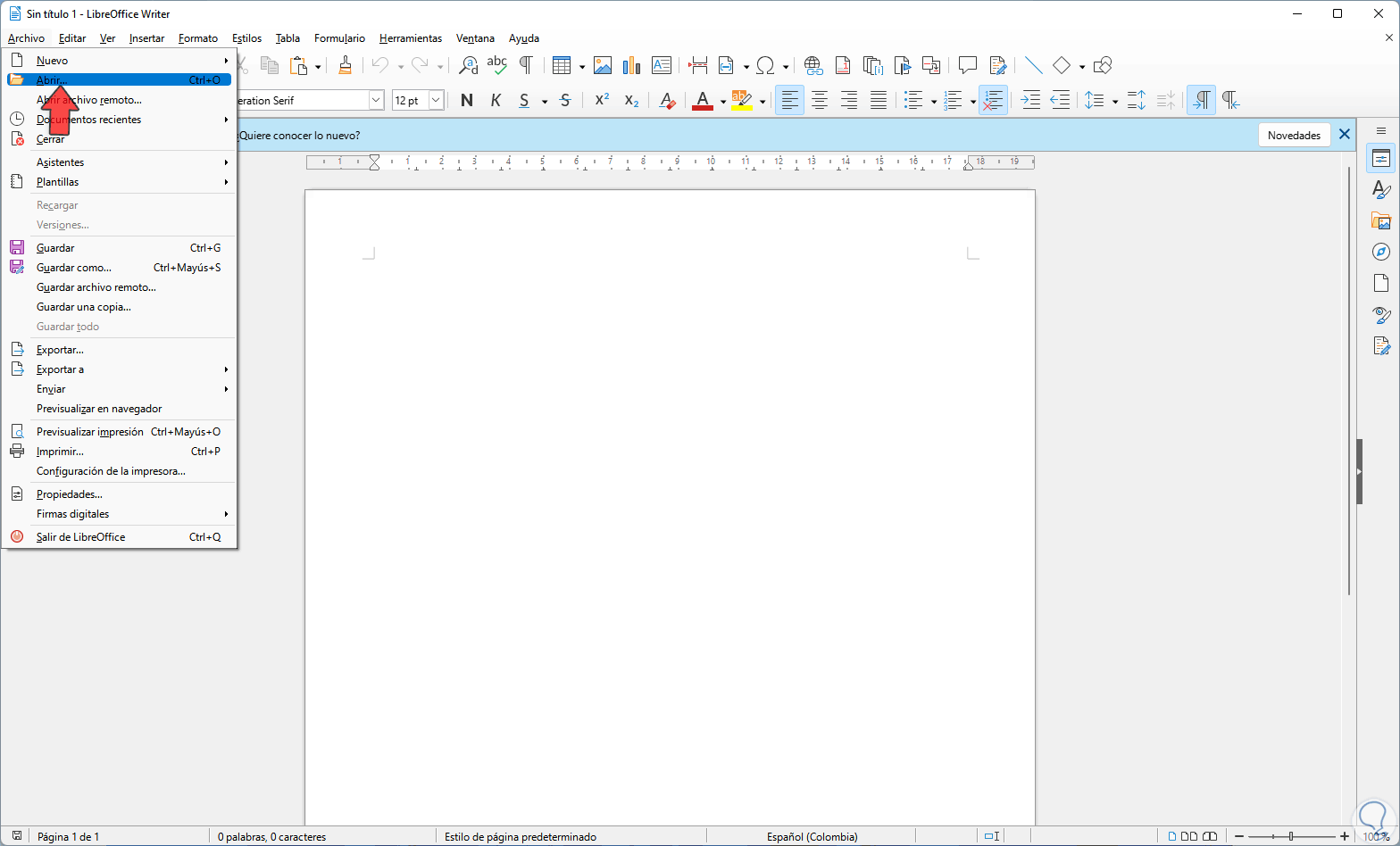
Step 2
Select the Word file:
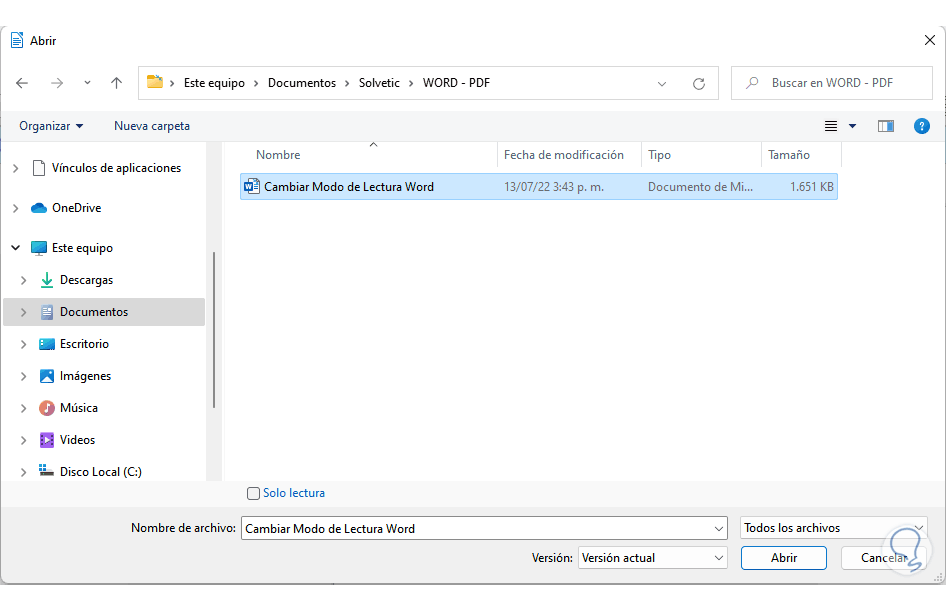
Step 3
We will see the Word file open there:
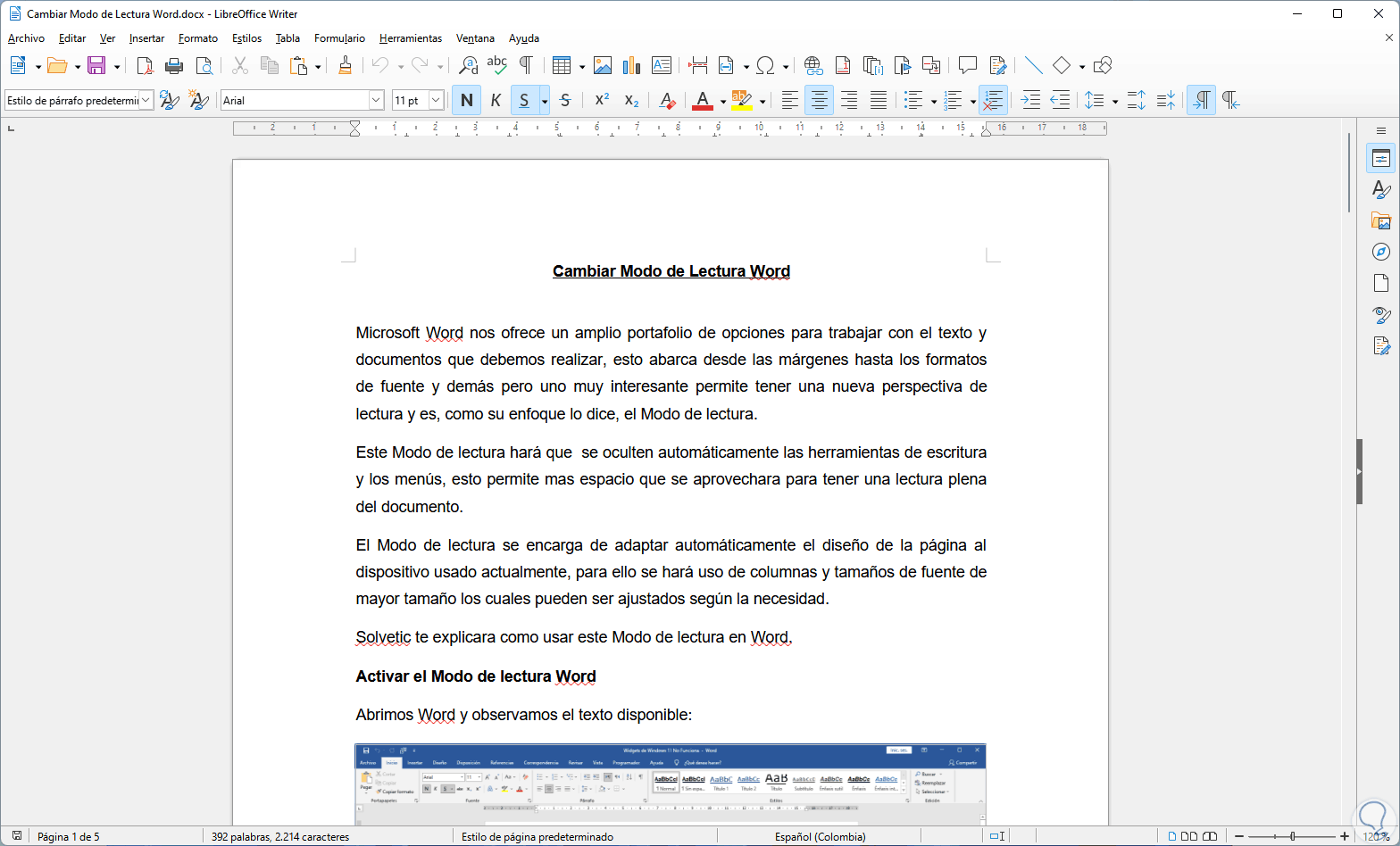
Step 4
Let's go to "File - Export to - Export to PDF":
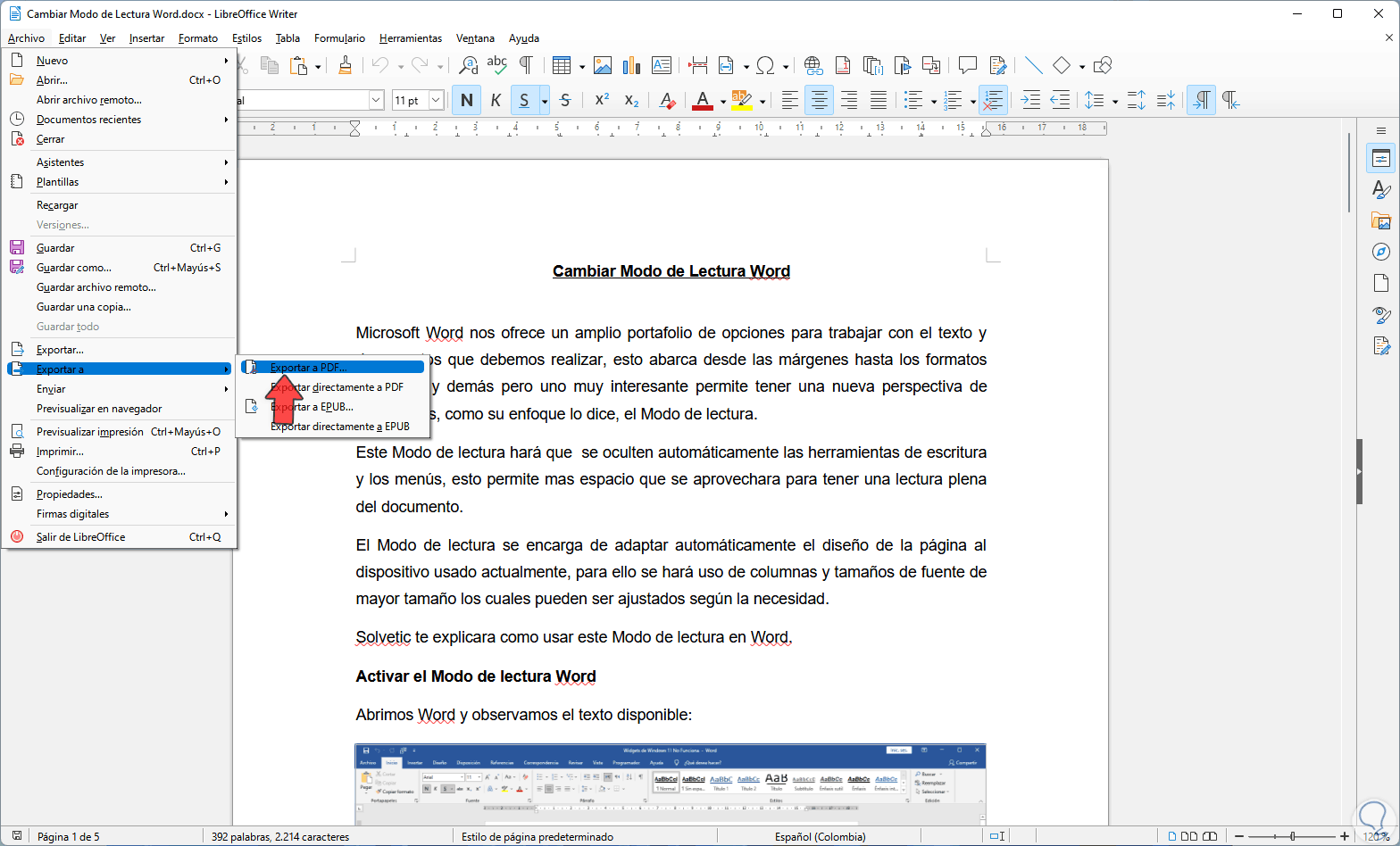
step 5
In the pop-up window it is possible to define criteria for the PDF file:
We click on "Export"
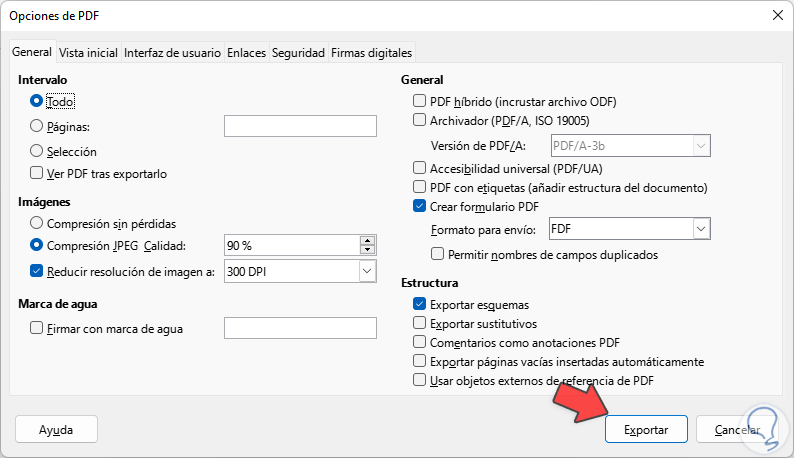
step 6
We select route and name.
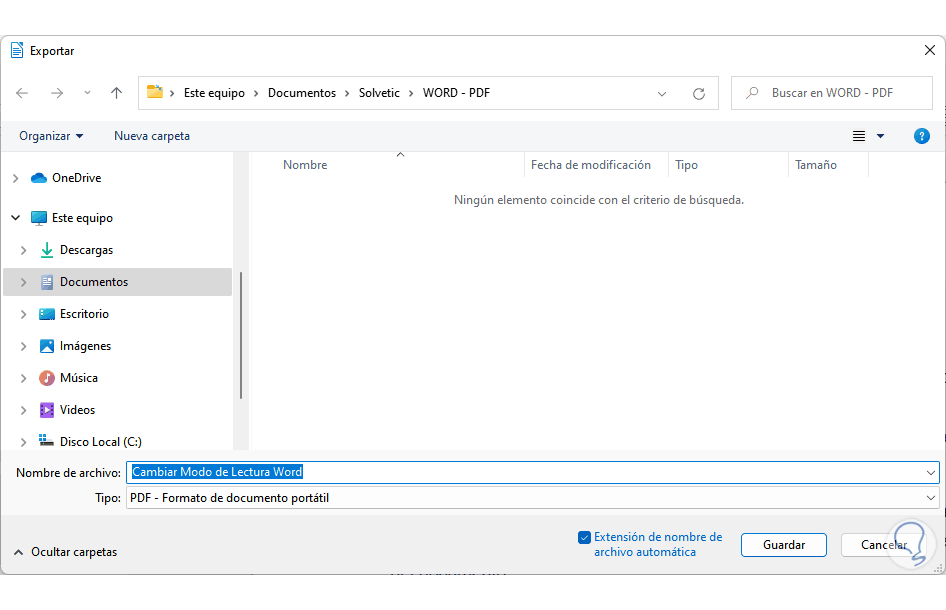
step 7
By clicking Save we will see the PDF created:
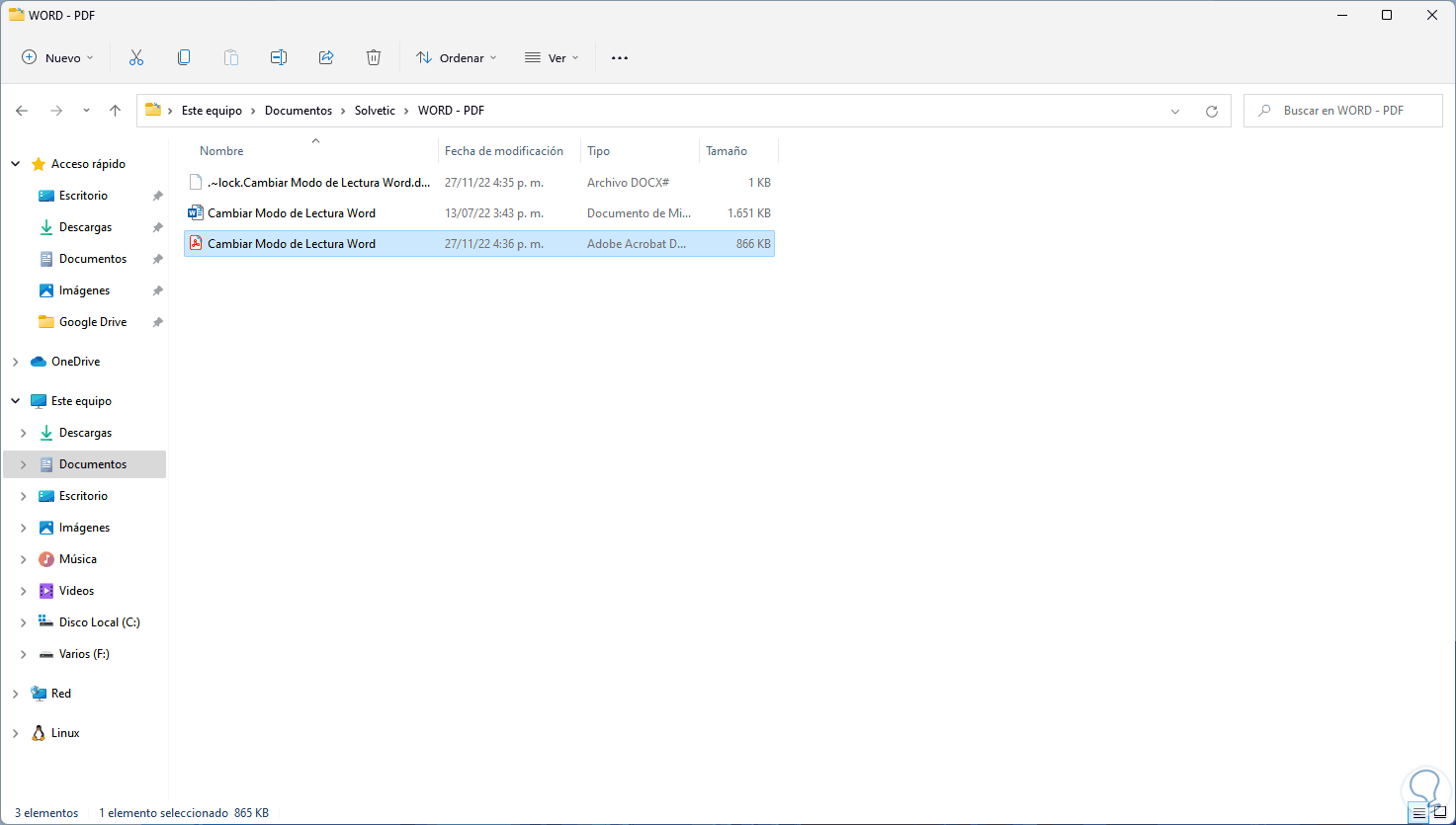
step 8
Open the PDF:
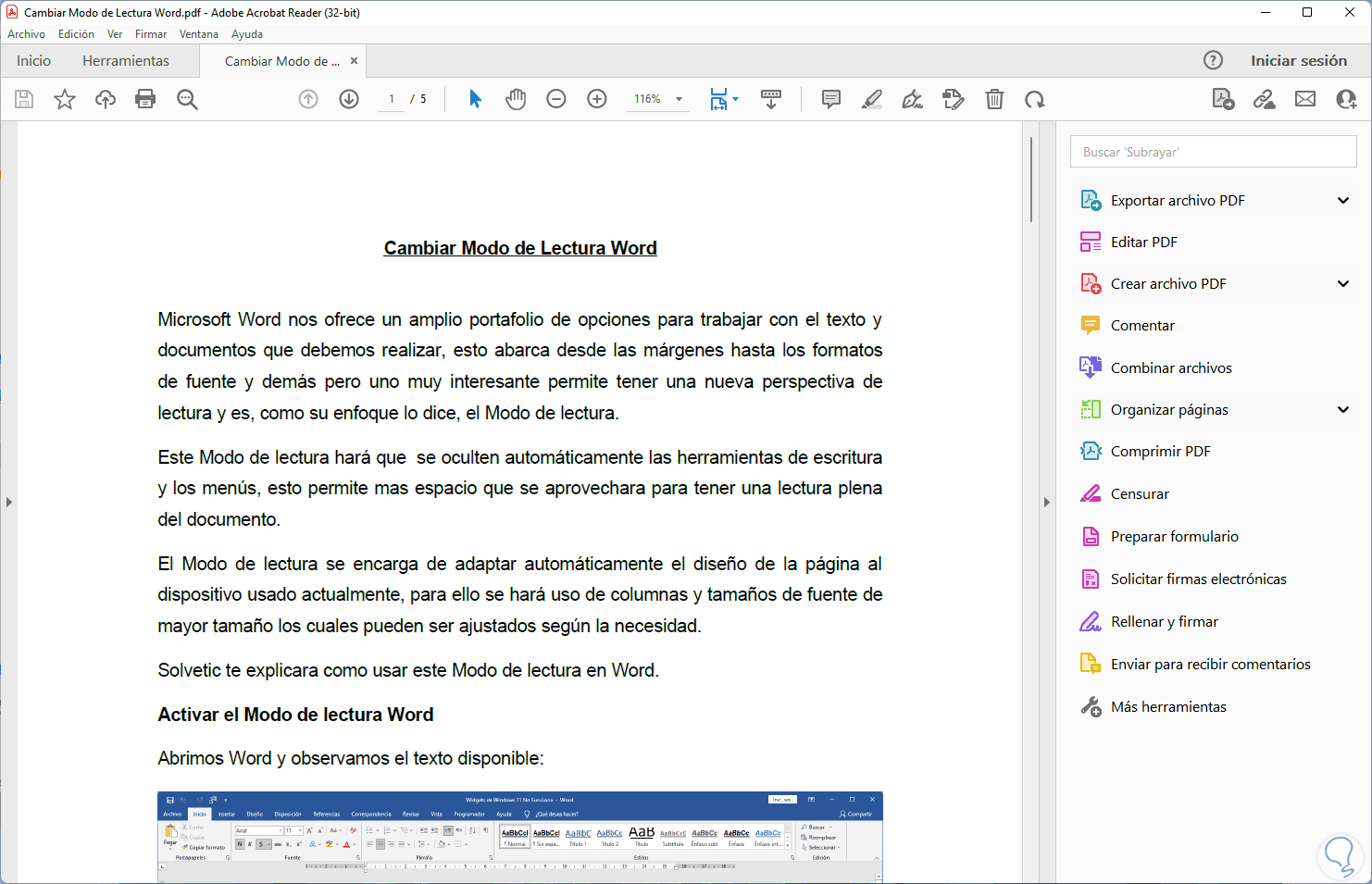
These are the steps to export our Word files to PDF..