When it comes to managing documents, Word is undoubtedly one of the best options and most used by the millions of users who use it every day to manage different information and data. Word is part of the Office suite and gives us a set of functional options so that working with the text is as complete as possible, which is why numerous functions are integrated with each update..
When we work in Word in any of its editions, we usually save the work locally, but thanks to OneDrive (also available in the Office suite), it is possible to save the Word file there and automatically any changes are stored.
We will also have the files from anywhere we have access to OneDrive allowing its availability..
Let's see how to save a Word document automatically in OneDrive.
To stay up to date, remember to subscribe to our YouTube channel! SUBSCRIBE
Automatically save a Word file to OneDrive
Step 1
We open Word and validate that the autosave is deactivated:
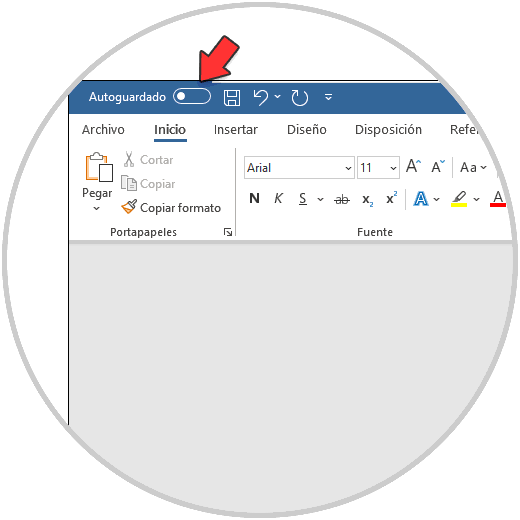
Step 2
Now we go to the menu "File - Save":
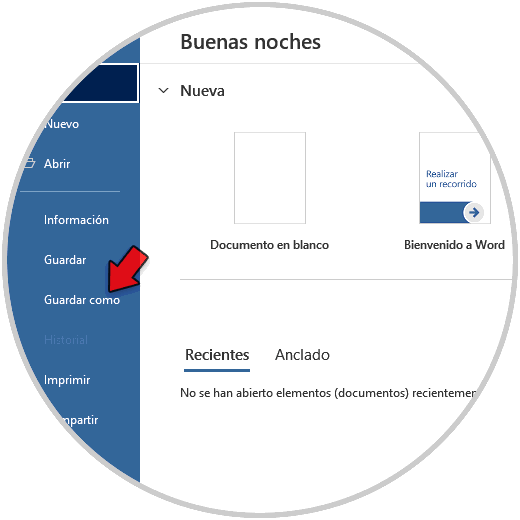
Step 3
In the options displayed we select OneDrive:
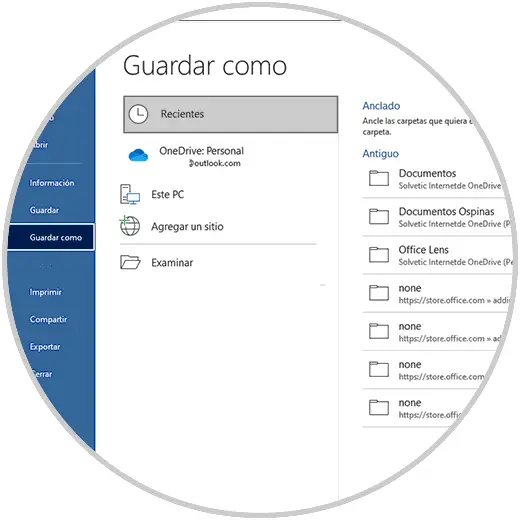
Step 4
Then we choose in which account (if we handle several) of OneDrive to host the Word file:
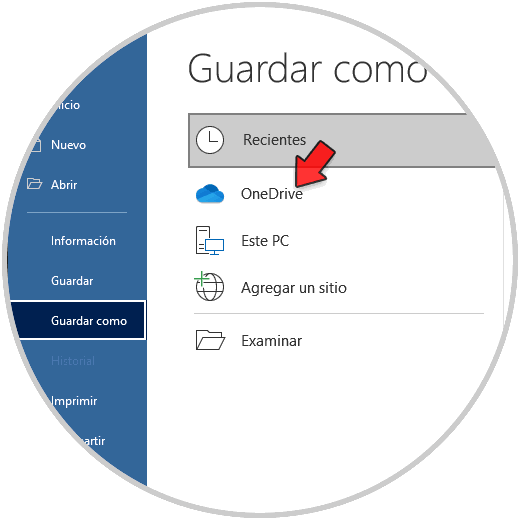
Step 5
We select the folder where the file will be saved, in this case Documents and in the pop-up window we assign the name and click "Save":
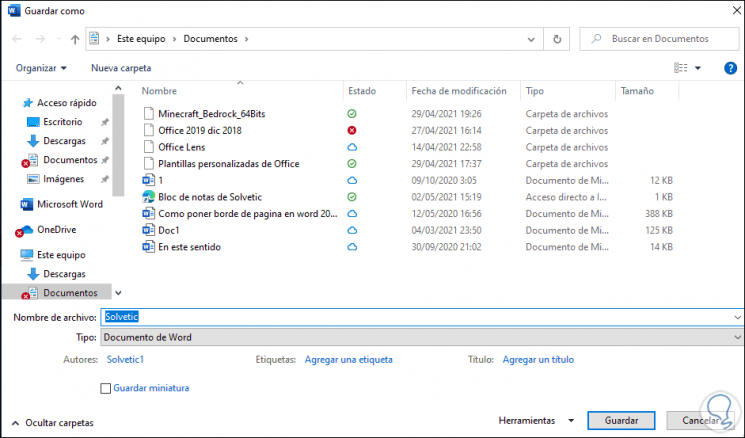
Step 6
When saving it in OneDrive the autosave will be activated automatically:
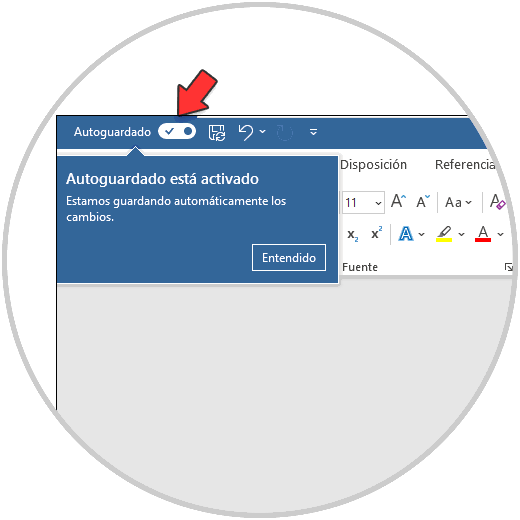
This in order that each change is automatically saved in OneDrive..
Step 7
We validate in the OneDrive folder that the document is:
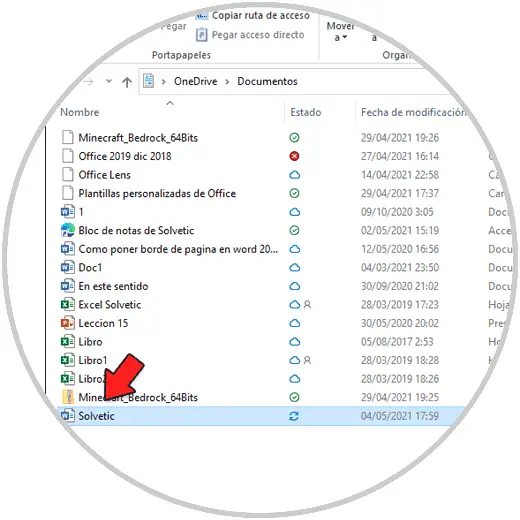
Step 8
Now, it is possible to create a new folder where to save the Word file in OneDrive, for this we open Word and in the File menu we select the option "Save a copy":
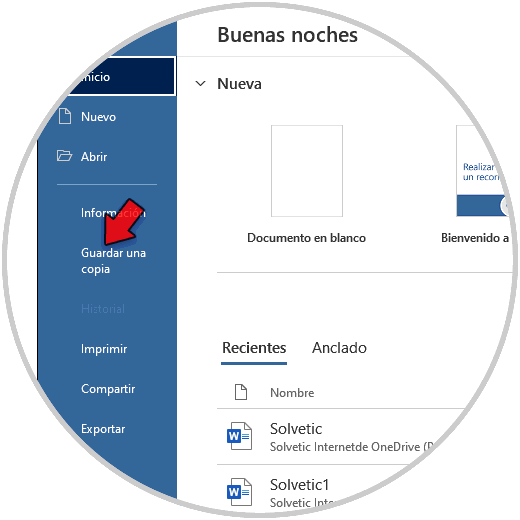
Step 9
Again we select OneDrive and the destination folder:
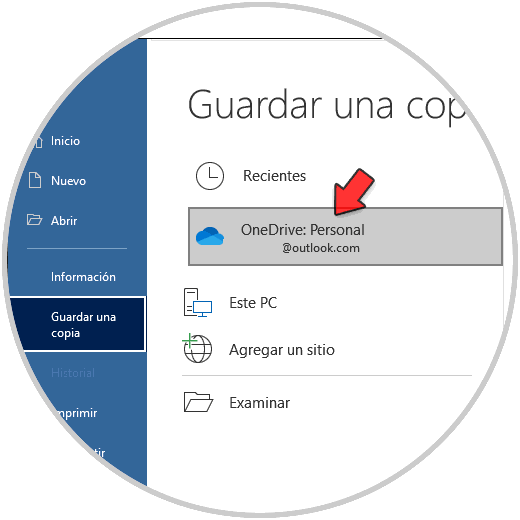
Step 10
In the pop-up window we click on "New folder":
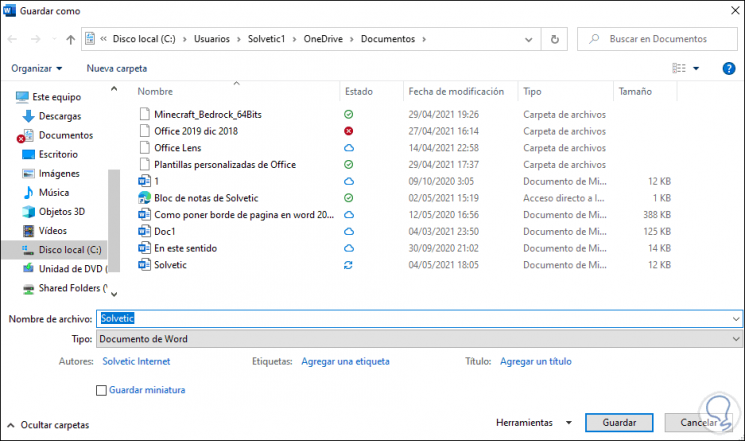
Step 11
We name the folder and save the file there:
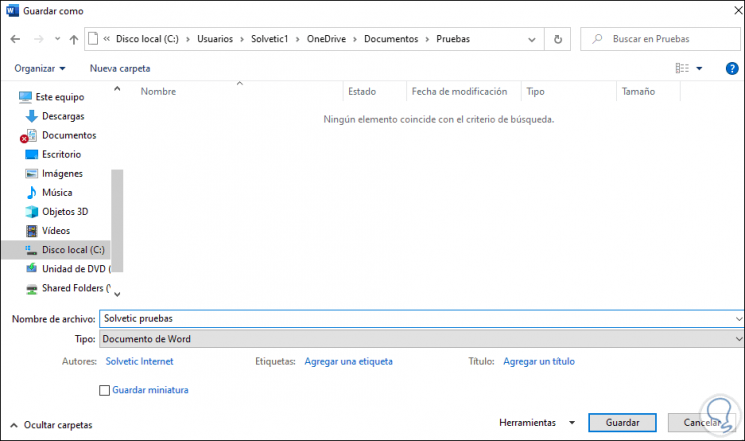
Step 12
The autosave will be activated automatically so that all changes are applied automatically:
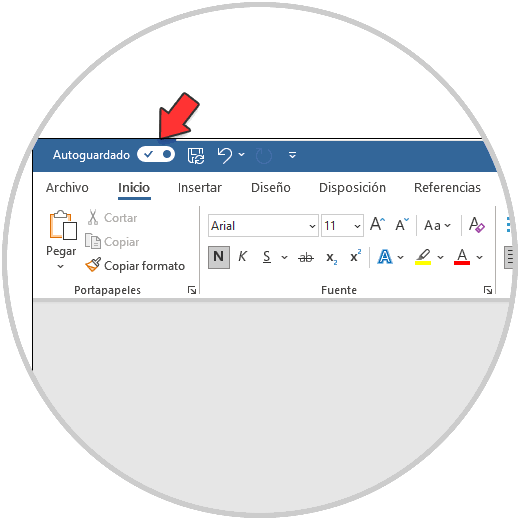
Step 13
We validate in the new OneDrive folder that the document is:
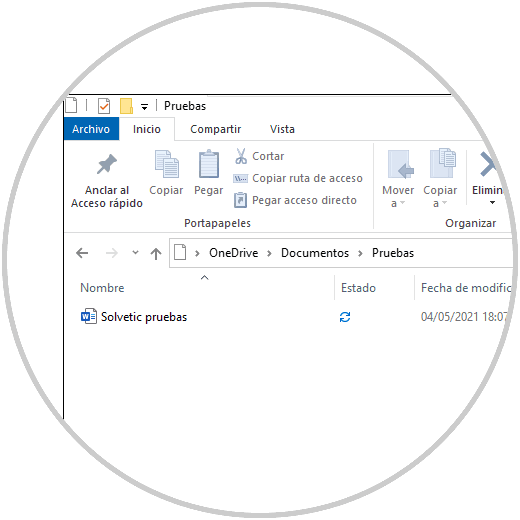
It's that simple to create a document in Word to automatically save with OneDrive.