For example, if you want to send a document by e-mail, you should convert it from a Word document to a PDF file beforehand. For one thing, it looks fancier. On the other hand, you also ensure that there are no compatibility problems with the recipient and that your document is displayed without errors. Microsoft Word offers the possibility to save documents in different file formats. You can also have your Word document converted to a PDF file in external programs:
That is why you should convert your Word file to PDF
Microsoft Word is one of the most popular word processing programs around. But even its most loyal users convert the Word files to PDF when they send certain information such as invoices or handouts. This is because Word documents can be modified, but PDF documents cannot. You can find even more reasons here:
- Word documents do not retain their formatting
One of the main reasons for the conversion is that Microsoft Word documents are reformatted when opened on another computer. Even if you use the same computer but a different printer, you will lose the formatting that you invested a lot of time and effort in. So in order to preserve the formatting of the document, you should convert your .doc file to a .pdf file.
- References and page numbers get mixed up
If you open your Word document on another computer, there is a risk of cluttering your table of contents. This is because the page numbers can change in long documents. This can be a nuisance for eBook and report writers, which is why they convert their documents to PDF files..
- Microsoft Word has several versions
Old versions of the software cannot properly open files created with newer versions. For example, Word 2010 files tend to be missing spaces when opened in older versions. On the other hand, the format of PDF files is the same, so users can access the files regardless of the version.
- There are many word processors out there
Microsoft Word is just one of many word processors out there, which means that some of the people you communicate with may not have this software installed. On the other hand, .pdf is a more universal file extension that can be accessed by other software in addition to Adobe PDF Reader. So if you want your document to be read by a large audience, convert it to PDF format..
- PDF files are suitable for mobile devices
With most users moving their work to mobile devices like smartphones and tablets, you can't afford to be left behind. Most convert Word to PDF files because the latter are easily accessible and their apps are usually free. Word files, on the other hand, require special apps that cost a lot of money and do not support many functions because they are not from Microsoft.
Now that you know why it is worth converting Word documents to PDF file format, get started right away! Below are several ways to convert.
Save Word document as PDF file
Follow our step-by-step instructions or take a look at the brief instructions .
1st step:
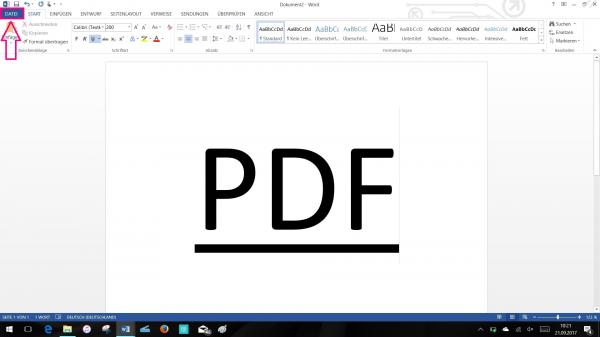 Open your Word document and click on " File " in the upper left corner .
Open your Word document and click on " File " in the upper left corner . 2nd step:
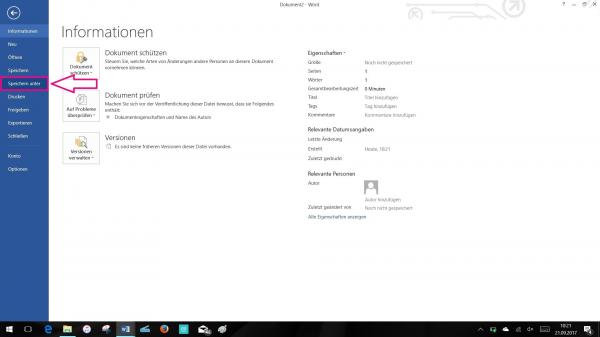 Now click on " Save as ".
Now click on " Save as ". 3rd step:
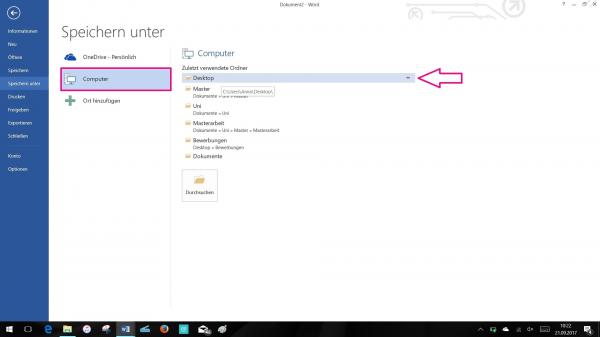 Select your preferred location .
Select your preferred location . 4th step:
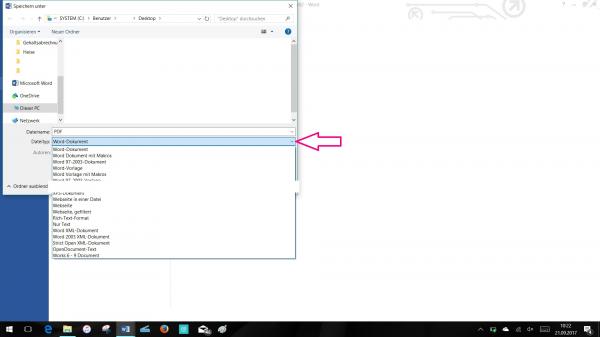 Now you can define the file name and the file type . To save your document as a PDF file, select " PDF " under file type . You can access the selection options by clicking on the small arrow to the right of "Word Document" .
Now you can define the file name and the file type . To save your document as a PDF file, select " PDF " under file type . You can access the selection options by clicking on the small arrow to the right of "Word Document" . 5th step:
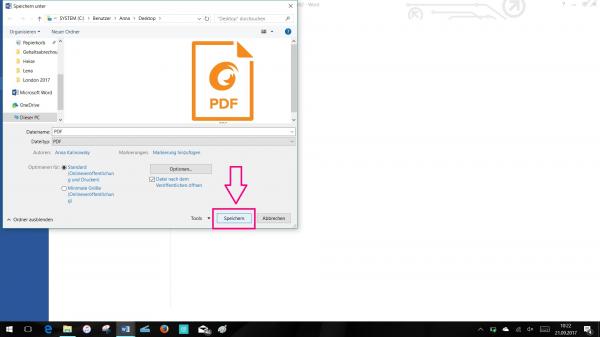 Now all you have to do is click " Save " and you have converted your Word document into a PDF file.
Now all you have to do is click " Save " and you have converted your Word document into a PDF file. Convert Word document to PDF file online
You can also have your Word document converted online for free. This can be done with Smallpdf or online2pdf , for example . We present the procedure with Smallpdf in our instructions . However, when converting online, be careful not to use confidential documents as the information may be viewed by online operators. To do this, follow our step-by-step instructions or take a look at the brief instructions .
1st step:
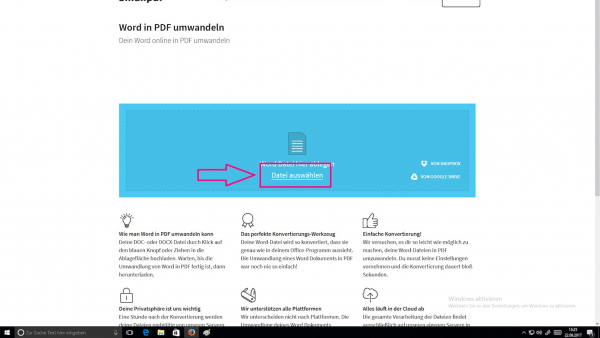 Open Smallpdf via this link: smallpdf.com/de/word-in-pdf . Click on " Choose file " or drag and drop a Word document into the blue field.
Open Smallpdf via this link: smallpdf.com/de/word-in-pdf . Click on " Choose file " or drag and drop a Word document into the blue field. 2nd step:
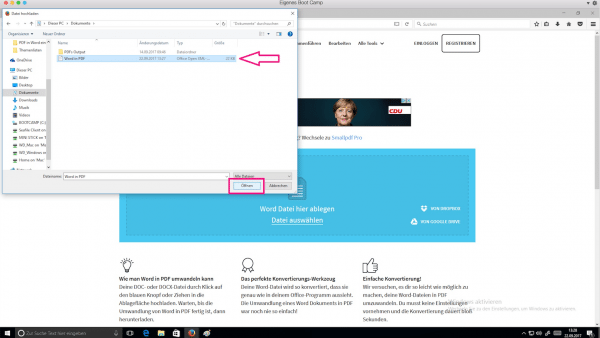 If you have clicked on " Select file ", you can now search for the corresponding Word document from your files .
If you have clicked on " Select file ", you can now search for the corresponding Word document from your files . 3rd step:
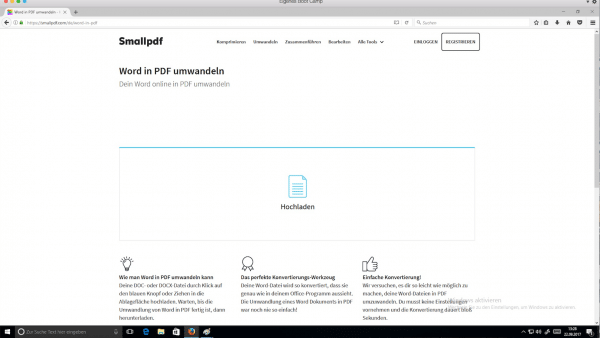 Now your Word document will be uploaded ...
Now your Word document will be uploaded ... 4th step:
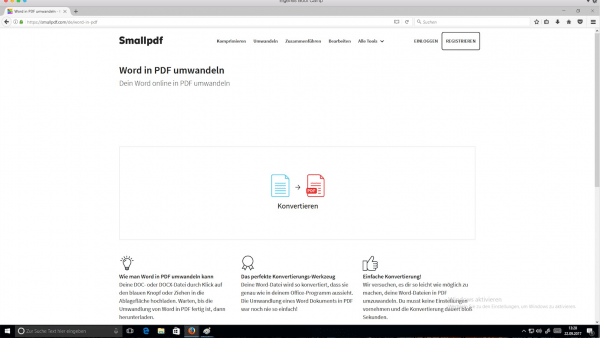 ... and converted to a PDF file.
... and converted to a PDF file. 5th step:
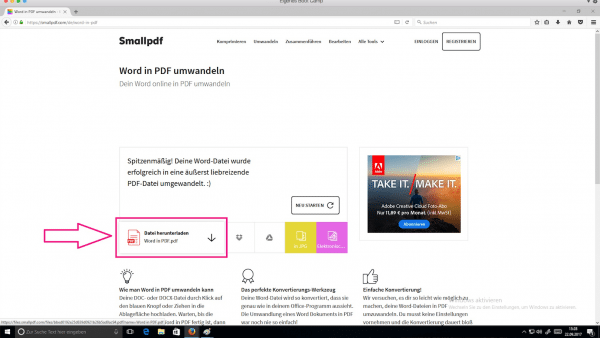 After that, all you have to do is download and save the PDF file .
After that, all you have to do is download and save the PDF file . Convert Word Document to PDF with Converter
If you do not want to convert your Word document into a PDF in Word itself, but also do not want to upload your document to an online program due to data protection concerns, you can also use a program for your Windows PC. Programs such as WordToPDF or PDF24 are available for this. We explain the process to you using PDF24 as an example . To do this, follow our step-by-step instructions or take a look at the brief instructions .
1st step:
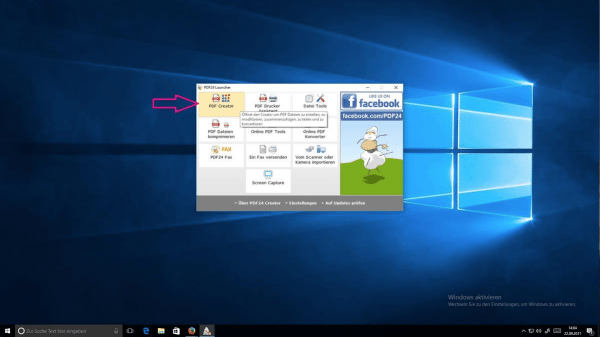 Download PDF24, e.g. from heise Download: www.heise.de/download/product/pdf24-creator. After the installation, open the program and select " PDF Creator ".
Download PDF24, e.g. from heise Download: www.heise.de/download/product/pdf24-creator. After the installation, open the program and select " PDF Creator ". 2nd step:
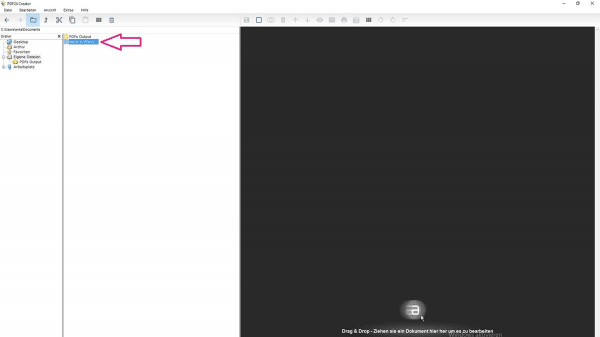 Select the appropriate Word document from your files . Convert it directly to a PDF file by selecting it with a double click or dragging and dropping it into the black field .
Select the appropriate Word document from your files . Convert it directly to a PDF file by selecting it with a double click or dragging and dropping it into the black field . 3rd step:
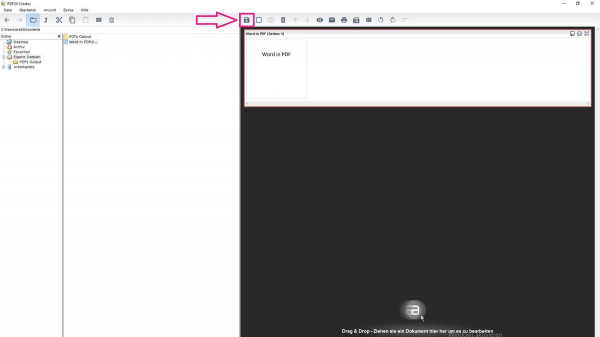 Your Word document has already been converted into a PDF file. Click the small floppy disk icon above to save the file.
Your Word document has already been converted into a PDF file. Click the small floppy disk icon above to save the file. 4th step:
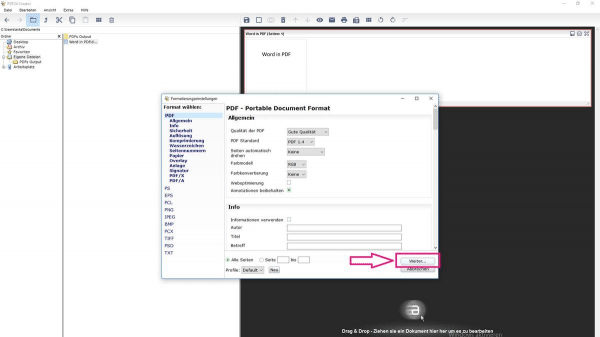 You will be redirected to a window with many setting options. You can ignore these settings and simply click on " Next ".
You will be redirected to a window with many setting options. You can ignore these settings and simply click on " Next ". 5th step:
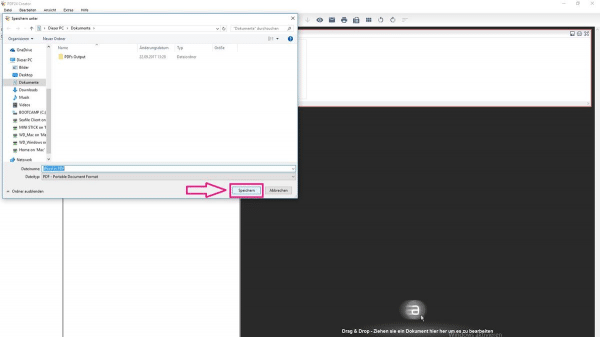 Select a storage location for the PDF file and confirm with " Save ".
Select a storage location for the PDF file and confirm with " Save ". Brief instructions: Save Word document as PDF file
- Open your Word document or create a new text. Then click on "File" in the upper left corner.
- Now go to " Save as " and first select a storage location on your computer by clicking on the appropriate folder. You are already offered your frequently used folders. If it is not in the correct location, click on "Browse" and select a different folder.
- Now you can define the file name and the file type . To save your document as a PDF file, select "PDF" under file type . You can access the selection options by clicking on the small arrow to the right of "Word Document".
- Now all you have to do is click " Save " and your Word document will be saved as a PDF file.
Quick guide: convert Word document to PDF file online
- Open Smallpdf via this link: smallpdf.com/de/word-in-pdf
- Click there on " Select file " and search for the Word document from your files. Alternatively, you can drag and drop the Word document into Smallpdf.
- Now your Word document is instantly uploaded and in a PDF file converted .
- On the next page you can download the PDF file .
Quick guide: convert Word document to PDF with converter
- Download PDF24 , e.g. from heise Download: www.heise.de/download/product/pdf24-creator
- After the installation, open the program and select " PDF Creator ".
- On the left you can now navigate to the storage location of your Word document . Convert the document by double-clicking it or by dragging and dropping it into the right field.
- Your Word document is instantly converted into a PDF . Now click on the small floppy disk symbol at the top to save the PDF.
- You will be redirected to a window with many setting options. You can ignore these settings and simply click on " Next ".
- Now you can choose a storage location for the PDF file and give it a new name. Then confirm with " Save ".