Using our computer to play our favorite games is common thanks to the new hardware configurations that we find in the market. But a good gamer knows that everything is worthless and that certain minimums are needed for an effective game..
The graphics card is one of the most important elements when playing and if there is a name that sounds loudly it is NVIDIA. It has great graphics in the market something essential if you want great quality in what you see on the screen.
One of the functions that we can find in NVIDIA is its ability to transmit games thanks to NVIDIA GeForce Experience software. Thanks to this we can broadcast our games by streaming using accounts such as Twitch, YouTube or Facebook..
1. Enable Broadcasting on the NVIDIA graphics card
Step 1
The first thing we will do is enable the Broadcasting option and for this we have to have NVIDIA GeForce Experience installed. If you don't have it by default, you can download it here:
NVIDIA GeForce Experience
Step 2
After that we log in and press the following combination to open the GeForce Experience overlay.
+ Z Alt + Z
Step 3
If we see that while playing NVIDIA overlay does not appear, open GeForce Experience and go to the "Settings" menu (top wheel) and General tab. Here we will activate the “Overlay in game†box.
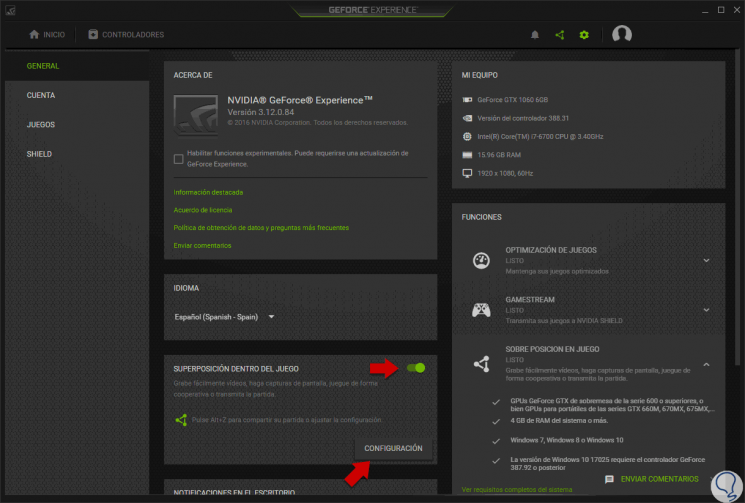
Note
Note that the shortcut we have to use is Alt + Z, although we can customize it in "Settings".
Step 4
If we want to customize the transmission quality of our game we enter “Configuration†as we see in the previous capture or from the gear icon of the overlay.
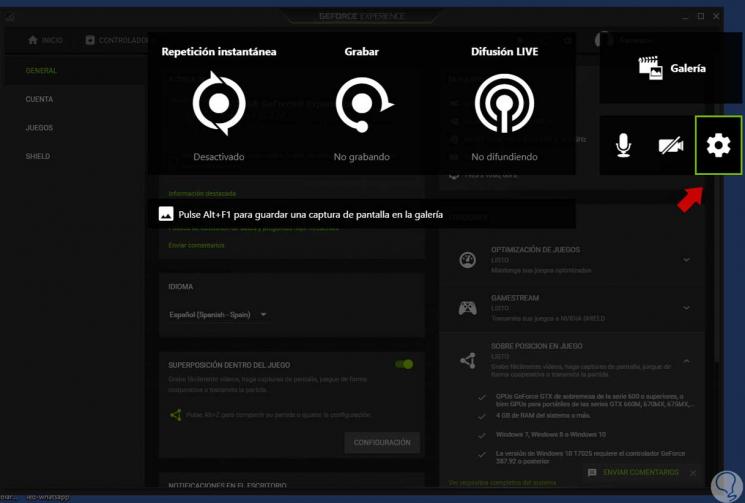
Step 5
We enter the "Live broadcast" option.
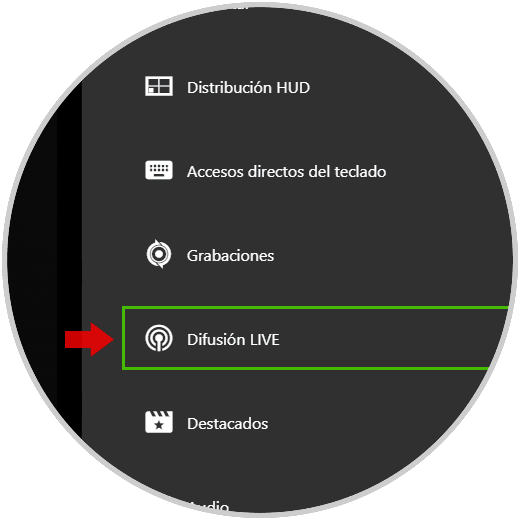
Step 6
From here we can change the broadcast parameters for different platforms such as YouTube or Twitch.
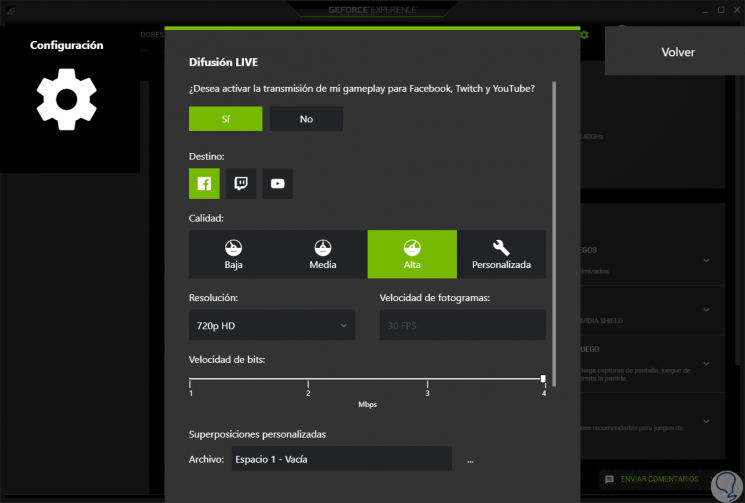
2. Login with Twitch or Youtube accounts
Step 1
To log in to the accounts of our platforms we access the game overlay (Alt + Z). We enter the gear to see the configuration.
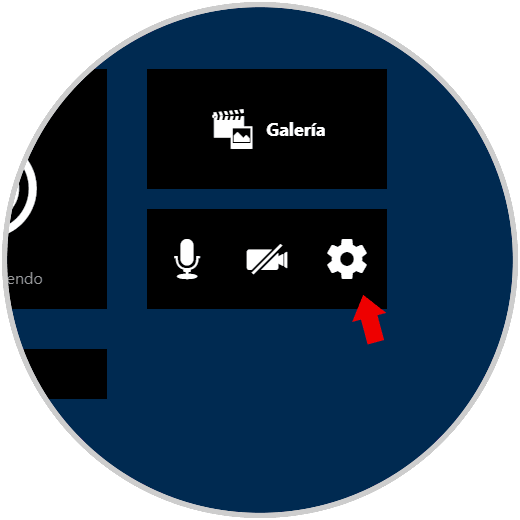
Step 2
Click on the "Accounts" option to access the login.
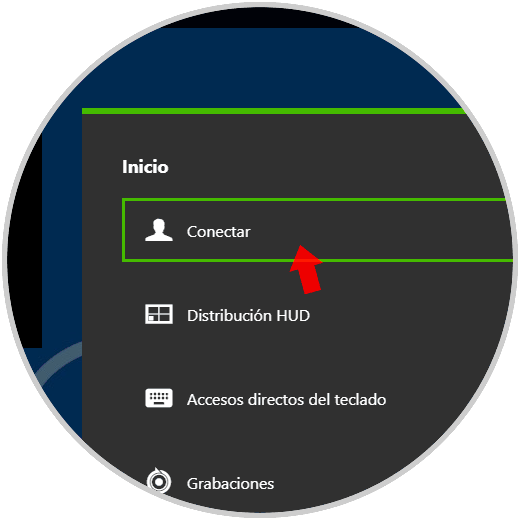
Step 3
Inside we can choose where we want to log in and then click on “Start session.
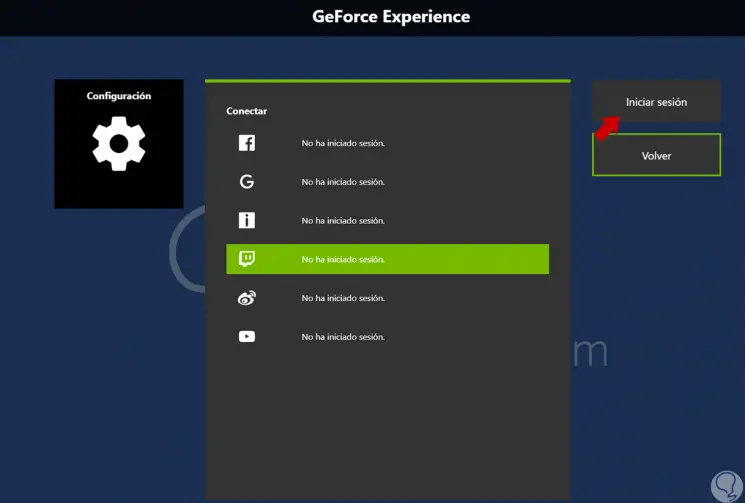
3. Configure webcam and microphone to play in Windows 10
Step 1
We can manage how we want our webcam and microphone to broadcast both video and audio. To change it we get into the microphone icon.
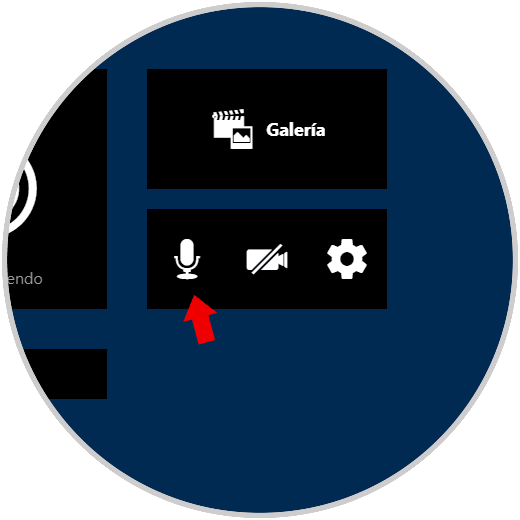
Step 2
Here we can see the microphone options to enable or disable it. The default key to speak is to press the
` 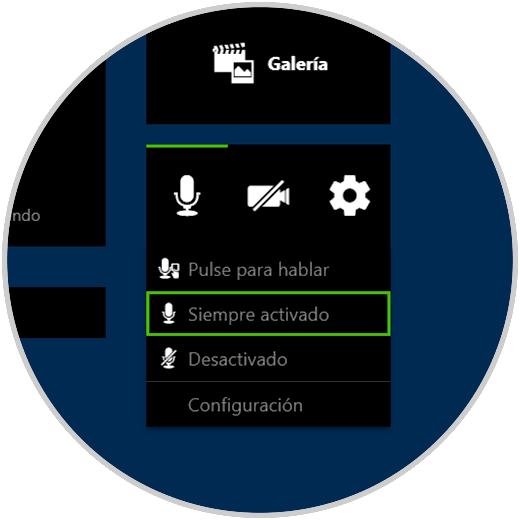
Step 3
To configure our webcam, click on the camera option to activate it or not.
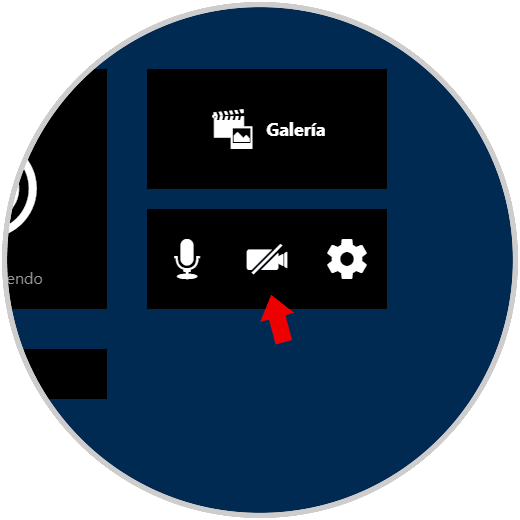
Step 4
If we want to edit other parameters such as FPS, we will go back to the configuration icon and then click on “HUD Distributionâ€.
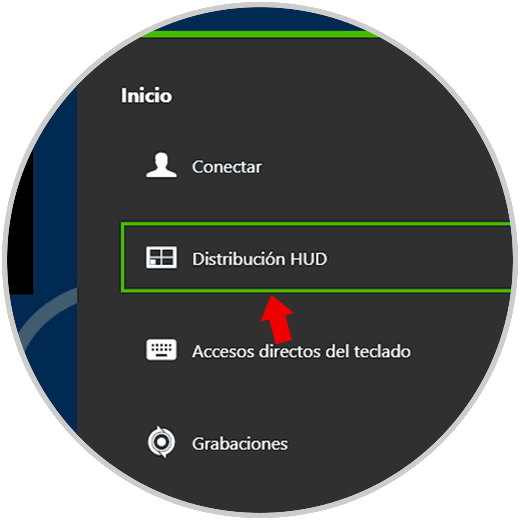
Step 5
Here we can see and choose the distribution of the place where the icon of your recording camera will be set. In this way we customize the space where the HUD least hinders us.
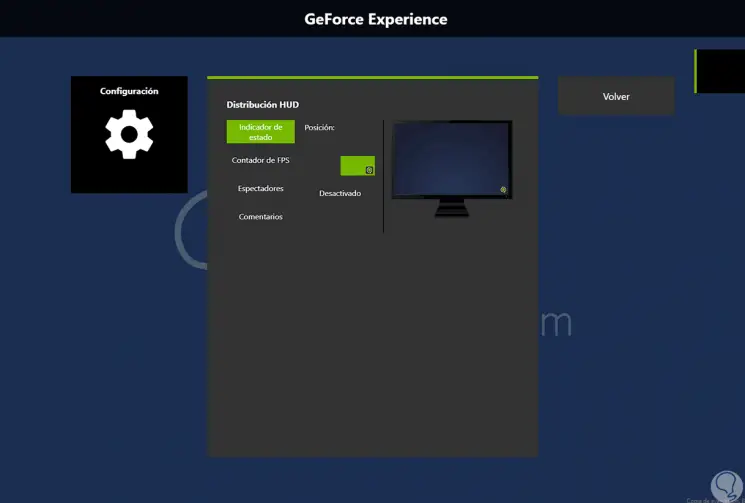
4. Broadcast PC game to Twitch or Youtube with NVIDIA on Windows 10
Step 1
To start broadcasting we will start playing our game. Once we do this we press the overlay combination and then click on “Live Broadcast†to start broadcasting.
+ Z Alt + Z
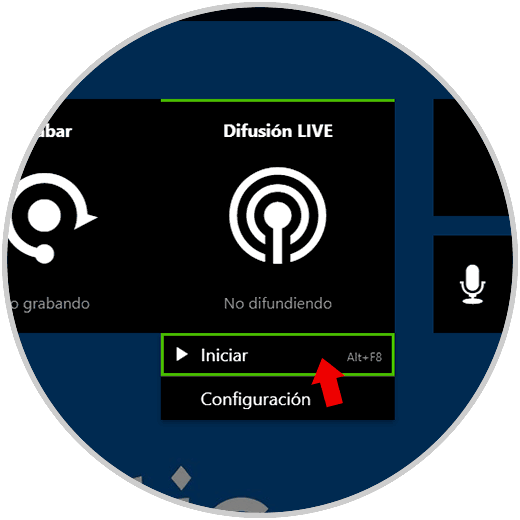
Step 2
In the next window we will choose where we want to issue, login and put fields such as Title or Location. Important to look at the privacy of the broadcast. Then click on "Live".
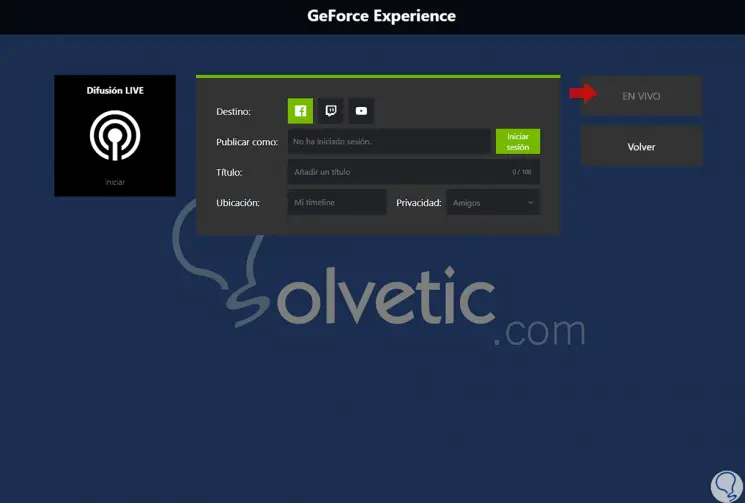
Note
If you notice that your transmission is somewhat slow, your bandwidth is probably not enough. To change the transmission resolution go to Configuration as we saw in the first chapter and reduce it. Also check if you have any Torrent clients running.
5. Keyboard shortcuts to broadcast playing with NVIDIA in Windows 10
Activate or deactivate the microphone
Enable or disable transmission
Pause or continue the transmission
Enable or disable custom overlay
This way we can broadcast our games with NVIDIA GeForce on Twitch or YouTube from our PC.