Our Google (Gmail) accounts are linked to many of our own services and applications where all data is synchronized in real time (if we have activated this option). But one of the characteristics that allows us to be unique is the profile photo with which we reveal our tastes and preferences since many will put personal photos, others of animals or events in which they have been or many others simply do not put a photo..
In our Social Networks we like to have a personalized profile with those settings that define us best, putting a description, a name or a profile photo are common initial steps. If you want to set a profile photo on YouTube , TechnoWikis will explain how to do it on PC, iPhone and Android.
We also leave you the video tutorial to know how to put a profile photo on YouTube 2020 Android, iPhone or PC
To stay up to date, remember to subscribe to our YouTube channel! SUBSCRIBE
1. How to put YouTube profile picture on Android
Step 1
The first step will be to access YouTube and there we click on the icon of our account located in the upper right:
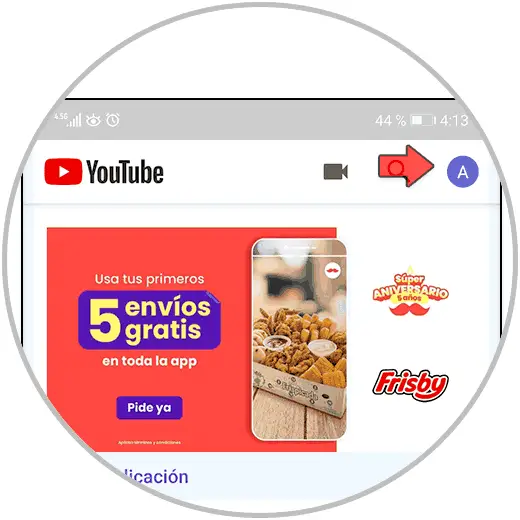
Step 2
In the next window that we will see we must click on the line "Manage your Google account":
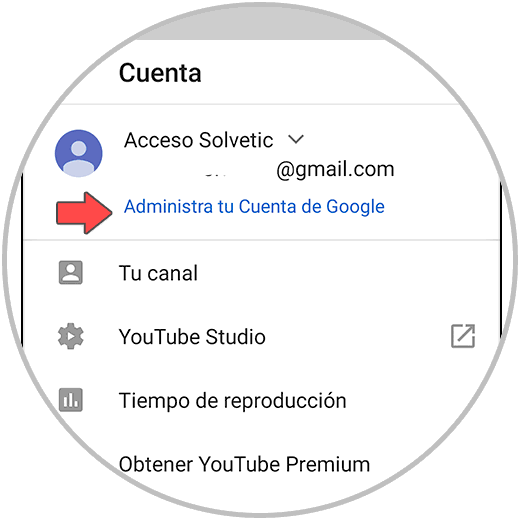
Step 3
After this we will go to the "Personal Information" tab which will display the following options:
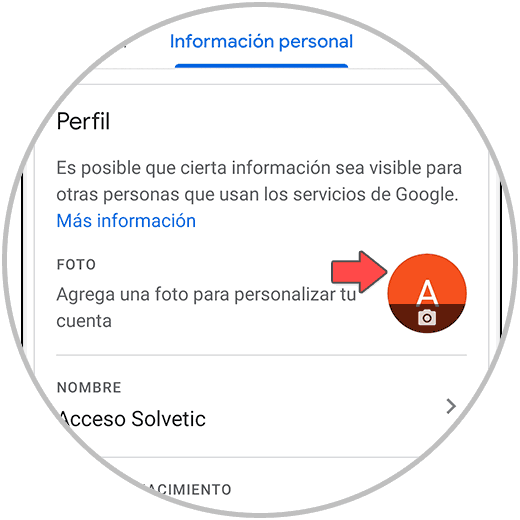
Step 4
There we click on our profile photo (whether or not there is) and the following pop-up window will be launched:
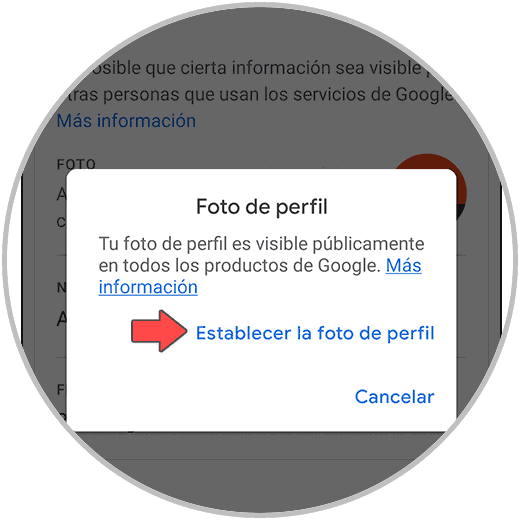
Step 5
Click on the line "Set the profile photo" and then proceed to select it:
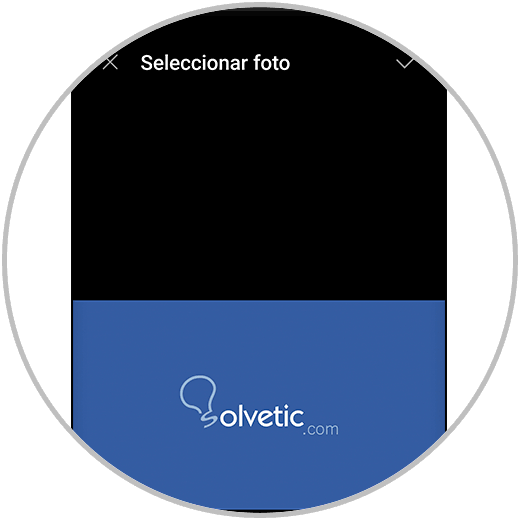
Step 6
Click on the validation sign at the top and then we must confirm the changes:
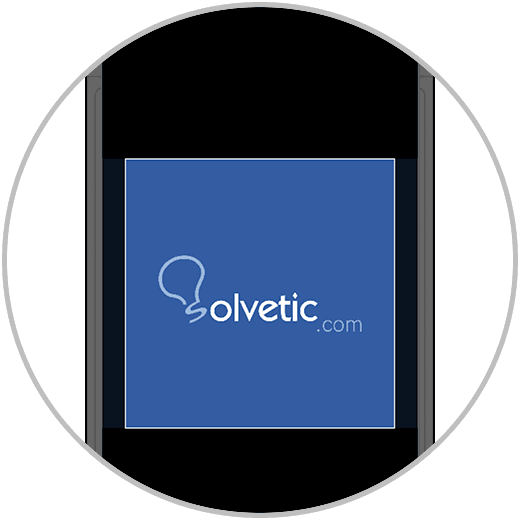
Step 7
Click on OK and we will see that the image is set as a profile photo on YouTube:
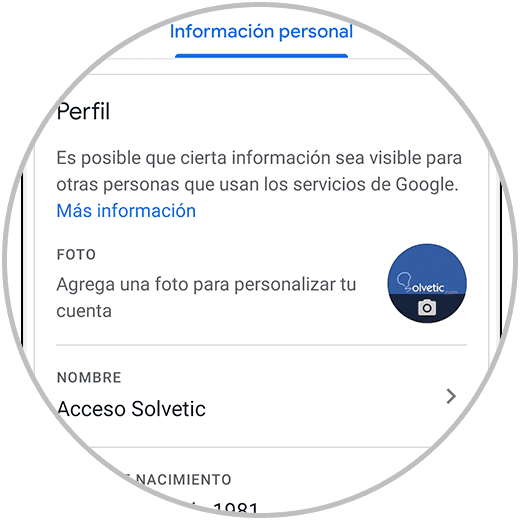
It's that simple we can change the YouTube profile photo on Android..
2. How to put YouTube profile picture on PC without channel
Step 1
If you do not have a YouTube channel on your PC, the process does not differ at all, for this we open YouTube and click on the current profile photo, after this we click on "Manage your Google account":
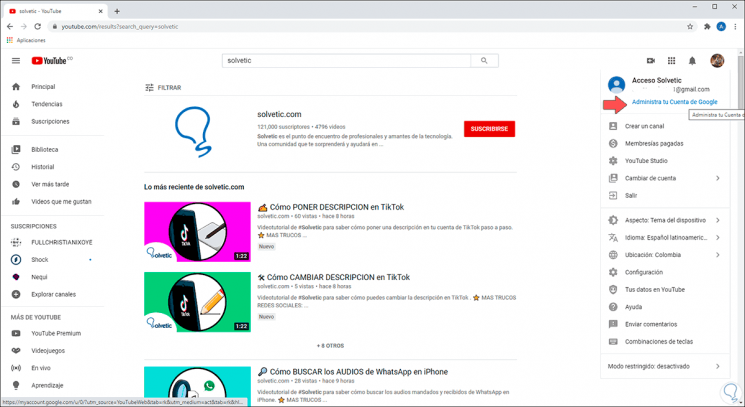
Step 2
In the next window we will go to the "Personal Information" section where we will see the following:
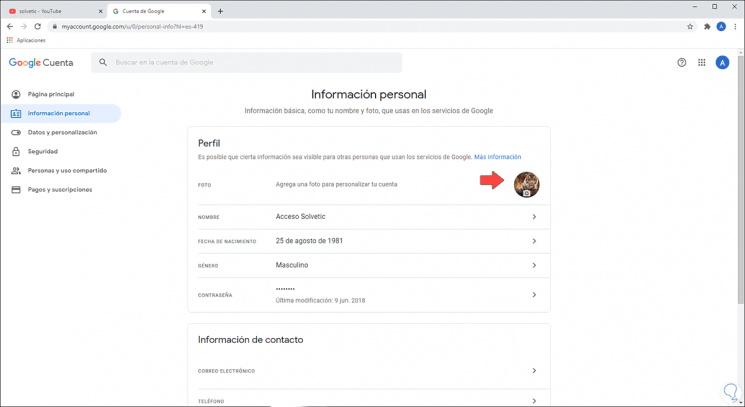
Step 3
We click on the current profile image and the following will be displayed:
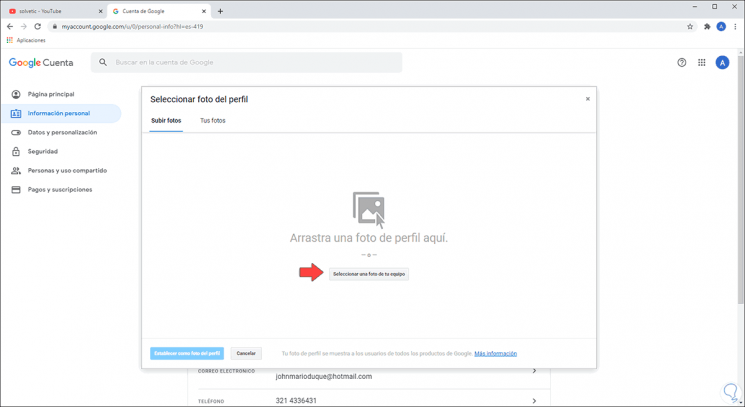
Step 4
There we can drag the image or click on "Select a photo from your computer", we must go to the path where the image is:
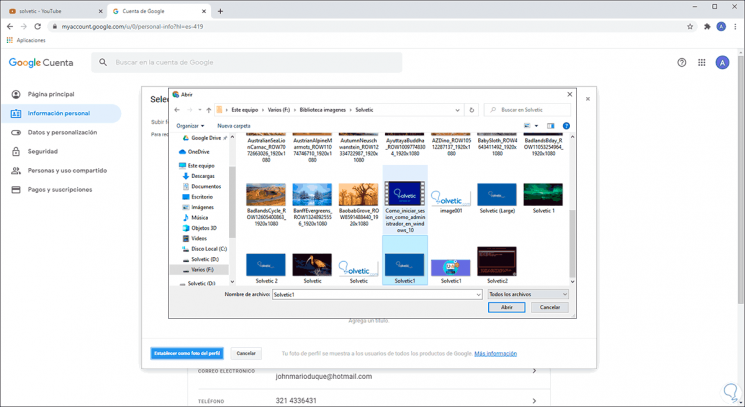
Step 5
We click on Open and after that we define the dimensions
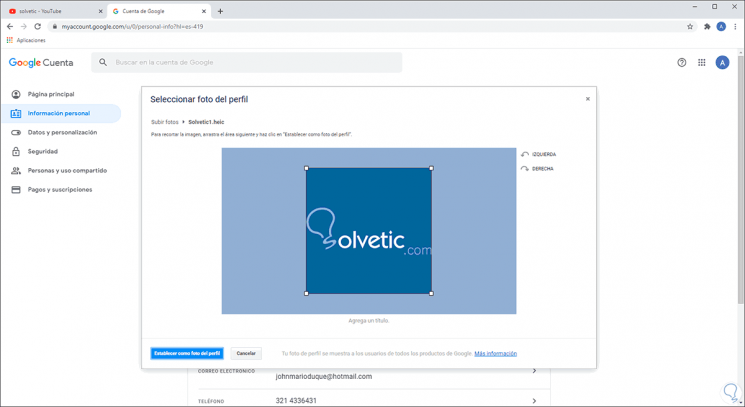
Step 6
Once established we click on "Set as profile photo" and we will see that the photo has been established:
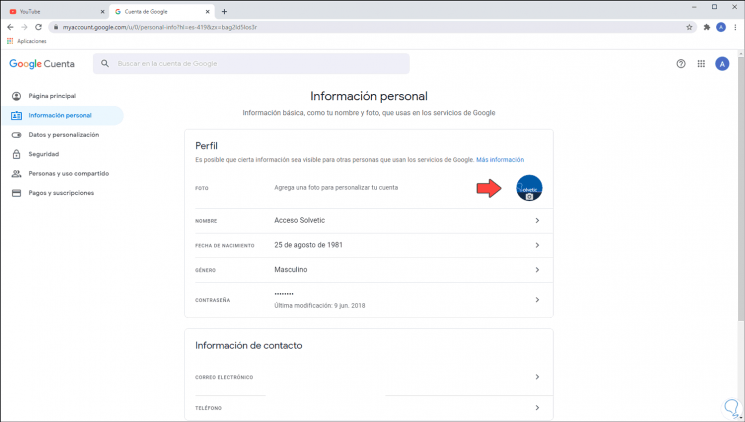
3. How to put YouTube profile picture on PC having channel
Step 1
Channels on YouTube are used to load content, gain likes and obtain many more followers with the uploaded content, to change the profile photo in a YouTube account with a channel, we click on the current profile photo and in the displayed list we select "YouTube Studio":
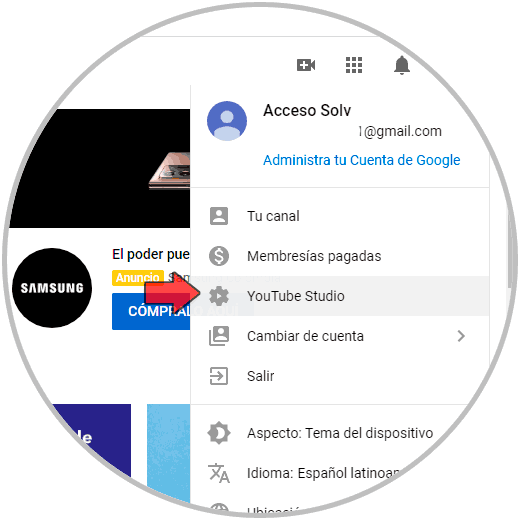
Step 2
In the next window that will be displayed we go to the "Configuration" section and after this we go to the "Channel" section where we will see the following:
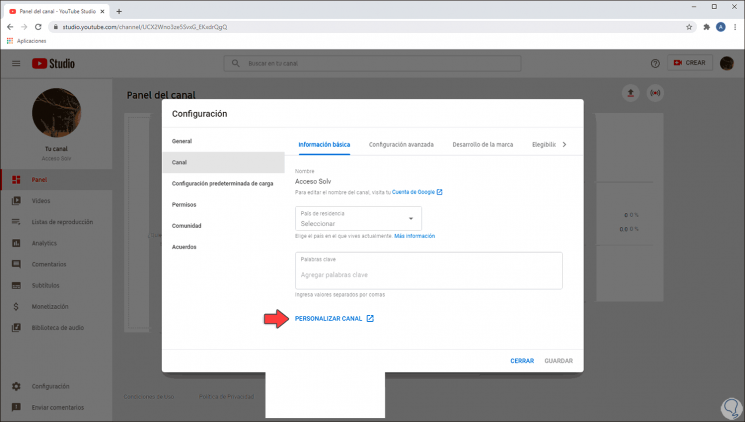
Step 3
We click on "Customize channel" and we will be redirected to a new window there, when clicking on the image (upper left corner) the editing pencil will be activated:
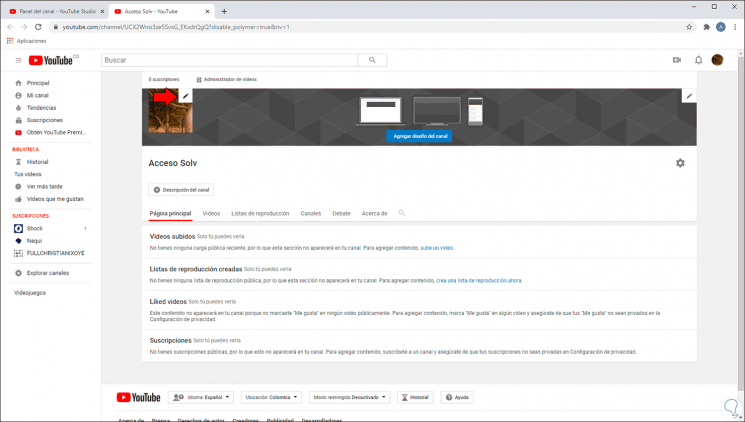
Step 4
We click on this pencil and we will see the following message:
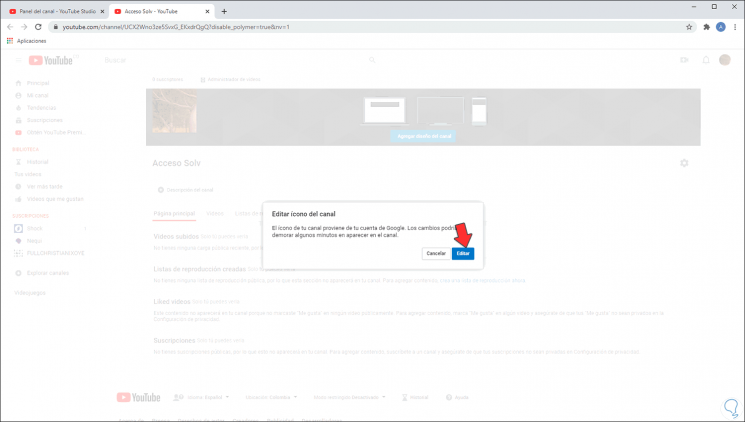
Step 5
Click on "Edit" and we will see the following page:
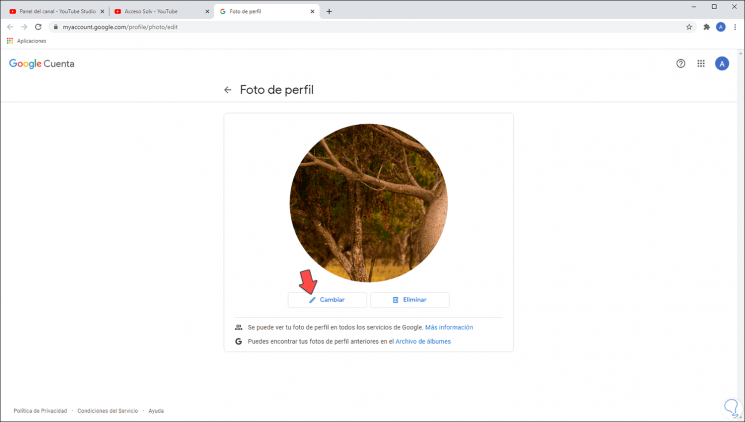
Step 6
We click on "Change" and in the next window it will be possible to either drag the image or search for it directly:
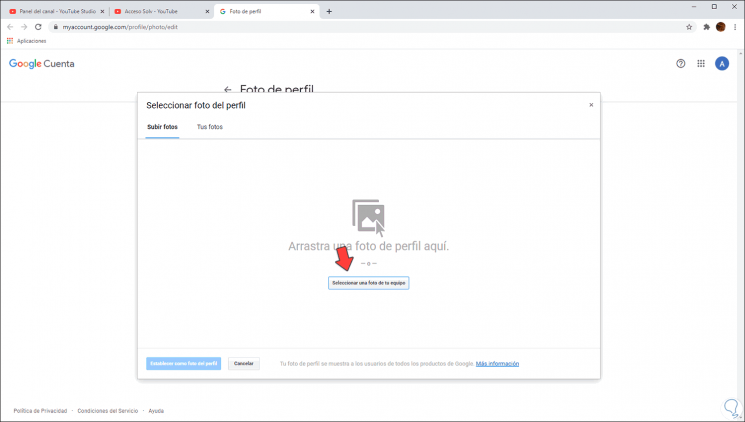
Step 7
We select the image and click on "Open":
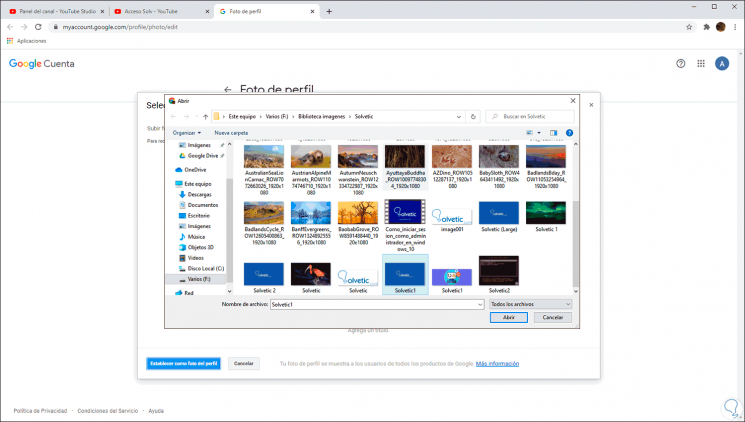
Step 8
We adjust the dimensions of the selected image:
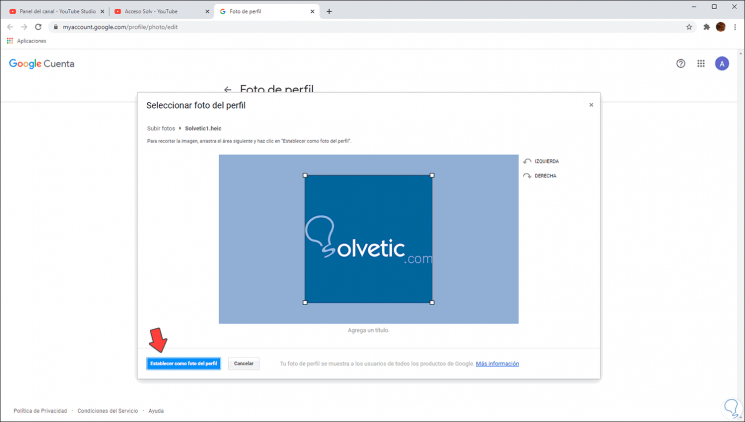
Step 9
We click on "Set as profile photo" and the new photo will be applied on YouTube:
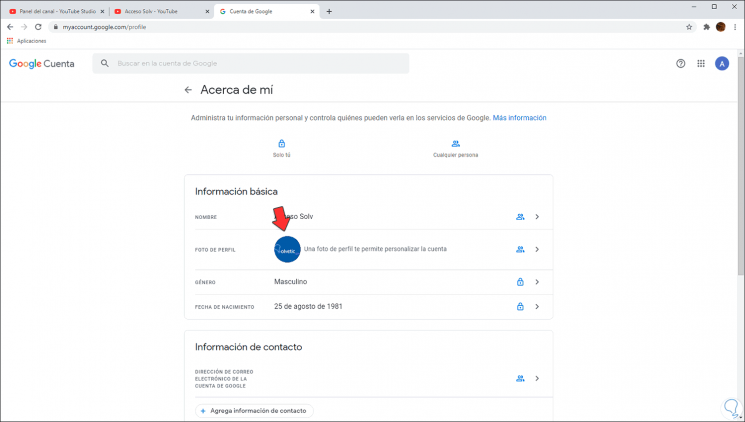
Step 10
We leave this window and update the others to see the change:
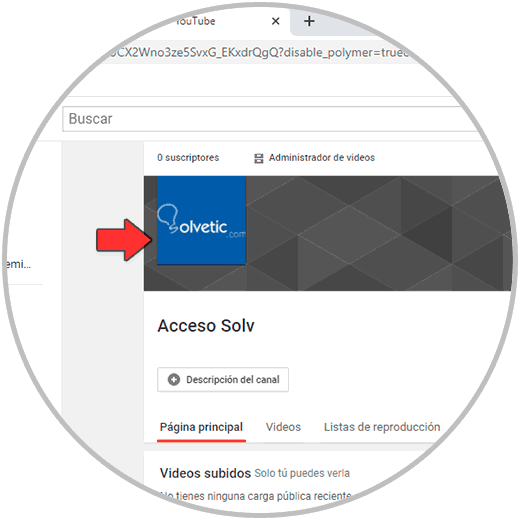
4. How to put YouTube profile photo on iPhone
In the event that we want to establish our profile photo of the YouTube channel from iPhone, the steps that we must follow are the following.
To stay up to date, remember to subscribe to our YouTube channel! SUBSCRIBE
Step 1
First we have to enter YouTube and click on the icon of our profile located in the upper right.
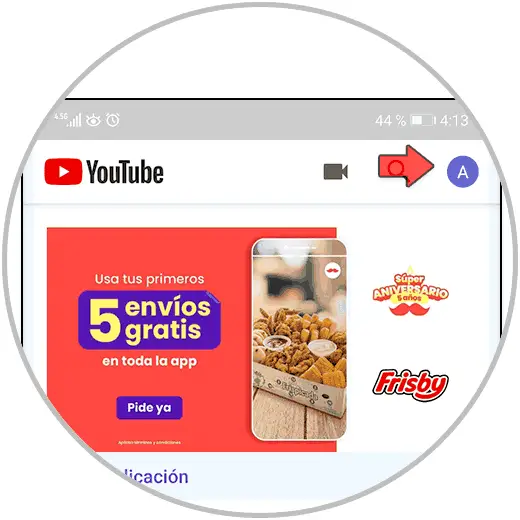
Step 2
Now in the new window, we must click on "Manage your Google account":
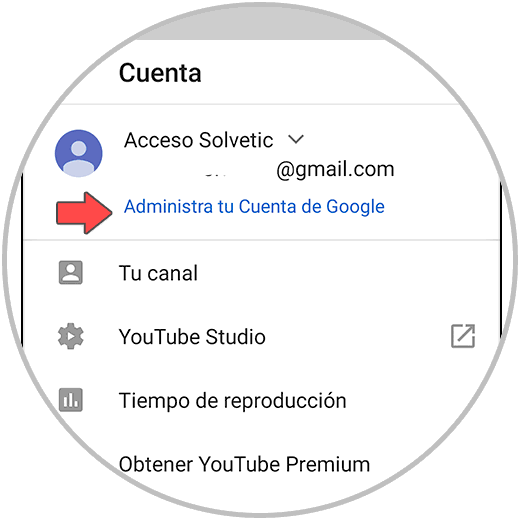
Step 3
Next we have to go to the tab that says "Personal Information" in which we will see the following options.
We have to click on the section that says "Add a photo to personalize your account" above the side circle.
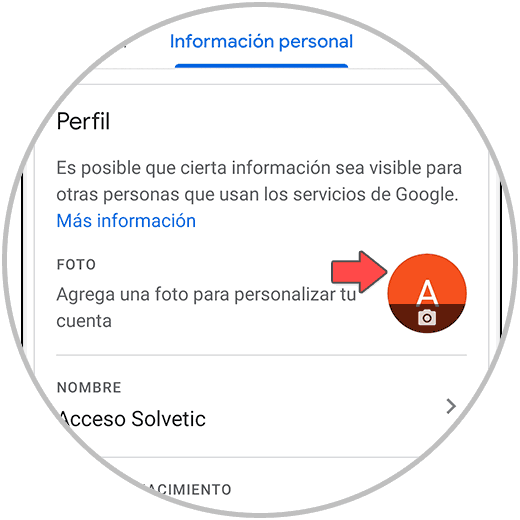
Step 4
Click on the line "Define profile photo" and select it from our gallery or make a new one.
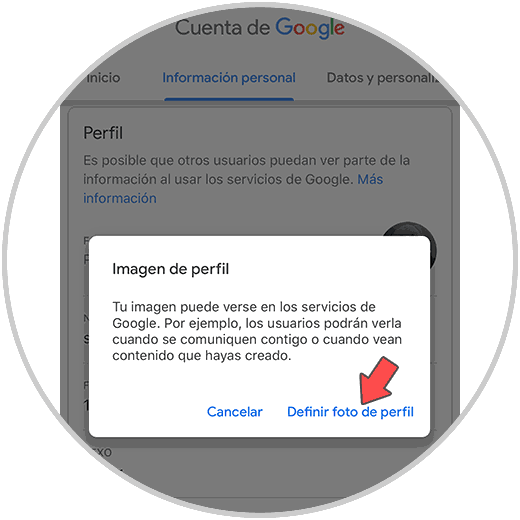
Step 5
Next we have to confirm the changes:
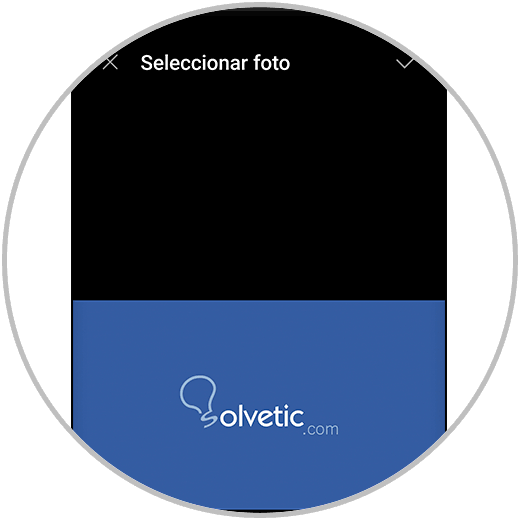
Step 6
Finally, click on Accept and we will see how the profile photo is established on YouTube:
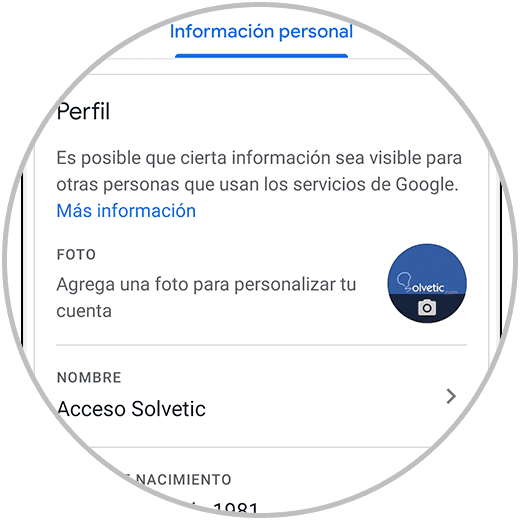
We have learned to establish a profile photo on YouTube on both PC and Android and thus personalize our presentation to others.