Microsoft Word 2016 is one of the best office-level solutions we have for the creation and editing of text files which has multiple functions and tools which simplify the task..
As frequent users of Word 2016 we have the opportunity to take these functions of Word 2016 to a higher level allowing us to set our own keyboard shortcuts which ultimately translates into improvements at the production and performance level within the application.
Today in TechnoWikis we will see how to create our own keyboard shortcuts in Microsoft Word 2016 to thus have a greater scope in the use of this valuable office tool..
1. How to assign a keyboard shortcut in Word 2016
We will see how simple it is to create a custom keyboard shortcut and thus define certain actions that we frequently perform in the document in a much simpler way.
Step 1
To start the process we go to Word 2016 and go to the Start menu and in the options displayed we select the Options section:
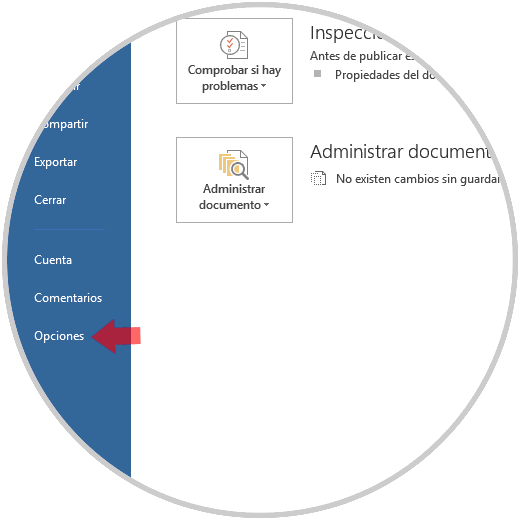
Step 2
In the window that will be displayed we must go to the section Customize Ribbon and we will see the following. By default, we find there all the options that we can access from this tape in Word 2016.

Step 3
To create our keyboard shortcut we must click on the Customize button located at the bottom on the Keyboard shortcuts field and we will be redirected to the following window:
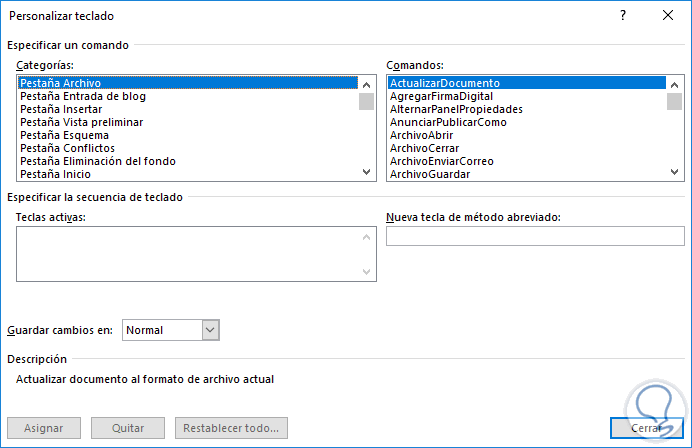
There we find two sections that are:
Categories
In this section we find all the categories available in Microsoft Word 2016
Commands
There we find all the actions we can perform in each category
Step 4
The next step to take will be to select the category and the command that we must customize in Word 2016, once selected, we click on the New shortcut key field and press the sequence of keys on the physical keyboard and Word 2016 will automatically detect it and You will add it to this field:
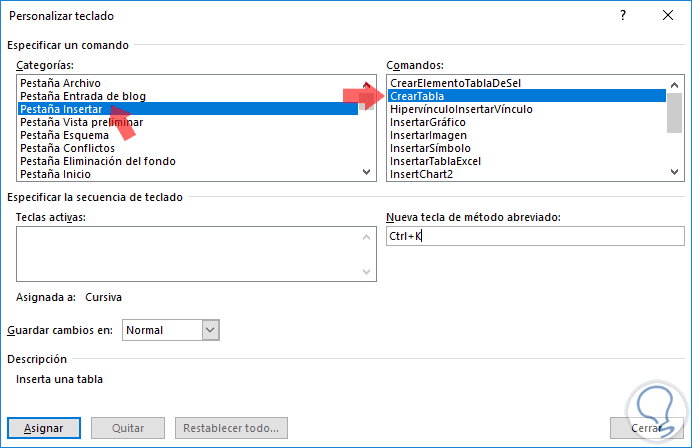
Step 5
Once this sequence of keys is defined, click on the Assign button and you can see in the field Active keys that this combination has been added. Click on Close to exit the assistant.
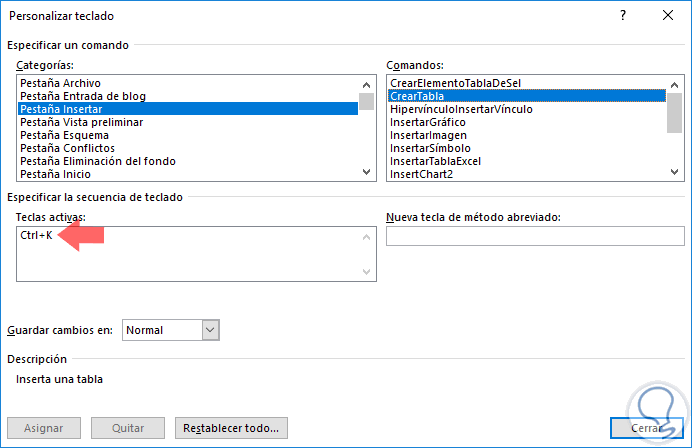
Step 6
Thus, when we are working on the Word 2016 document, it is enough to use the combination created, in this case Ctrl + K, to execute the defined action, in this case to create a table:
+ K Ctrl + K
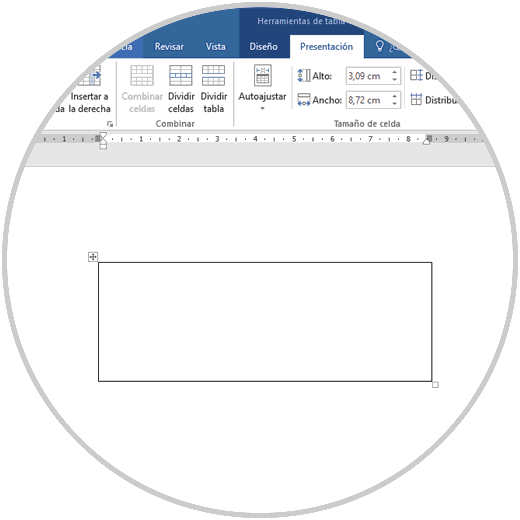
2. How to delete the custom script
At the moment we do not want to make more use of this sequence, we must go again to the Word Options and click on the Customize button, once there, we select the combination in the field Active keys and click on the Remove button located in the bottom:
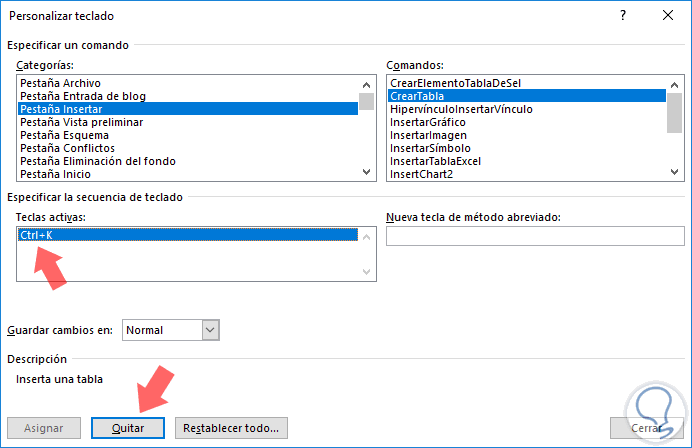
That simple we can create multiple keyboard shortcuts in Word 2016 simplify their actions.