Android is an operating system that has more users every day through its different devices which makes it one of the most attractive mobile systems due to its dynamism, freedom of configuration and ease of use..
We know that Android is part of the Google family so many Google applications and services are linked to the operating system and this should be a guarantee of solidity and performance, but unfortunately it is not always the case since many users complain about the following error :
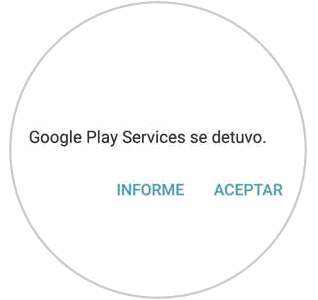
And it is not a minor problem, being Android a Google system, Google Play Services is one of the vital services since its vital function is to allow the rest of the Android applications to be always updated. It will also be responsible for checking that all installed apps are in the latest version available as they are released by developers.
Main tasks of Google Play Services
- Google services authentication
- Access to the latest user privacy settings
- Manage location based services
Now, when this annoying error appears the whole process of updating the applications and, sometimes, the optimal performance of Google Play will be affected . Then TechnoWikis will analyze different solutions to avoid this error and thus keep the Android system in the best conditions..
1. Uninstall Google Play Services updates and fix error "Google Play Services stopped"
One of the solutions that may offer us the possibility of solving this error is the uninstallation of Google Play Service updates. To do this we must follow the following steps:
Step 1
The first thing to do is open the "Settings" of our Android phone and select the "Applications" tab. There we must search "Google Play Services"
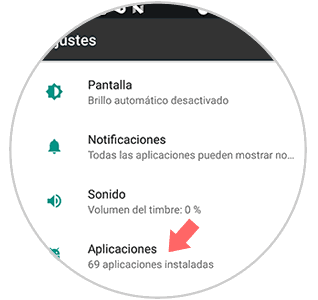
Step 2
Next we have to uninstall the Google Play service updates. To do this we select the three points in the right corner to display the "Uninstall updates" tab
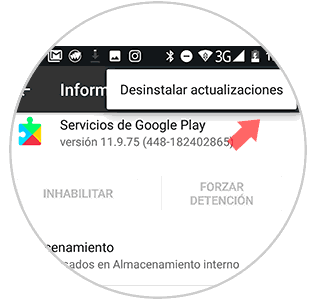
Step 3
In the window that will appear, we have to accept the uninstallation and replacement by the factory version.
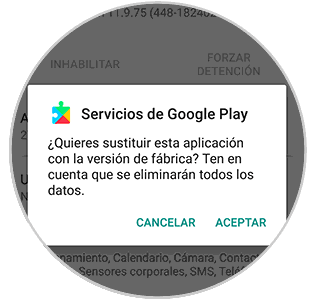
Once this error has been fixed, we can now log in to the application and update Play Service again. This will make it more likely that an earlier version of Google Play services will be compatible with outdated Apps. Once this error is resolved, Google Play Service can return to its initial state.
Note
If it is necessary to deactivate Google Play Service as a device manager, we can reactivate this feature through the following route:
- Applications with usage access
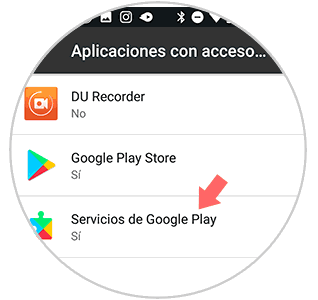
It is possible that these steps vary slightly depending on the Android model
2. Restart Android to solve the error "Google Play Services stopped"
Although it is a vital process in any field of IT support, the restart of a computer allows all services and processes to be refreshed internally and thus, in most situations, we will restore the optimal performance of the application again.
To restart the device where the fault occurs, press the equipment shutdown button for 3 or 4 seconds and we will see the following:
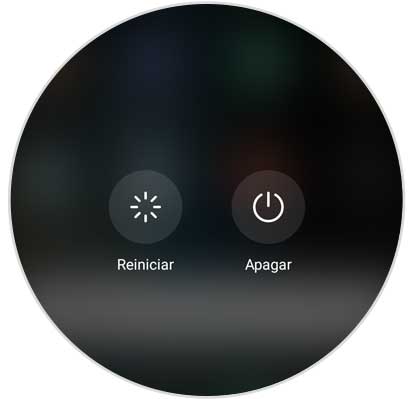
There we click on the Restart button again so that Android is restarted and once we access it again, we can validate the status of Google Play Services..
3. Update the Google Play Services application and fix error "Google Play Services stopped"
The next option that as Android users we can carry out is the update of the application in which security, compatibility and performance improvements of the application can be added. In some situations, updating the application will solve the Google Play Services error and we can continue using it as normal.
Step 1
For this update, we open the Play Store and click on the menu (three horizontal lines) and in the options displayed we will select My apps and games:
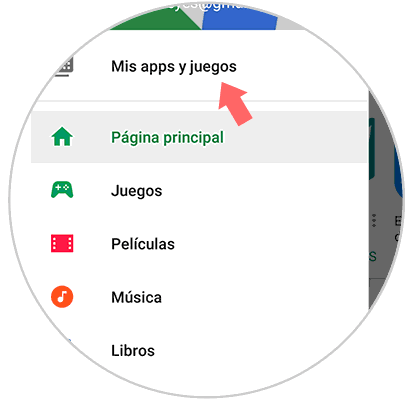
Step 2
Now, in the new window displayed, click on the Update all button to update all the applications in the Store:
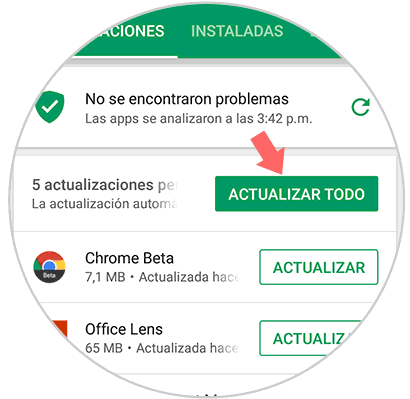
Step 3
After this process, it is advisable to restart Android to apply the changes. Within this process, one of the best practices we can take is to configure the Play Store to update applications automatically. To do this, click on the Play Store menu again and this time select the Settings option:
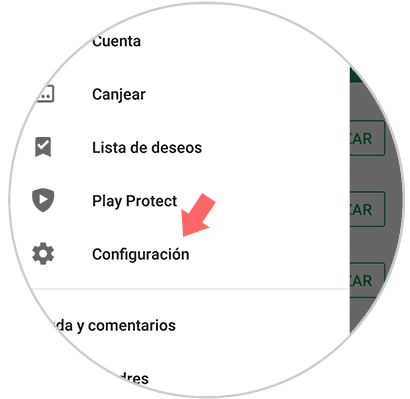
In the window that appears, click on the option Update applications automatically and there we must select the way in which the applications are to be updated and we have the following options:
Do not update apps automatically
With this option it will be necessary to perform the process manually for the update.
Update applications automatically at any time
With this option, updates will be updated when a new update is available regardless of whether we use Wi-Fi data or networks.
Update apps automatically only over Wi-Fi
This option only allows an app to be updated when we are connected in a Wi-Fi network allowing data savings.
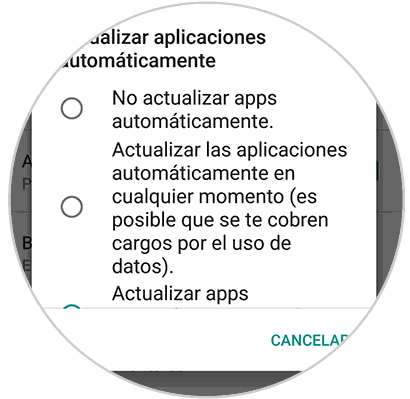
4. Clear the cache of Google Play Services and fix error "Google Play Services stopped"
Because Google Play Services manages all Android applications, it makes use of the cache memory to access their configuration much faster. Therefore, another of the available solutions is to clear this cache memory which is gradually filling up affecting the service.
Step 1
For this process, we go to the Device Settings option and locate the Applications section:
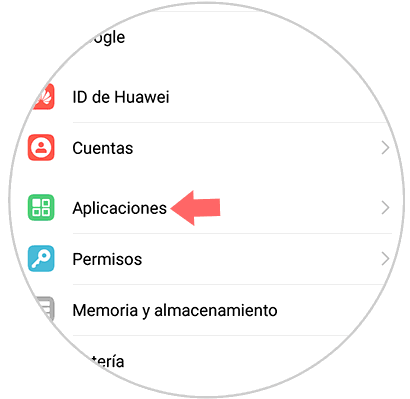
Note
This route may vary based on the manufacturer of the device and the version of Android used, in this case we are using Android 7.0.
Step 2
Once we click there we will locate the Google Play Services line:
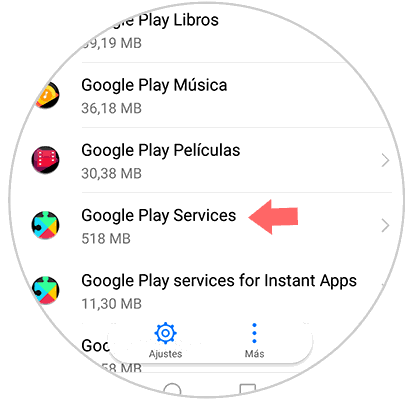
Click on it and we will see the following:
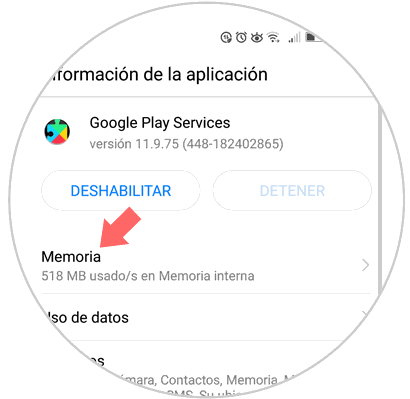
Step 3
There we will click on the Memory section and the following will be displayed:
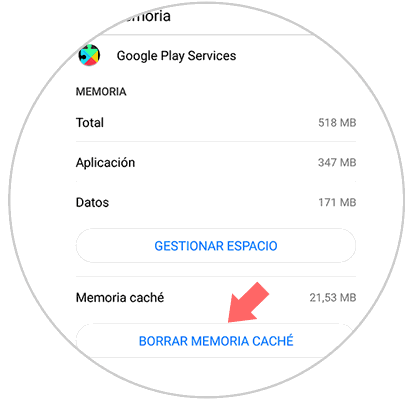
Finally, there we click on the Clear cache memory button, in this way we can optimize the use of Google Play Services.
5. Disable Google Play Services and fix error "Google Play Services stopped"
Although Android applications depend on Google Play Services, if the error persists one of the options to use is to disable their services. By disabling Google Play Services, even if some applications fail, we will avoid this annoying message.
Step 1
To do this, we go back to Settings and this time we select the Advanced Settings option:
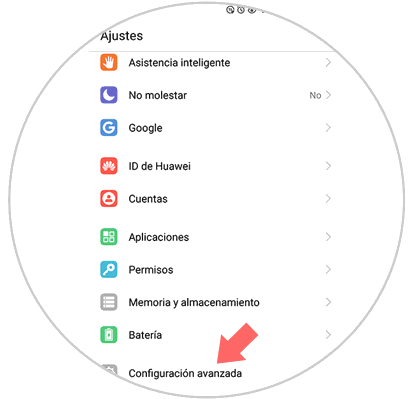
Step 2
By clicking there we will see the following:
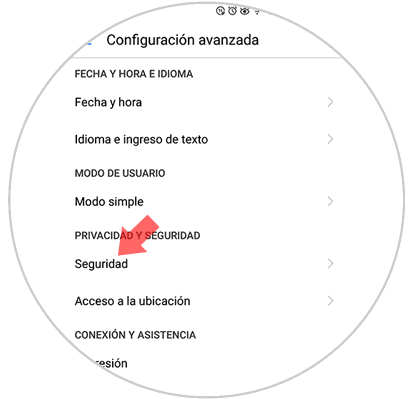
Step 3
Click on the Security option and in the next window select the section Device administrators:
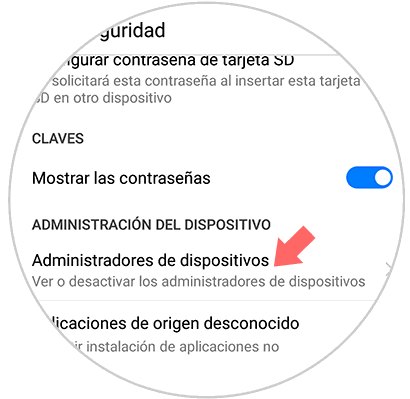
In the next window we must validate if this Google Play Services and if so we proceed to inactivate it:
6. Reinstall Google Play Services to solve the error "Google Play Services stopped"
If the failure continues and no method provides a solution, we can resort to the reinstallation of the application, which will leave the values ​​again from scratch.
To do this, we access the Google Play Services application from the Settings / Applications path and in the final part we select the option Details of the app:
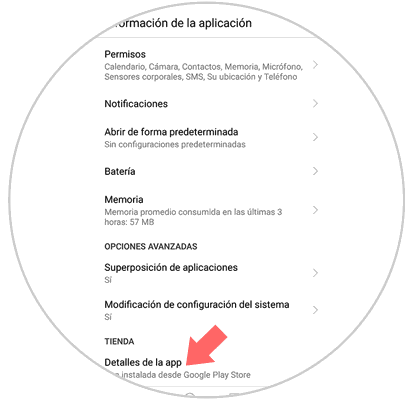
This will redirect us to the Play Store where we can disable the utility:
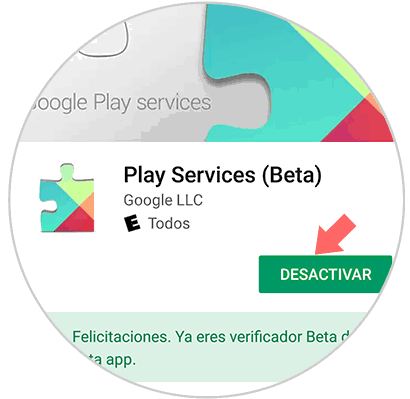
After this, we can install it again to restore all its configuration.
7. Clear the device cache to solve the "Google Play Services stopped" error
This method involves clearing all the cache memory that contains the computer where the Android system is, so we must be careful.
Steps to follow
- Press and hold the device power off button for 5 seconds
- Select the option Turn off
- Now, with the equipment turned off, we simultaneously press the power and volume up keys
- This will cause the system to enter recovery mode and with the volume button we will select the option
We proceed to restart the computer.
8. Use the Play Services Fix utility to solve the error "Google Play Services stopped"
This is a practical utility that helps us solve various problems with Google Play Services intuitively.
To use it, we must go to the following link and download the APK file:
Play Services Fix
Once downloaded, we proceed to run it on Android and this will be the initial window that we will see:
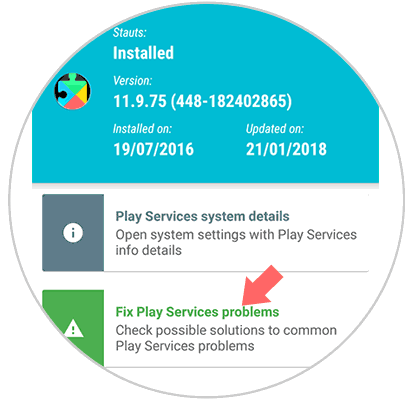
As we can see, we have a number of options to use, in this case we click on the Fix Play Services Problems option in order to solve Google Play Services problems and the following will be displayed:
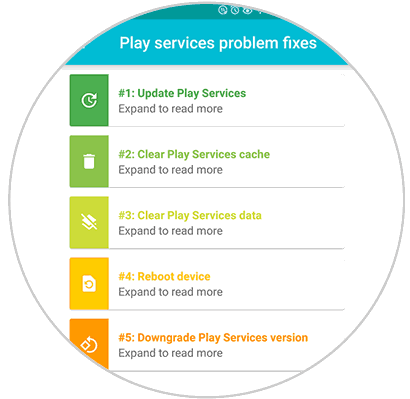
There we will follow the step by step solution to recover the normal operation of Google Play Services.
9. Reset phone to fix error "Google Play Services stopped"
In the event that none of the above solutions have been used to solve this error in Google Play, we can only restore the phone to its factory settings. We must bear in mind that before performing this process, we must make a backup with all the data, so that we can restore all this information after the reset.
Below we show you how to carry out this process in the main brands of the market,
In this way we have several options to give a solution to this message from Google Play Services. Surely once we have finished the process, Google Play works correctly again, and we can continue to use this app store correctly.