Instagram is one of the most popular social networks today, and this is not something strange or that we are surprised, since since its inception the social network of images and videos has been incorporating new actions that users have received with joy: some of them facial filters , Instagram stories and the subsequent possibility of archiving them , superzoom , surveys , following hashtag or direct messages (among others)
How you will know Instagram is designed for use from the mobile phone but it is also possible to use the application from your desktop device using Instagram from the PC..
This can be something comfortable when we need to use the application on a larger screen, but it is true that the desktop version is not as complete and does not allow us to perform some actions that we can do with the mobile. One of them: Send direct messages.
The direct messages of Instagram is another of the features that stand out especially within the App, since it allows us to exchange information but in a more private way. Thanks to this it is possible to have conversations in the form of chat within Direct of Instagram and even the possibility of creating groups of several participants within the application..
It is for this reason that today in TechnoWikis we will explain step by step how to send Instagram direct messages through Instagram PC using different tools or by downloading the application from the Microsoft Store.
To keep up, remember to subscribe to our YouTube channel! SUBSCRIBE
1. How to send DM direct message on Instagram from PC with IG: dm
This is one of the best options to send direct messages through the computer, as it will allow us to perform these and other very useful actions.
Some of the features of IG: dm are
- We can use it on Windows, macOS or Linux interchangeably.
- It allows you to search, follow or unfollow users within the social network of Instagram.
- We can quote messages on the chats and send DM to users from the PC.
- It is possible to see users who do not follow us.
Step 1
You can start using IG: dm in the following link:
ig: dm
Once you access and download for Windows, macOS or Linux, you will see the following screen, where you will have to enter username and password:
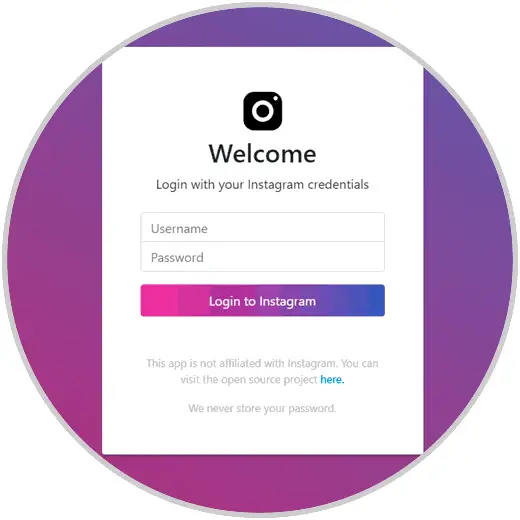
Step 2
Here you will see the following screen:
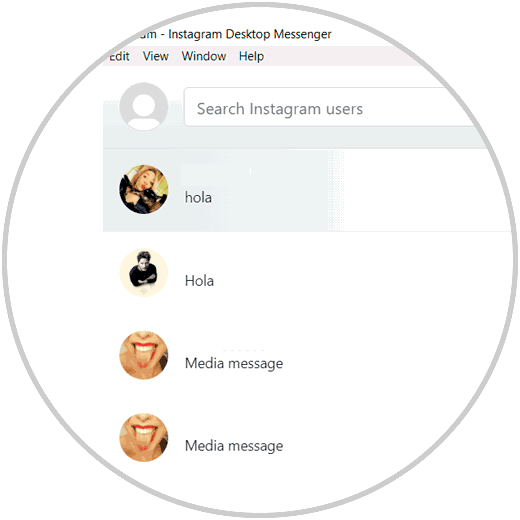
Step 3
By clicking on each chat, you will be able to read the entire conversation, see the images sent and send new messages to that contact by writing them in the bottom bar and pressing the "Enter" button.
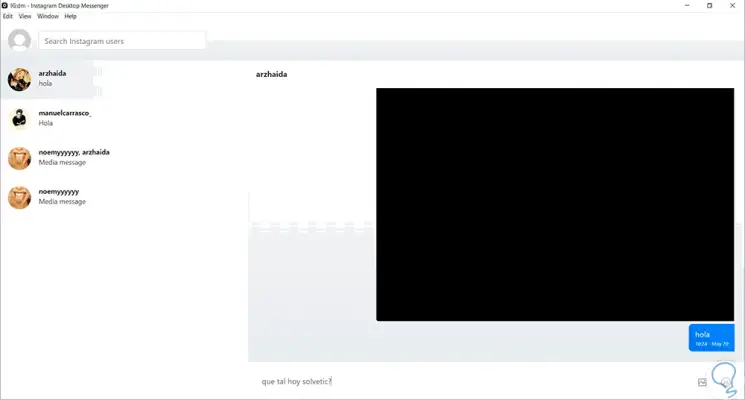
Step 4
In the top bar, you will see a bar where you will be able to find Instagram contacts to be able to start conversations through DM.
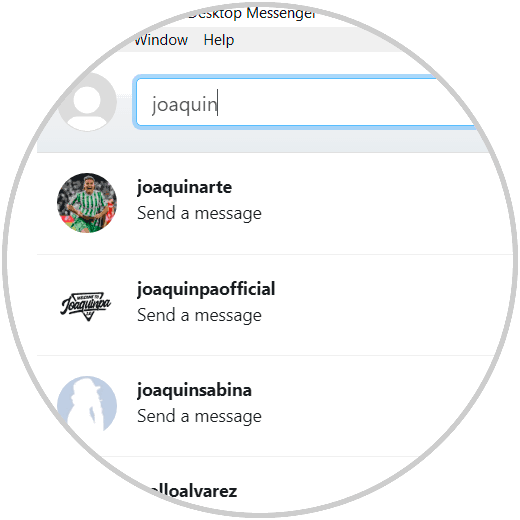
Step 5
As we mentioned, this desktop application has a lot of functionalities apart from the possibility of sending direct messages from the PC on Instagram.
Clicking on the profile icon, a window will be displayed where 4 different options will appear:
- Do not send receptions or views
- Users who don't follow you
By clicking on each of these options we will be able to access all these other options offered by this desktop tool.
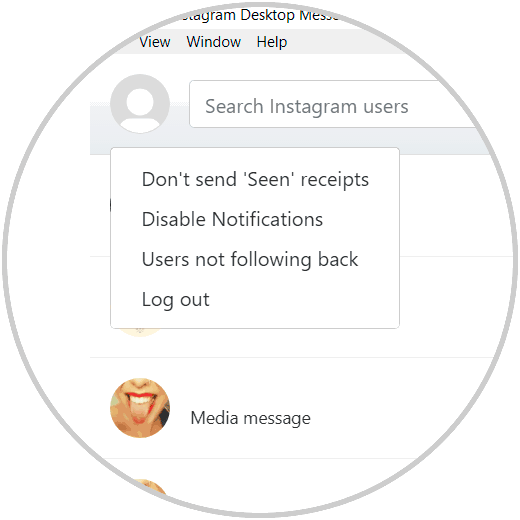
This is going to be one of the options to send and receive messages through Direct on Instagram, but there are other options that will also be useful to achieve this and that we will explain below..
2. How to send DM direct message on Instagram from PC with BlueStacks
You can send direct messages from your PC using an Android emulator for Instagram. For this we will have to perform the following steps
Step 1
Download "BlueStacks" in the following link on your PC:
DOWNLOAD BLUESTACKS
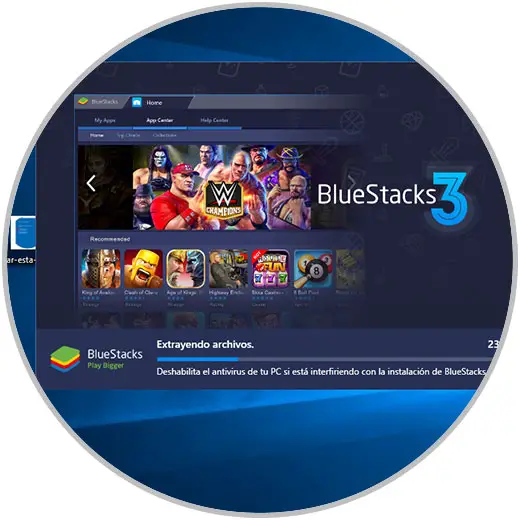
When you have done so, the following screen will appear. Click on “Completedâ€

Step 2
You should wait a few minutes for the application to fully load on your PC. Once done choose the language and click on the arrow.
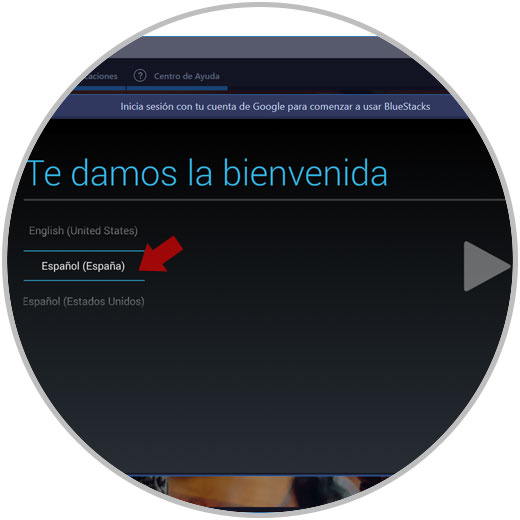
Step 3
To start using "BlueStacks" you must enter a Google account: Username and password and then press the right arrow to continue.
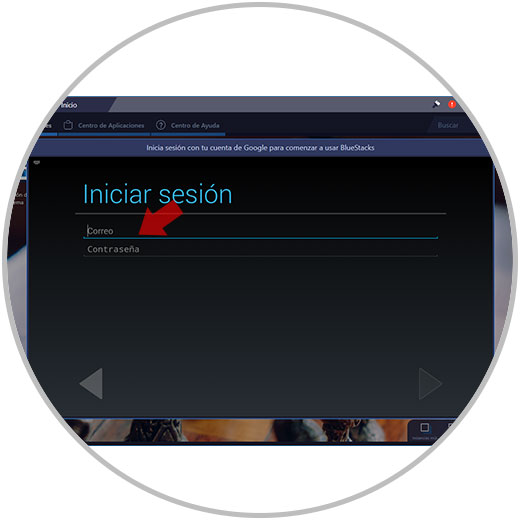
Note
In this step you will also be asked to enter payment method, omit this information and continue.
Step 4
Enter a username and press the right arrow.
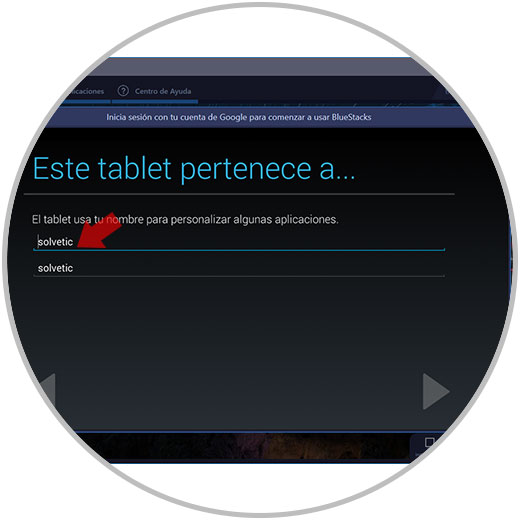
Step 5
You will appear on a new screen. In the upper right corner there is a search bar. Type the application you are looking for (Instagram) and press the magnifying glass icon.
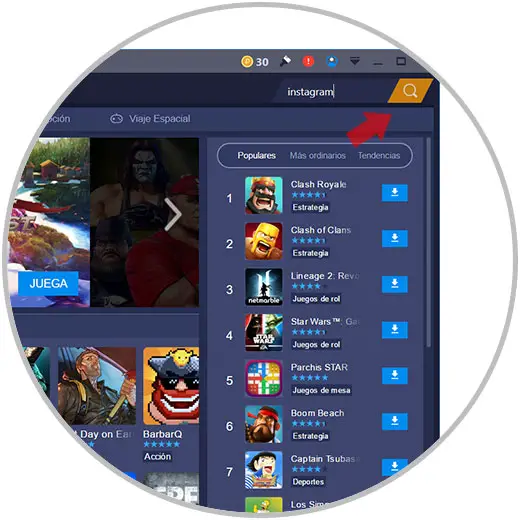
Step 6
A new panel will open and you will see the application icon. Click on the "Install" button
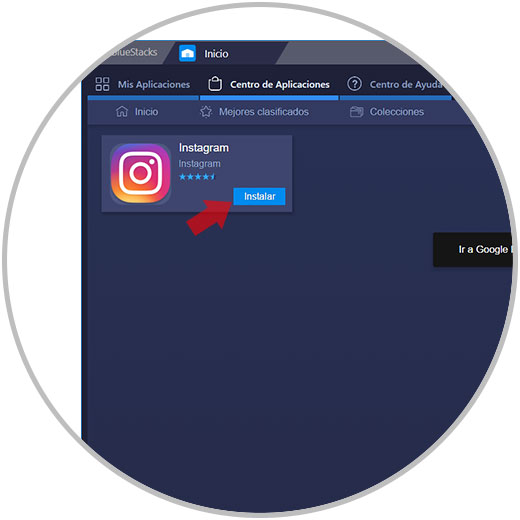
Step 7
The application will be installed. Press the icon corresponding to Instagram to enter.

Step 8
Once inside, you can enter Instagram by entering your email or mobile number. Enter the option you choose and enter the confirmation code you are sent to continue. Click on "Next"
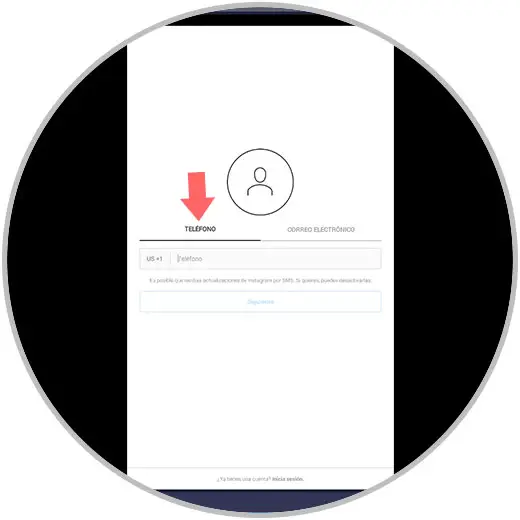
Step 9
Finally enter your username and your Instagram password to enter the application on your PC. Click on "Next"
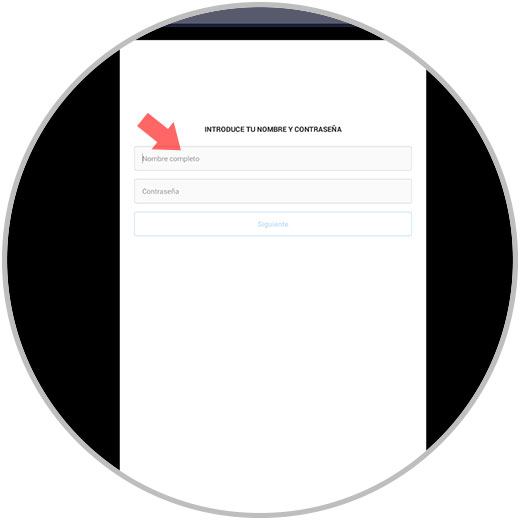
Step 10
You will see your Instagram profile on the PC. In the lower bar click on the icon of the little house on the right.
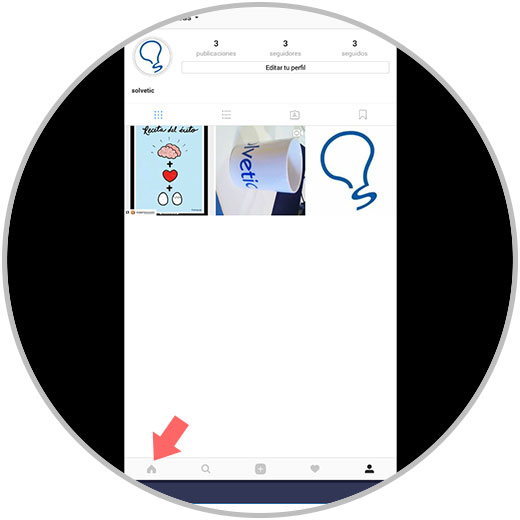
Step 11
On this screen you will see the posts of the people you follow, and the direct message icon appears in the upper right corner. Clicking here you can send direct messages from Instagram on your PC.
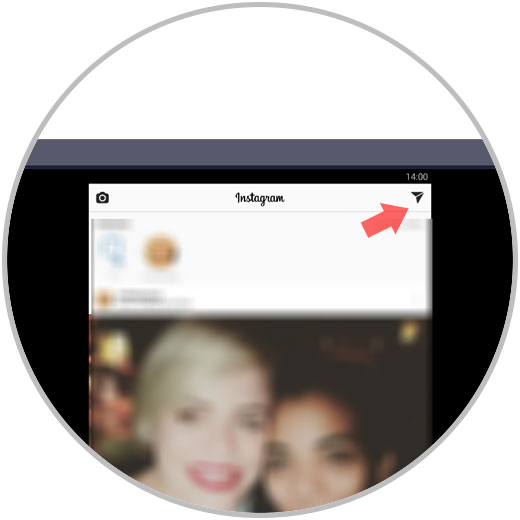
It's that simple to send direct messages on Instagram from PC.
3. How to send private Instagram message from Windows 10
If you have a Windows 10 computer, you can also download the Instagram application from the Microsoft Store and use it from your computer to send direct messages if you follow these steps that we will detail below:
Step 1
Access Instagram in the Microsoft Store using the following link:
INSTAGRAM MICROSOFT STORE
Once you access, press the "Get" button.
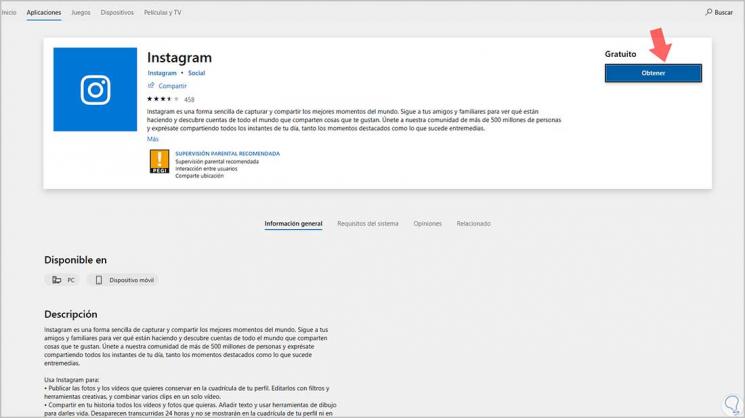
Step 2
First you must enter Instagram username and password to access the application from Microsoft Store. Now Windows 10 will ask you for permission to access contacts. Click on "YES" to continue.
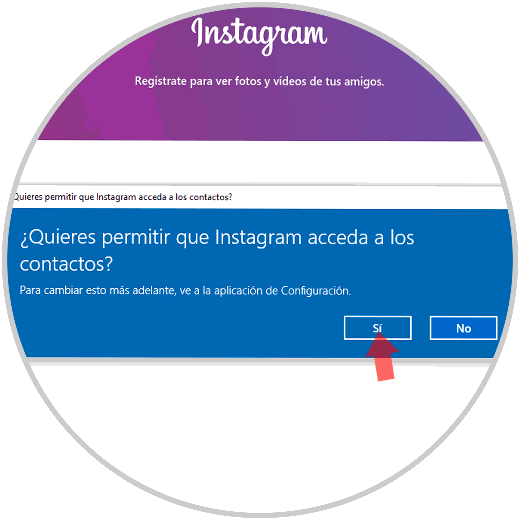
Step 3
Once you have done so, you will appear on the main screen of the Instagram application for Windows. Press the direct message icon located in the upper right corner.
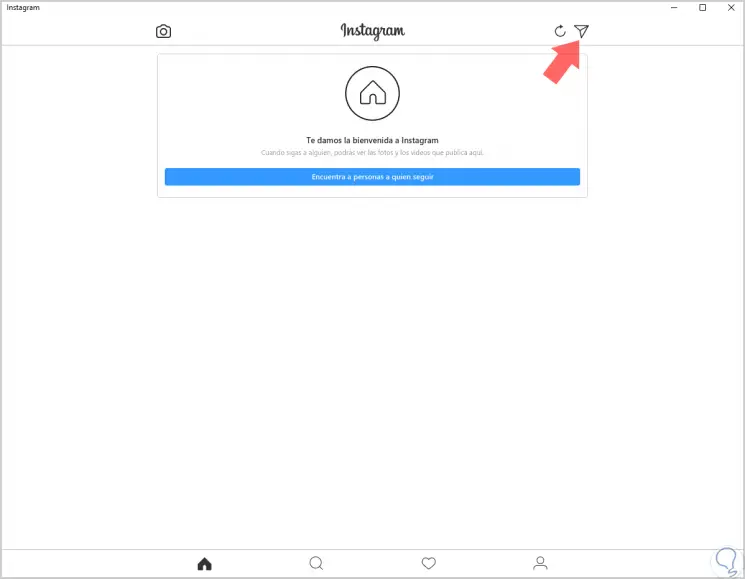
Step 4
Now, you will appear on a new screen with a search bar. Here write the name of your Instagram contact to whom you want to send a direct message.
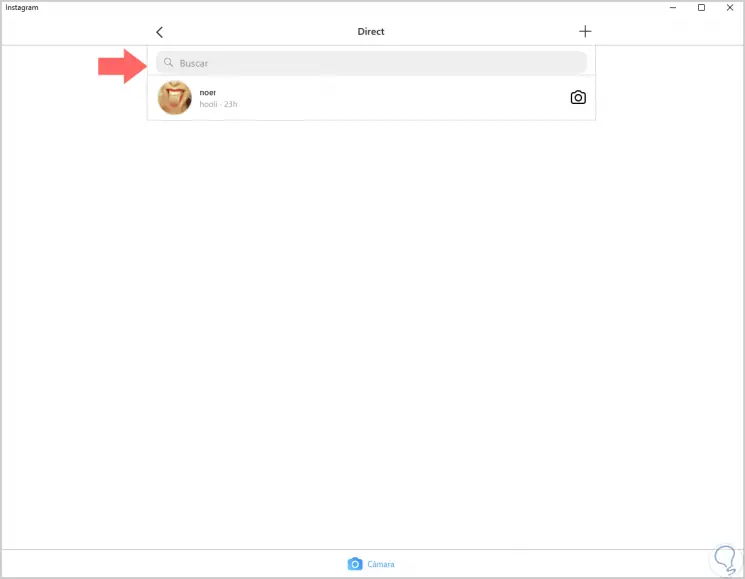
Step 5
Instagram will show you the list of matches. Click on the person you want to send a direct message through your PC.
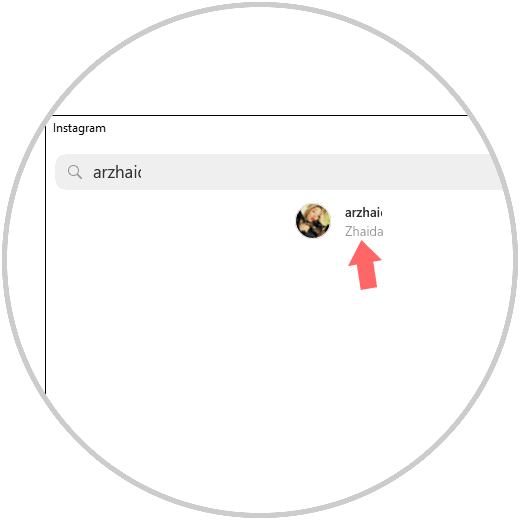
Step 6
You will appear on the Instagram conversation screen. Type the message you want to send in the bottom bar and press "Send" so that the other person receives it.
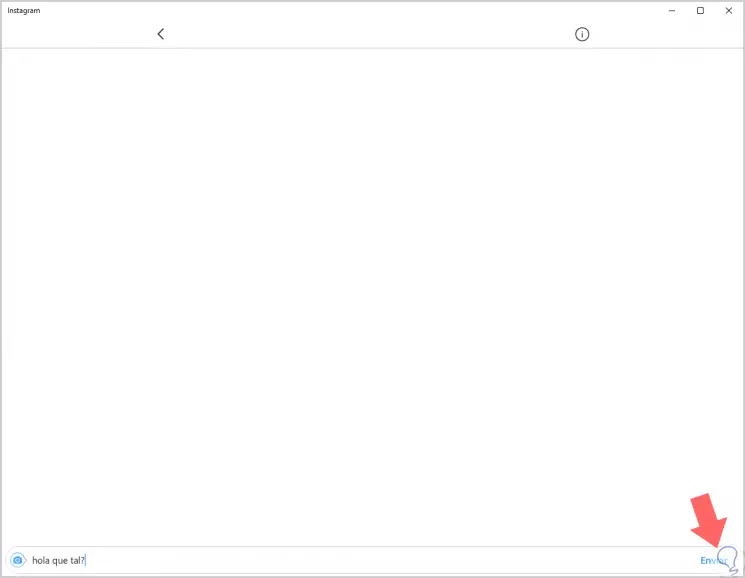
Step 7
As you can see, you can have a conversation using Instagram in your Microsoft Store application from Windows 10 in this simple way.
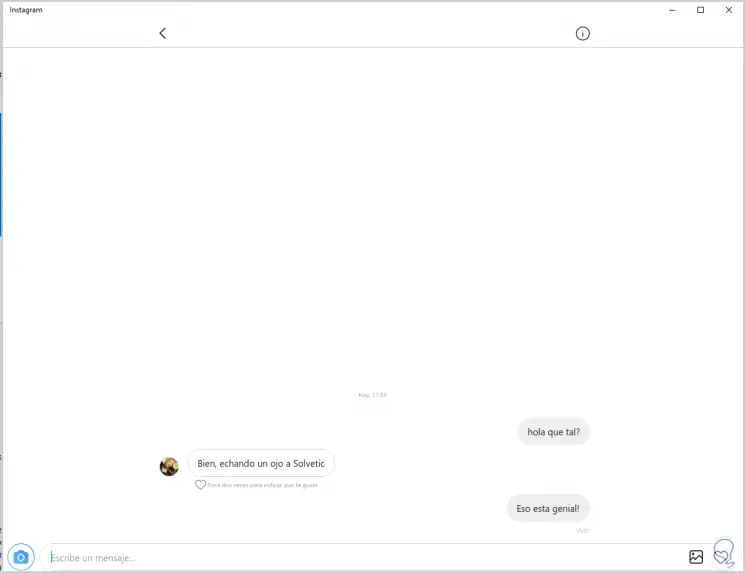
4. How to delete or silence private message on Instagram on Windows 10 PC
If you have used the Instagram Microsoft Store App to send messages in private and want to delete these conversations or chats the steps to follow will be as follows.
Step 1
In the section of Instagram Direct Messages on your Windows 10 PC, select the conversation or message of the contact you want to delete and without releasing the mouse slide this conversation to the left on your screen.
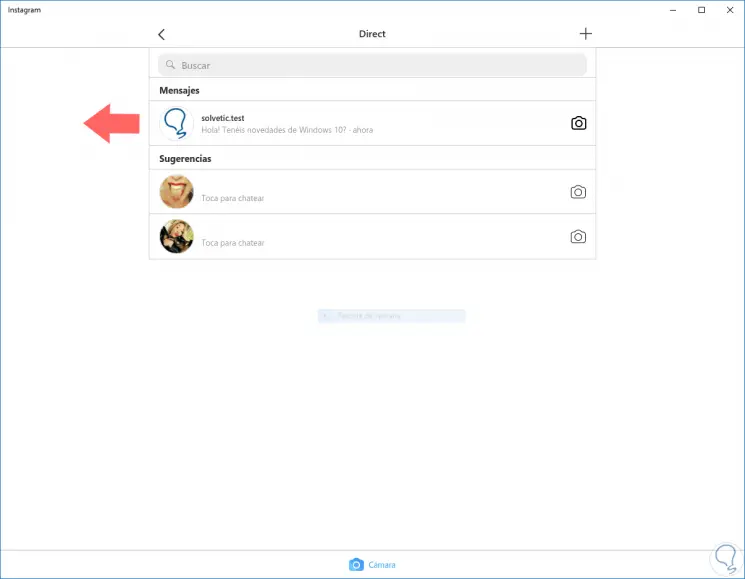
Step 2
You will see how the entire bar moves to the left, and two options will appear on the right side of the bar. Click on the "Delete" option highlighted in red.
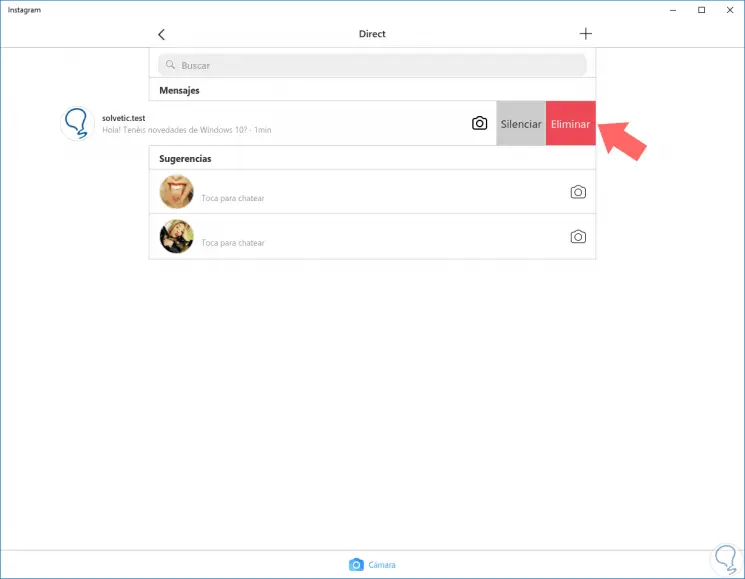
Step 3
So that conversation will have disappeared from the list in the Microsoft Store Instagram App in Windows 10.
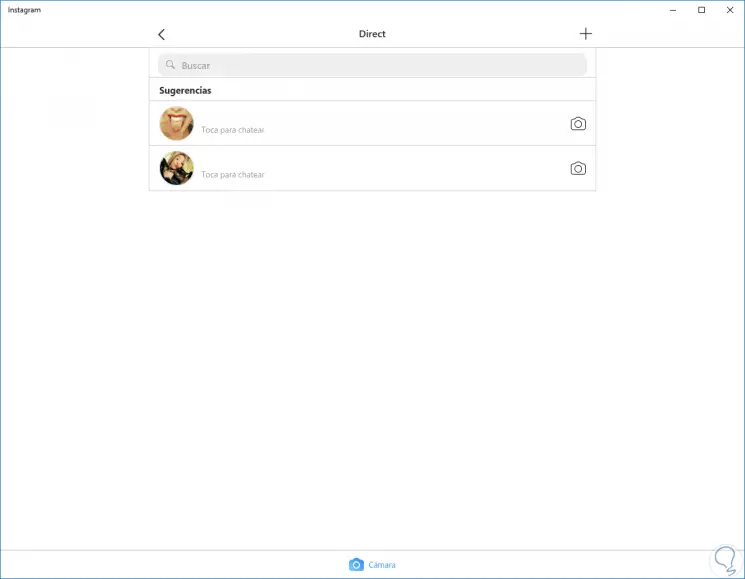
It's that simple to send direct messages from Instagram using your computer.