Microsoft Edge is the browser-level bet that Microsoft has developed for one of its leading operating systems such as Windows 10 and with each edition released new improvements and functionalities are added to the browser ..
But on many occasions, we can notice certain problems when browsing our desired websites using Edge, especially related to the speed of opening and browsing of these sites and today in TechnoWikis we will give some tips on how to improve the speed of navigation in Microsoft Edge
1. How to verify web connectivity in Edge
In the world of networks there are hundreds of problems that can impact or have a negative impact on the navigation of a website and not be the browser itself.
Step 1
The first step to take is to verify our internet connection and for this we can make use of the problem solver which we can access as follows: Go to the Start / Settings menu, where we will see the following:
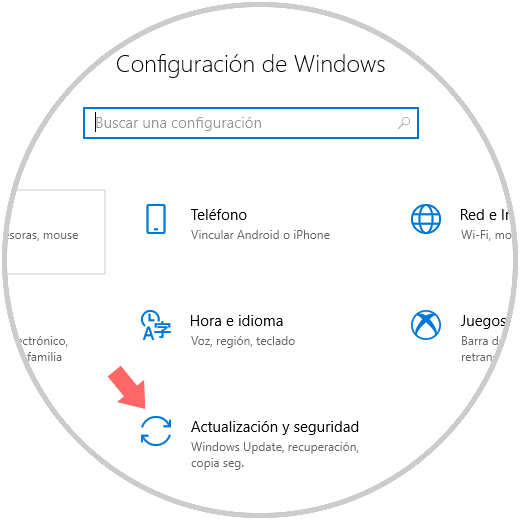
Step 2
There we click on the Update and security option and in the new window we go to the Troubleshoot section where we will see the following:
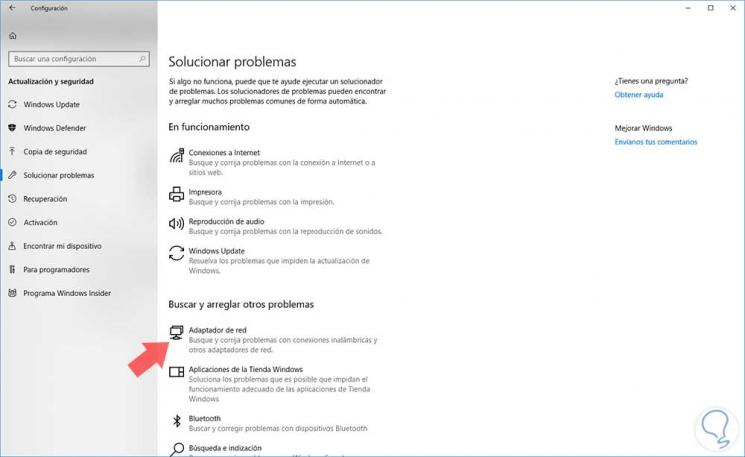
Step 3
There we select the Network adapter option and the following button will be displayed:
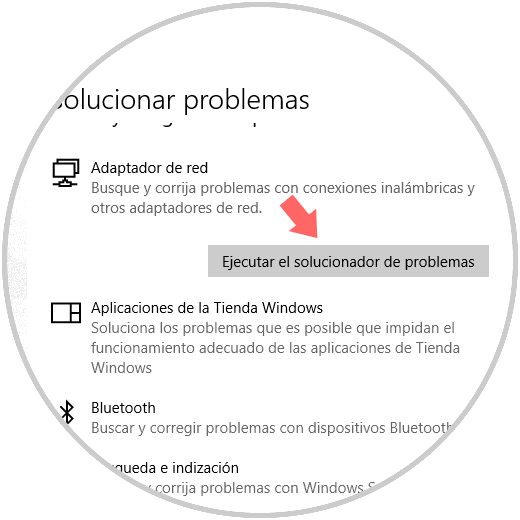
Step 4
Click on Run the problem solver and hope that this utility will perform the respective analysis:
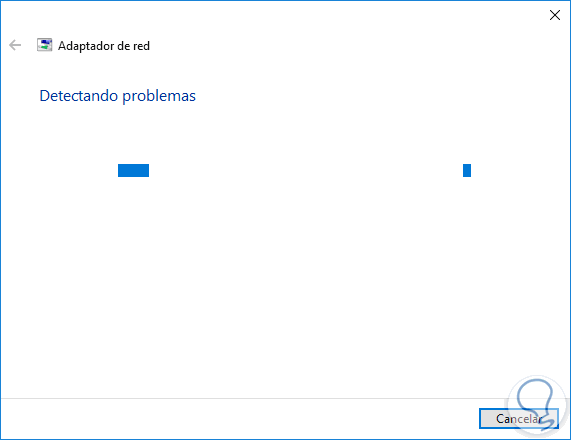
Once finished we can check the status of the adapter and, if it exists, correct the possible errors. Another option to access this utility is by right clicking on the network adapter in the taskbar and selecting Troubleshooting.
2. How to check the Edge network drivers
In many cases the network controller can cause a negative impact on the way the network behaves, which affects the optimal performance of internet browsing.
Device Manager
To adjust the driver, we must go to the device manager using one of the following options:
- By right clicking on the Start menu, or using the keys + X, and there select Device Manager.
- Using the Windows 10 search box, enter the word device and select the respective utility.
- Using the keys + R and execute the devmgmt.msc command and press Enter or OK.
In the window that is displayed, we locate the Network adapters line, display the options and right click on the adapter to be validated and select the option Uninstall the device. Once it is uninstalled, we can restart the operating system and it will be updated automatically..
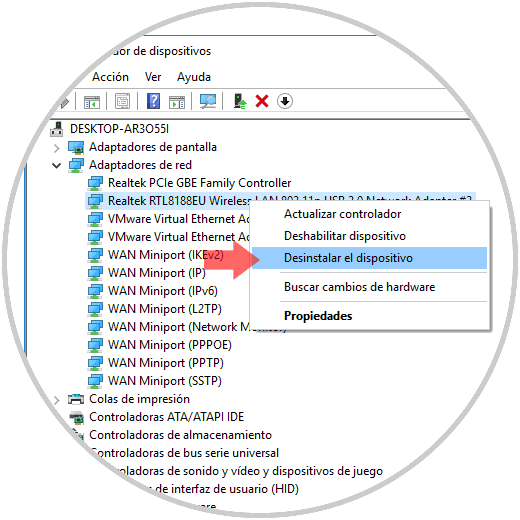
3 . How to reset the network settings in Edge
Another common cause of errors is associated with the configuration of the current network of the system, in this case the most appropriate option is to reset it so that it returns to its normal state.
To do this we go to Start / Settings / Network and Internet and there we go to the Status section:
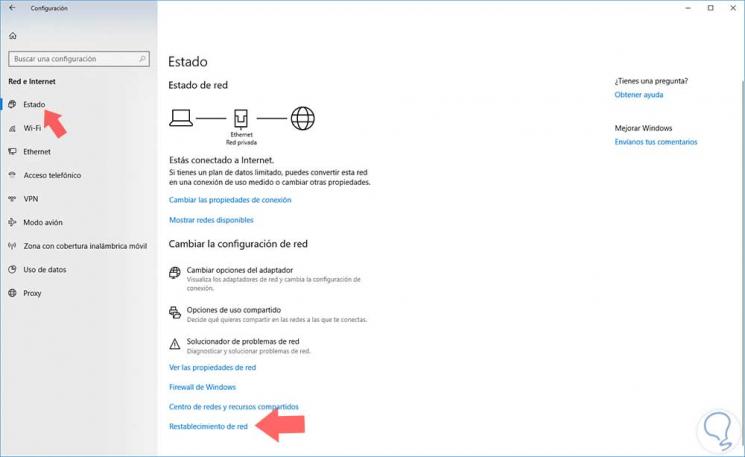
There we click on the Network Reset line and we will see the following window. Click on the Reset now button for Windows to be restarted and these changes are applied.
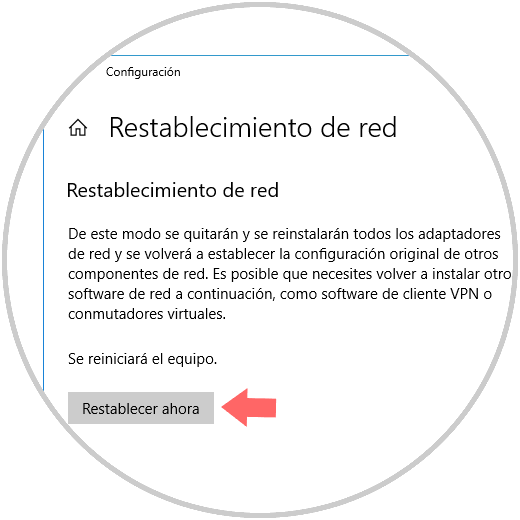
4. Disable the proxy in Microsoft Edge
If we are using Microsoft Edge at the corporate level, the proxy server configuration could be affecting the performance of the websites and in general navigation. The proxy server is an element that serves as an intermediary. It can be known as a gateway, which manages requests from the computer when it is required to access a specific server or website.
To disable the proxy in a Windows 10 environment, we go to the Start menu / Settings / Network and Internet and there we go to the Proxy section:
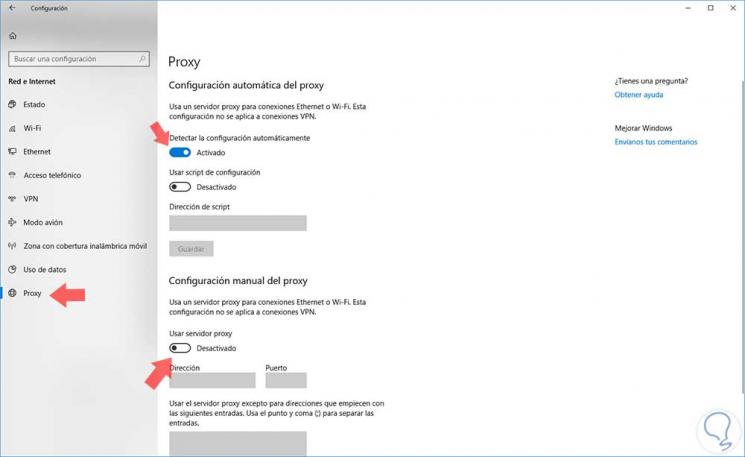
There we must deactivate the switches Detect the configuration automatically and Use a proxy server. We proceed to restart Windows 10..
5. How to adjust Windows Defender settings and extensions
Windows 10 includes the Windows Defender security center in which a series of improvements have been implemented in order to add a more secure layer to the operating system in the face of the large number of latent threats on the network.
One of these improvements is the Control of applications and browser through which it will be possible to use the SmartScreen filter to protect the computer from malicious web applications that affect navigation through Microsoft Edge:
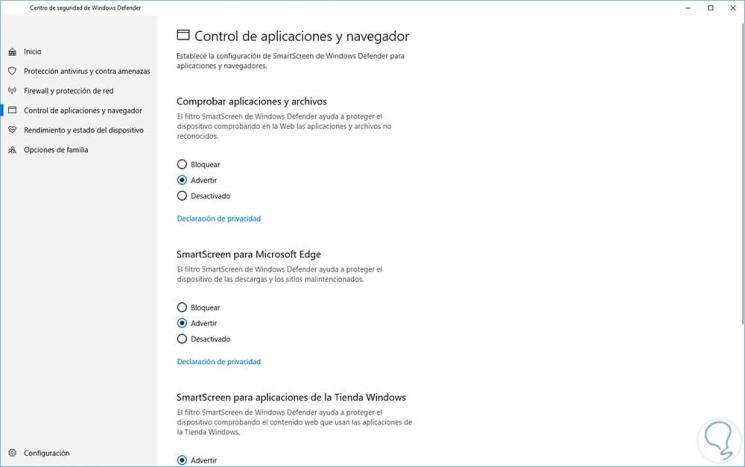
We know that extensions or add-ons are developed with the aim of improving the utility of the browser by adding numerous functions that do not come by default in it, but this can be counterproductive since some of these extensions cause an opposite effect on the browser affecting its performance .
To adjust the extensions, click on the Edge Start menu and click on the Extensions option:
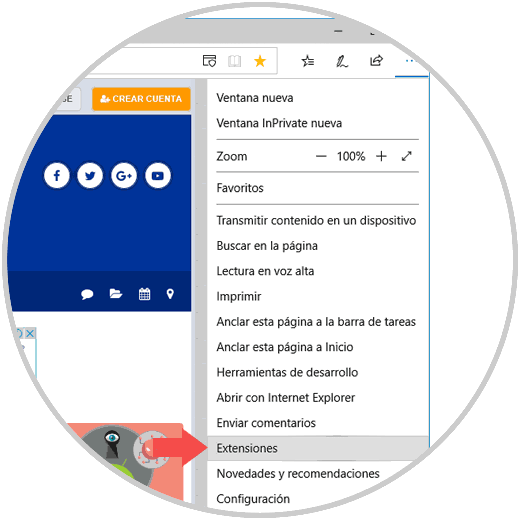
By clicking there we will see the active extensions in Microsoft Edge and we can disable or remove them from the browser:
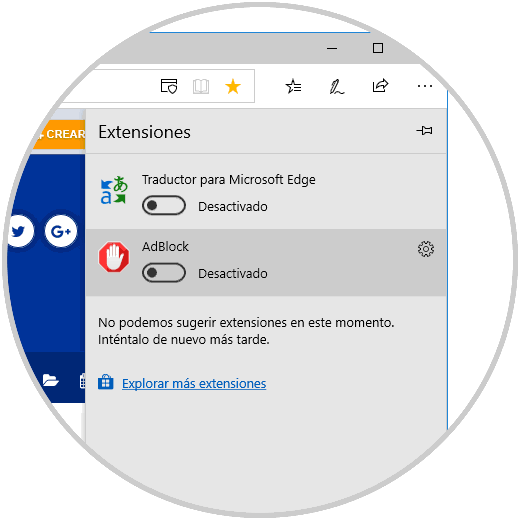
6. How to increase space in temporary Internet Edge files
Another problem that may affect Edge's performance is the little space in temporary files affecting access to websites.
Step 1
To verify this, we go to the following route:
- Control Panel
- Network and Internet
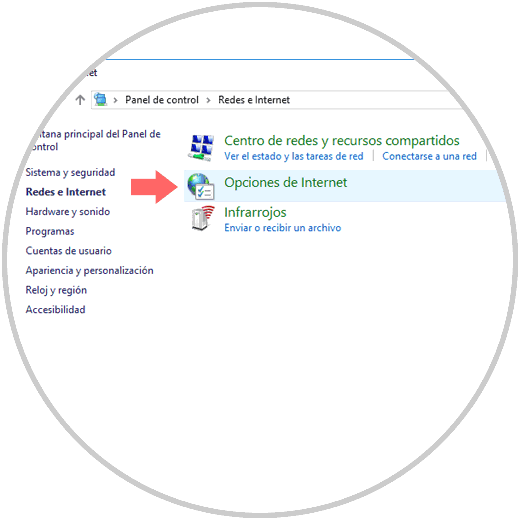
Step 2
There we select the Internet Options line and in the window we will go to the General tab. Click on the Settings button located in the Scan History section
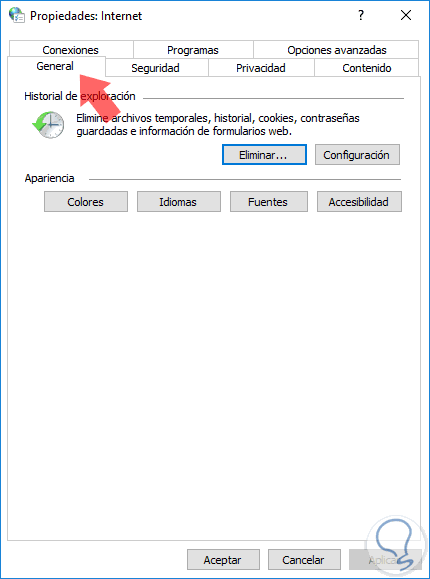
Step 3
There we click on the Move folder button and define a new path for that folder, allocating the maximum amount of space (1024 MB) for caching these files. Click on OK to apply the changes.
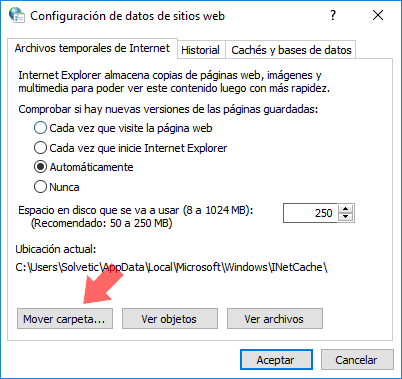
7. How to repair or reset Microsoft Edge
If any of the above solutions does not have any effect on the correct Edge navigation, the last step to take is to repair or restore the browser settings to their original condition.
Step 1
For this process we go to Start / Settings:
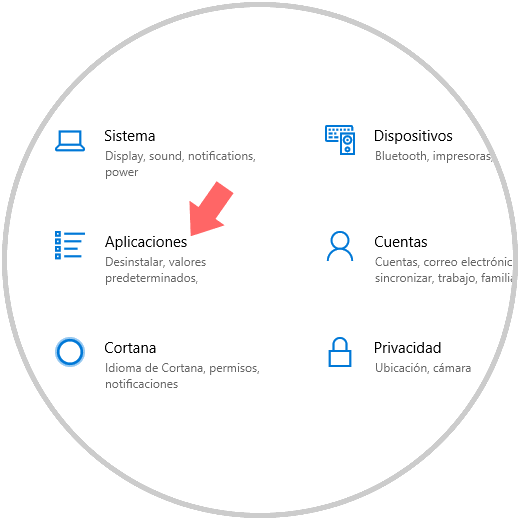
Step 2
There we click on the Applications option and go to the Applications and features section and there we click on Microsoft Edge:
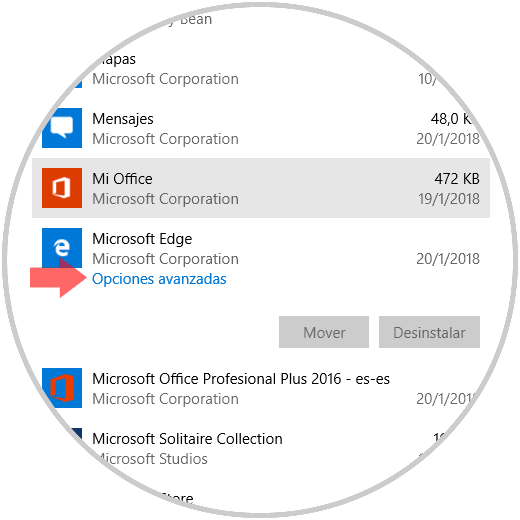
Step 3
We can see that additional options are displayed, we must click on the Advanced Options line and in the displayed window we can repair or reset the browser as necessary:
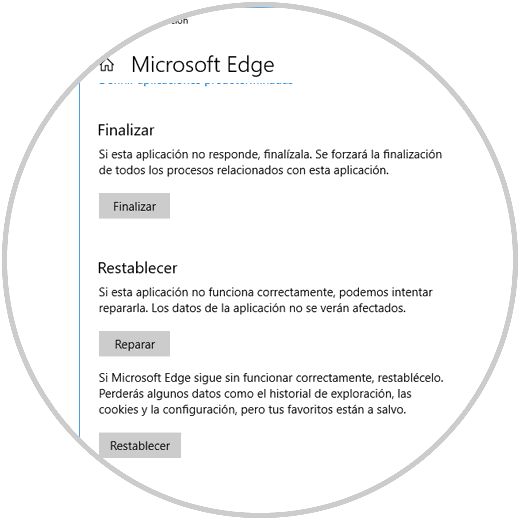
With any of these methods, we can recover the optimal operability and navigation of Microsoft Edge.