Microsoft Word 2016 is one of the best Microsoft solutions for the whole text processing issue since it has a large number of options, one of which stands out in particular and it is the possibility of sharing a file with more people and between All contribute new ideas to that topic..
Precisely, in these situations, Word 2016 offers us an ideal tool to verify what news this file has had or is also useful when we must handle two or more similar files and we want to know with certainty what changes we have made and thus not repeat a process. Today we will see how to use the Compare option in Word 2016 and thus validate each of the changes in that file.
Step 1
To start this process, we open the Word 2016 document to compare and go to the Review menu, Compare group and there we click on the Compare button and we will see the following:
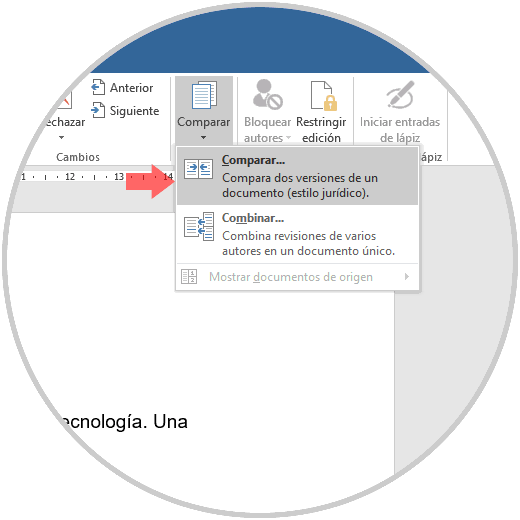
Step 2
Comparison process
There we click on the Compare option and the following window will be displayed where we must do the following:
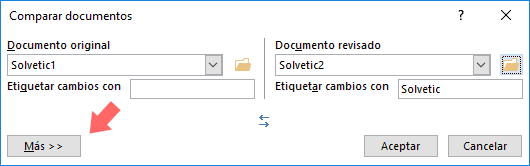
In case the files are not visible, we can click on the folder button and go to the path where these files are located. In addition, we can add a label to the revision in the field Label changes with and thus keep a more precise control over these..
Step 3
If we click on the Mas button, we can access a series of parameters to use in the entire comparison task:
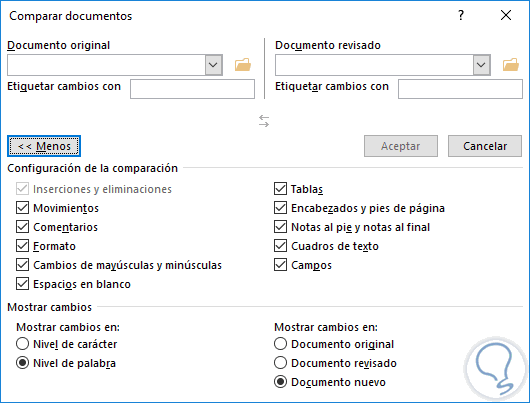
Step 4
Once we define these values, click on the Accept button and a new Word 2016 document will open where we can see from left to right a detailed list of the changes made in the document:
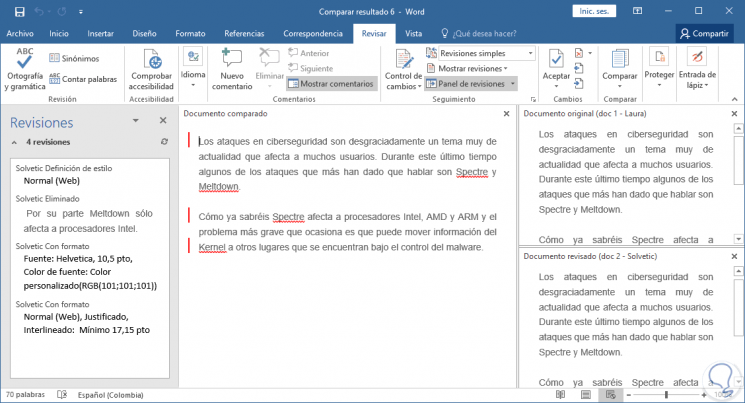
Step 5
We can see details of each action performed on the file, format changes, text deletion, addition, etc. There we can carry out an in-depth review of each change, and once this review is finished, we can right click on the most relevant text in the Revisions panel, first column, and there accept or not the changes:
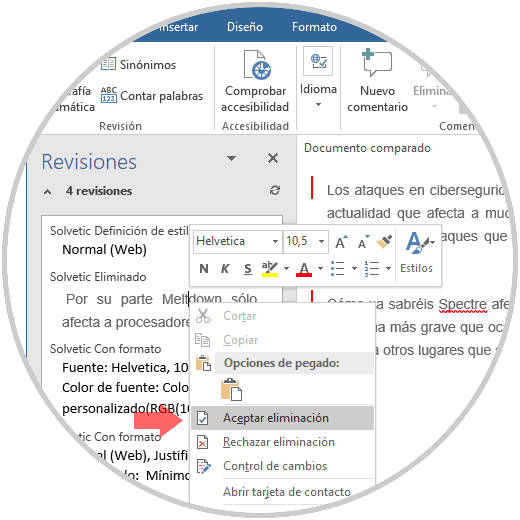
If we accept these changes we can save the file with the new changes applied.
So we see how this is an ideal option when reviewing two Word 206 documents and determining exactly what changes this file underwent..