Every day we access multiple websites in order to carry out consultations on numerous topics , whether personal, educational or work..
An efficient method to optimize and speed up access to certain pages that we visit more frequently, is to anchor these websites to the Windows 10 taskbar and thus access with one click to this website which translates into time savings and better management of certain tasks .
That is why today at TechnoWikis we will learn how to anchor websites of the modern browsers we use today in Windows 10..
To keep up, remember to subscribe to our YouTube channel! SUBSCRIBE
1. Pin a site or web page from Microsoft Edge
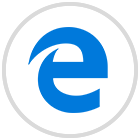
Microsoft Edge is the default browser in Windows 10 and has been developed with new practical features for users.
Step 1
If we want to anchor a website using Microsoft Edge, we must go to the desired site, click on the browser menu icon and in the options displayed choose the option “Pin this page to the taskbarâ€:
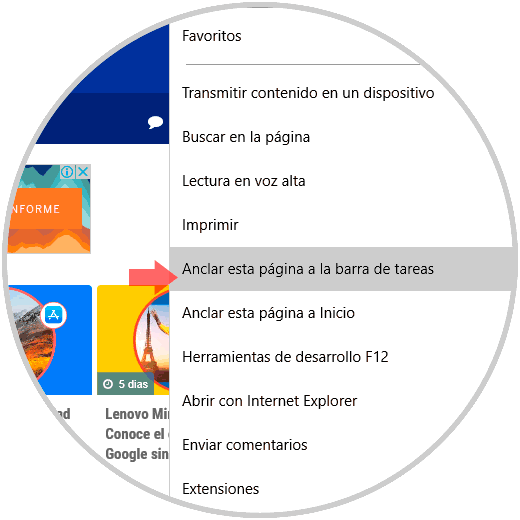
Step 2
Pressing this option will automatically see the link to the website in the taskbar:
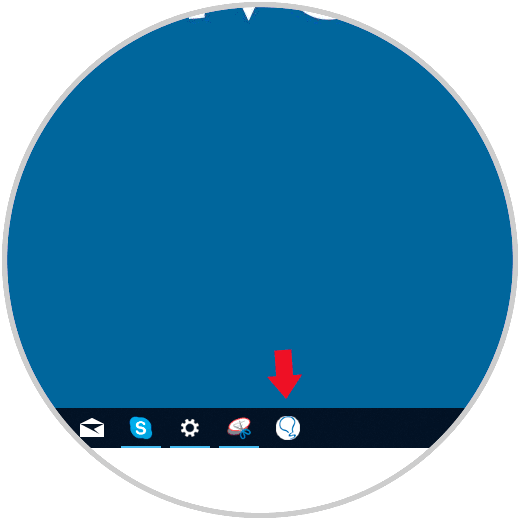
2. Pin a site or web page from Google Chrome

Without a doubt, the most commonly used browser is Google Chrome for its different configuration and customization options..
Step 1
To anchor a website using this browser, we go to the desired website, click on the “Customize and control Google Chrome†icon, choose the “More tools†option and then select the “Add to desktop†line:
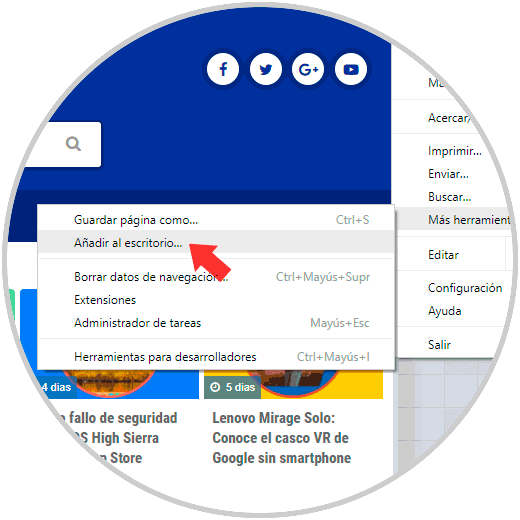
Step 2
The following window will be displayed where we will assign the desired name and we must deactivate the “Open as window†box:
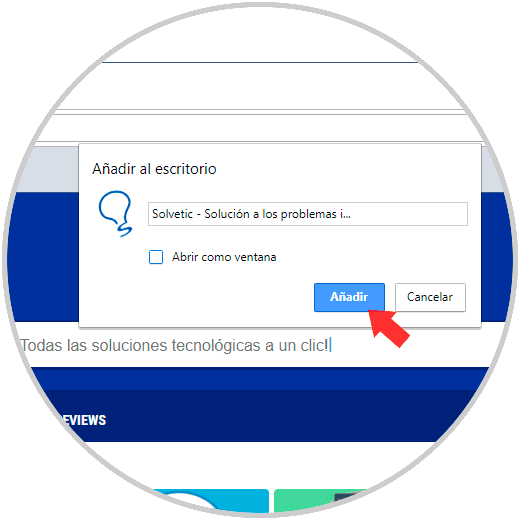
Step 3
Click on "Add" to complete the action. This will create the shortcut to the website on the desktop and it only remains to drag it to the taskbar:
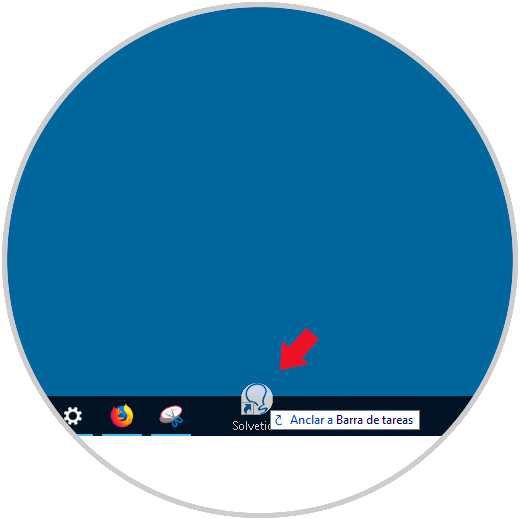
3. Anchor a site or web page from Mozilla Firefox

Mozilla Firefox has just launched the Quantum edition which has a focus on speed and we have multiple configuration options.
Step 1
In the case of wishing to add a Mozilla Firefox website the process is a bit different from the others, for this, we will right click on some space on the desktop and select the option “New / Shortcutâ€:
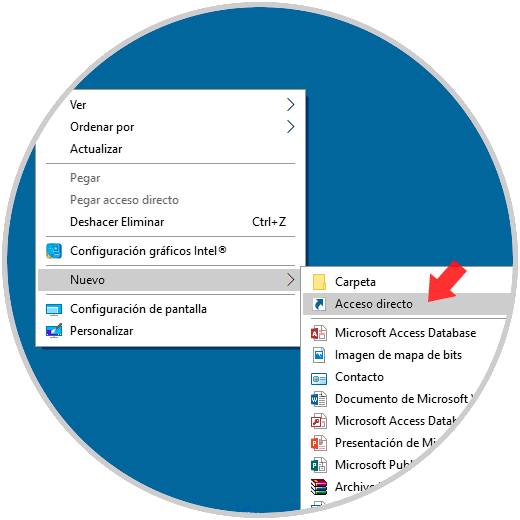
Step 2
The following window will be displayed where we must add the following:
If we use a 32-bit system
“C: \ Program Files (x86) \ Mozilla Firefox \ firefox.exe†-url
If we use a 64-bit system
“C: \ Program Files \ Mozilla Firefox \ firefox.exe†-url
Step 3
Then, we add the URL of the desired website after the -url line like this:
“C: \ Program Files \ Mozilla Firefox \ firefox.exe†-url https://www.solvetic.com
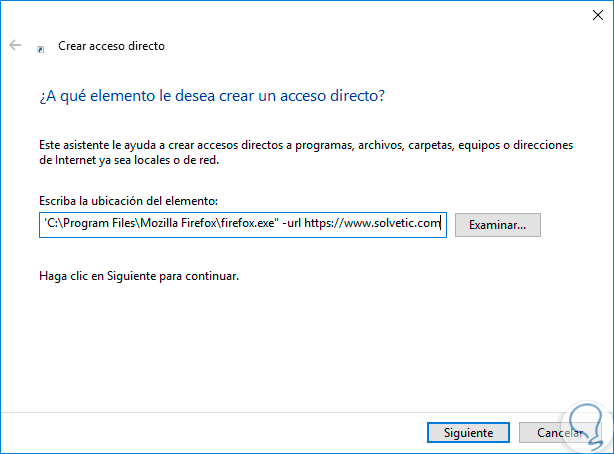
Step 4
Then we will click on Next and assign a name to that website. Click on Finish to complete the process. Finally, simply drag the shortcut to the taskbar and so we have completed the process.
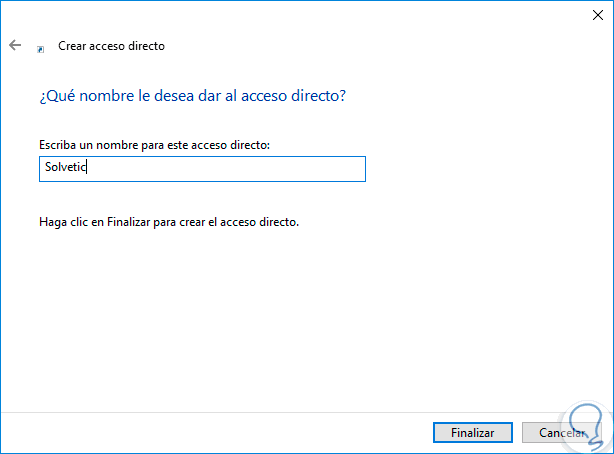
As we can see, it is quite simple to add our favorite websites in the Windows 10 taskbar and thus access them in a much faster way.