WhatsApp is the messaging platform that has positioned itself as one of the most popular for its functions, security options, file sharing and much more. WhatsApp is used in a high percentage on our mobile devices, but we have the option to use it on computer equipment in operating systems such as Windows 10 , macOS or Linux, and this is thanks to WhatsApp Web..
WhatsApp Web allows us to scan the QR code of the app and connect to have a more complete experience from the computer and to complement this experience it is possible to anchor the WhatsApp website directly to the taskbar in Windows 10, TechnoWikis will explain how to anchor WhatsApp to the taskbar from Google Chrome or from Firefox.
WhatsApp Web is available at the following link:
WhatsApp Web
To stay up to date, remember to subscribe to our YouTube channel! SUBSCRIBE
1. Pin WhatsApp to Windows 10 taskbar from Chrome
Step 1
We open Google Chrome in the WhatsApp Web URL, then we go to the menu "Customize and control Google Chrome - More tools - Create shortcut":
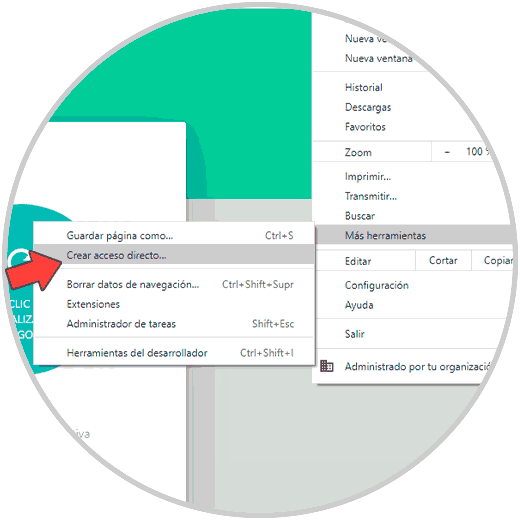
Step 2
In the pop-up window enter the name of the desired shortcut:
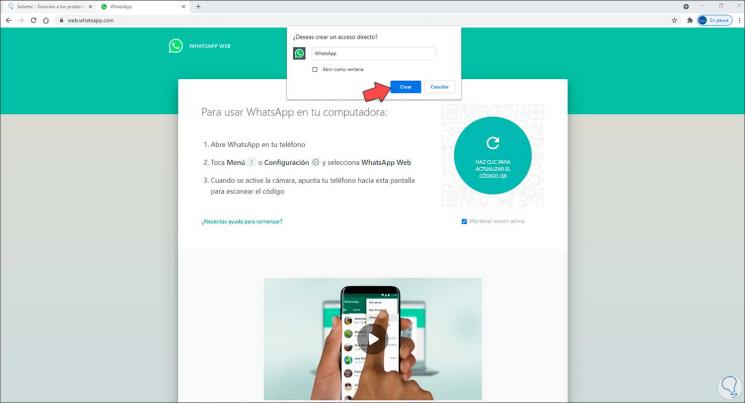
Step 3
We click on Create to apply the changes, we will see the shortcut on the Windows 10 desktop:
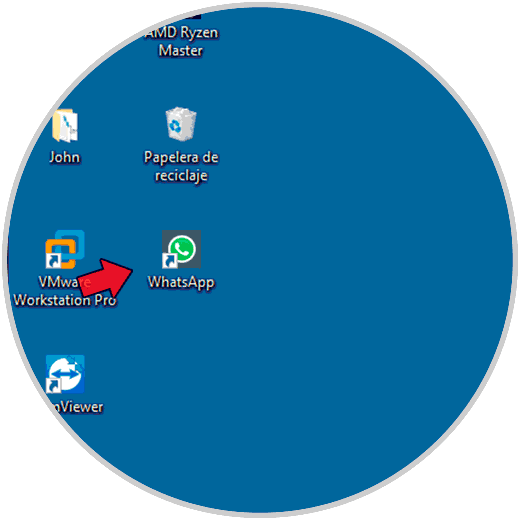
Step 4
Now we right-click on the shortcut and select the option "Pin to taskbar":
This will pin WhatsApp Web to the taskbar and there we simply click to access it.
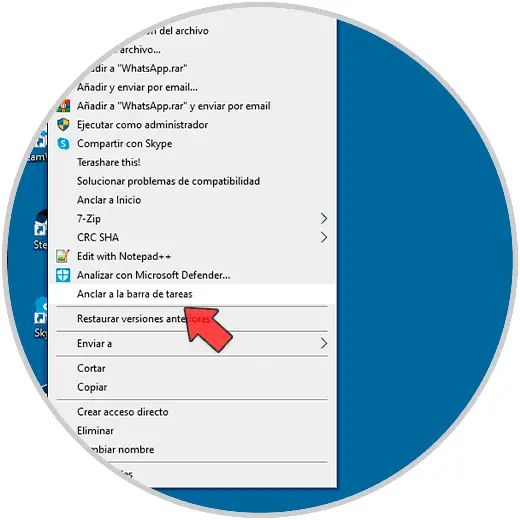
2 . Pin WhatsApp to Windows 10 taskbar from Firefox
Step 1
For this process we look for Firefox in Start, there we right click on Firefox and select the option "Open file location":
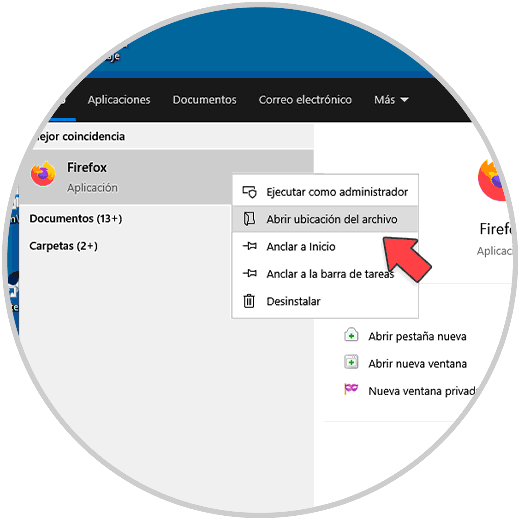
Step 2
In the window that appears, we right-click on the shortcut and select "Send to - Desktop (create shortcut)":
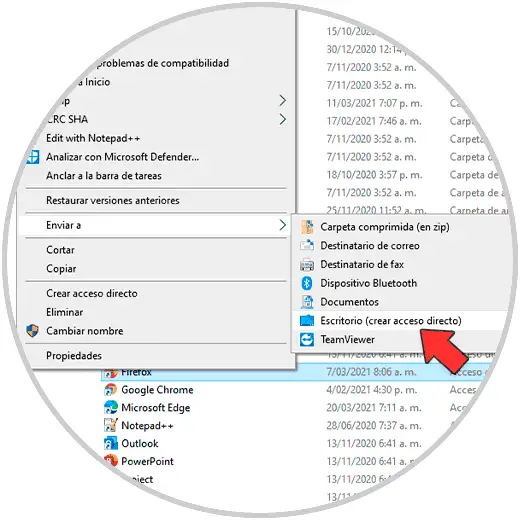
Step 3
This will create the Firefox shortcut on the Windows 10 desktop, the next step will be to right-click on the access and select Properties:
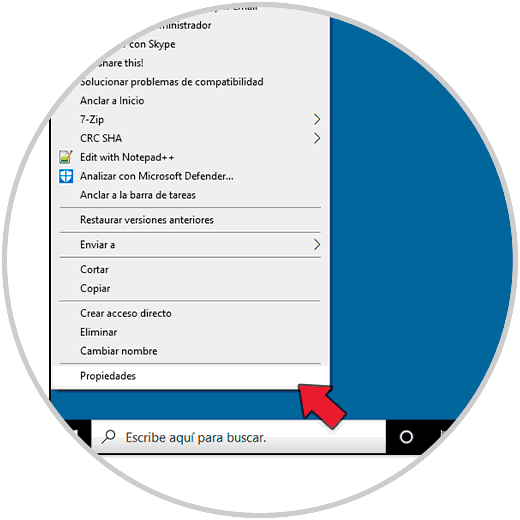
Step 4
In the properties window we go to the "Destination" line and at the end we enter "-url WhatsApp website":
We apply the changes.
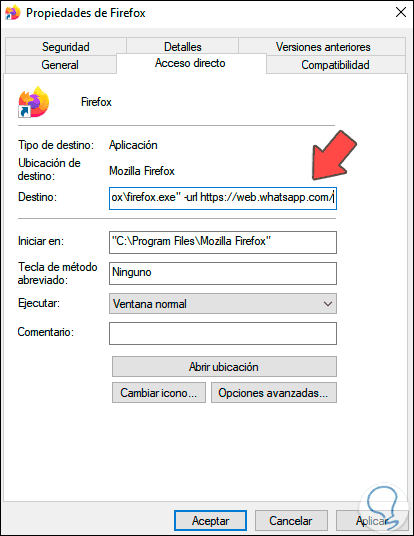
Step 5
Now we right click on the shortcut and select "Pin to taskbar":
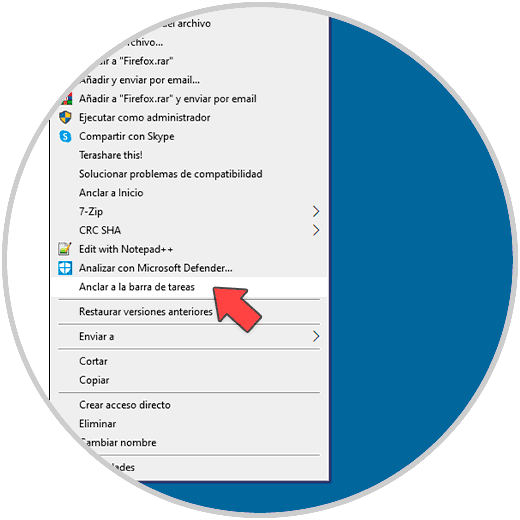
Step 6
This will create the shortcut on the taskbar and clicking on it will open WhatsApp Web:
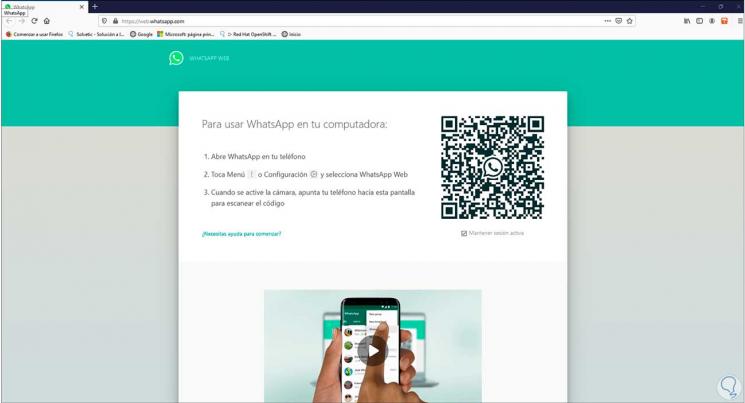
These have been the necessary steps to pin WhatsApp Web to the taskbar in Windows 10..