One of the most powerful tools we have in Windows operating systems is the registry editor through which it will be possible to manage hundreds, or thousands, of configurations and parameters of both users and the operating system itself..
All Windows configuration information is managed centrally in a database hierarchically called Registry, so the registry editor gives us the ability to add and edit keys and values of this registry where we can generate tasks such as preventing access to programs, define functions of some users and many more actions.
How to access the Registry Editor
When we are in the IT support or administration area, almost every day we access this editor using the following key combination and executing the regedit command:
+ R
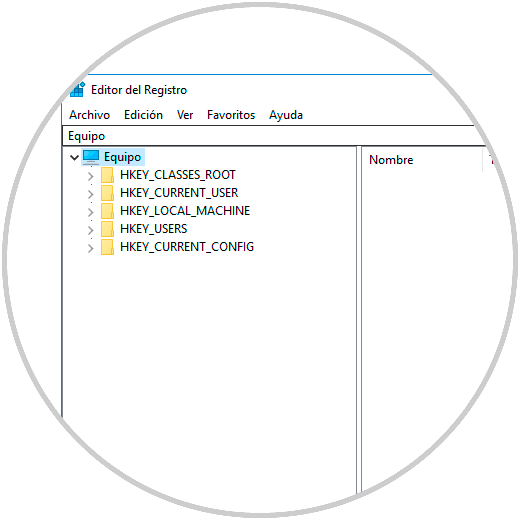
Within this registry editor we have two fundamental elements that are:
- Keys: These are objects, commonly in the form of folders, in which specific information is stored.
- Values: These are the files that are housed in the folders of the structure of the registry editor
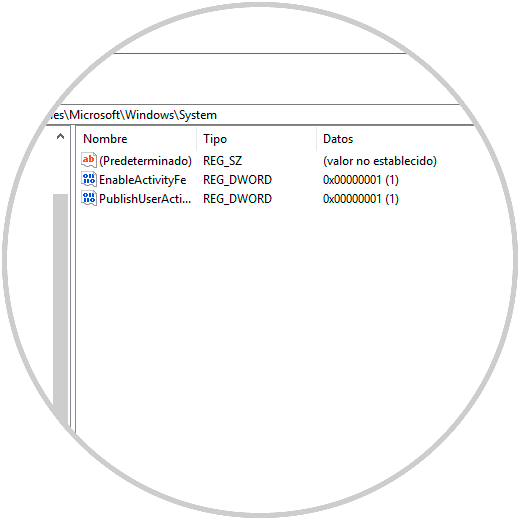
A vital point and that should be taken as a good practice in every place, both at the company and home level, is to create backup copies of these records since if any value is poorly edited we can significantly affect the behavior of the operating system incurring even the formatting of it losing valuable data..
In this tutorial TechnoWikis wants to explain how to create a backup copy of the registry editor and its subsequent restoration if necessary.
To keep up, remember to subscribe to our YouTube channel! SUBSCRIBE
1. Create backup copies of the Windows 10 Registry Editor
In the Registry Editor it will be possible to create partial or total backup copies of the records.
An important point to keep in mind is that not all applications that we have in Windows store their settings in the registry.
Step 1
To create a backup of a specific key, we go to that key, we will right click and select the option “Exportâ€:
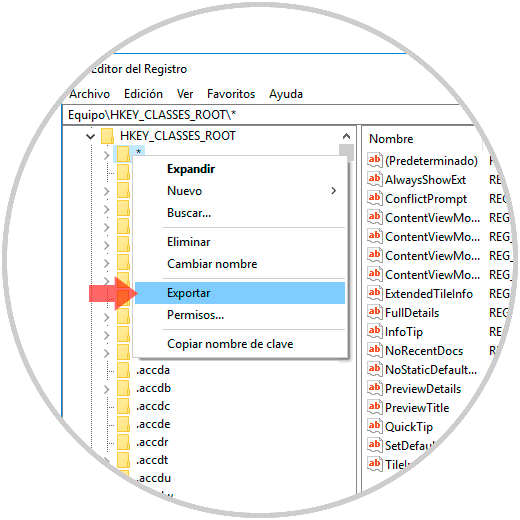
Step 2
We can see that the file will be saved with the extension
.reg: 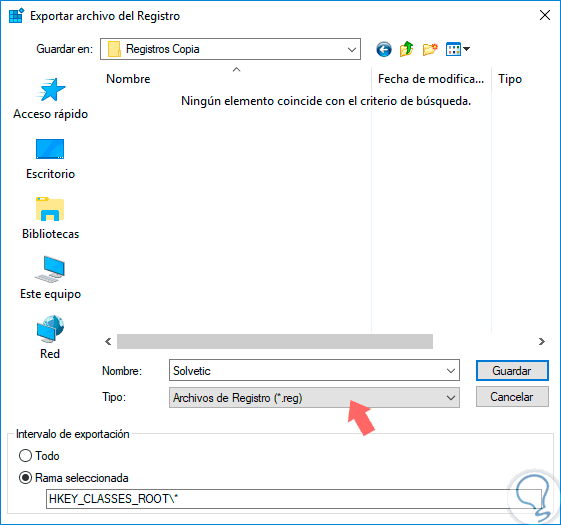
2. Restore backup copies of the Windows 10 Registry Editor
With the backup created we can edit the records that are within that key and, if due to a failure, we must restore it, just go to the place where the backup was stored, double click on the .reg file and we will see the next message
There we will click on the Yes button so that the configuration supported there is loaded to the editor and thus retrieve it..
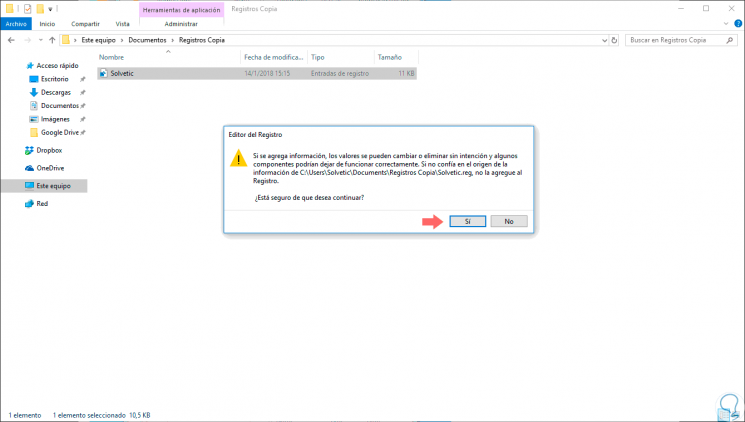
3. Create backup copies of the entire registry in Windows 10
Step 1
The previous method applies to specific key backups, but if we want to back up all the operating system logs, we must collapse all the keys and right click on "Computer" and then select the "Export" option:
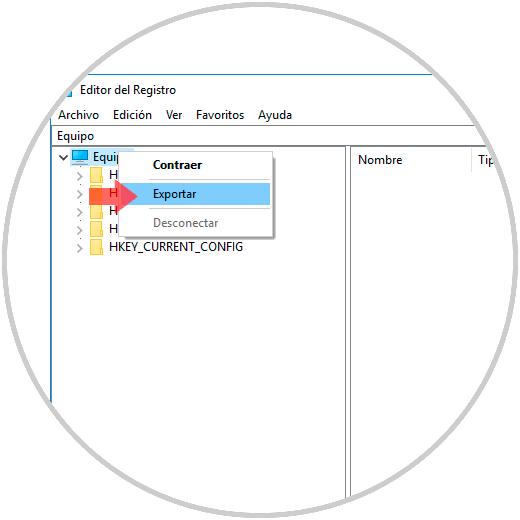
Step 2
The following window will be displayed where we will save the .reg file:
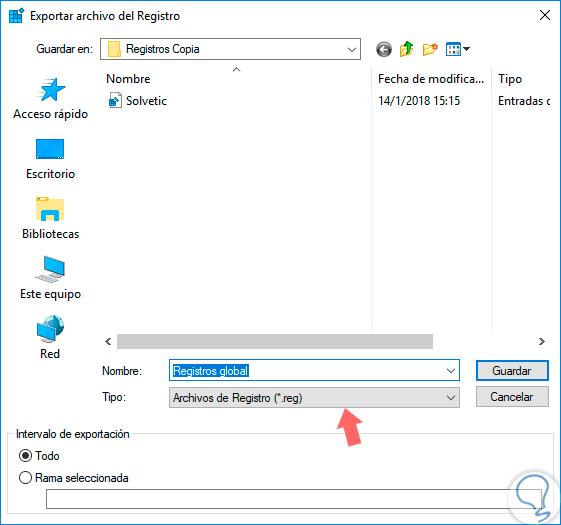
Step 3
We can see in the properties of this file that its size is considerably large:
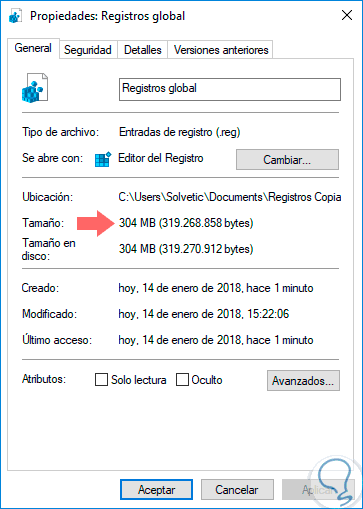
Step 4
When trying to restore these values ​​we will see the following:
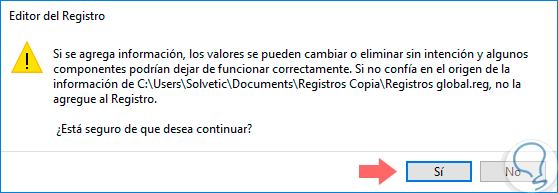
Step 5
There we click on Yes to confirm the backup operation. Sometimes we can see the following:
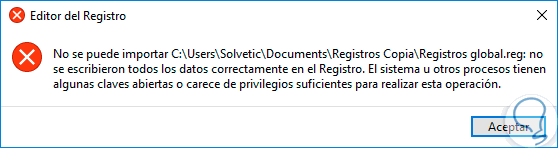
This is because some keys are open by the operating system so we must close everything before creating the restoration.
4. Create registry backups using Windows 10 restore points
This is a more general option because a restore point allows the computer to return to a previous state at a certain point including Windows 10 logs.
Step 1
To create this, we will enter the term "restore" in the Windows search box and select the option "Create a restore point" where the following window will be displayed:
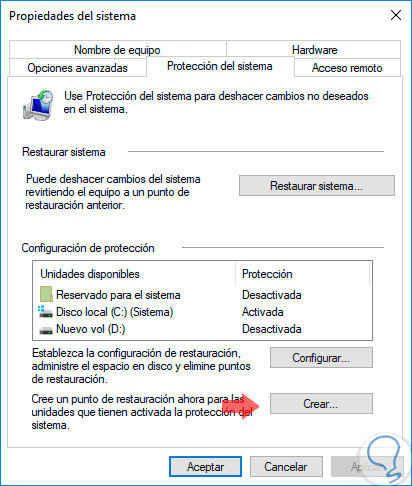
Step 2
There we click on the "Create" button located at the bottom to execute the backup task.
To restore the system with this method, we can click on the "System Restore" button and in the deployed wizard select the date we consider appropriate:
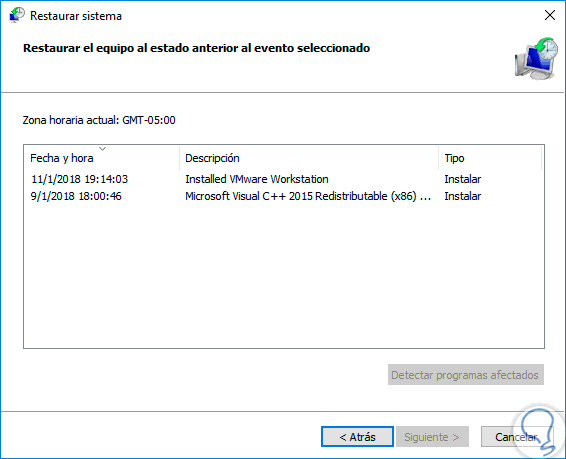
In this way it will always be possible to keep a copy of our system records and thus have the appropriate configuration of these.