Windows 10 allows us to run applications with diverse credentials, such as admin users or some other type of group, which is convenient in specific situations..
A practical method is to be able to add this option to the Start menu in a few steps and today TechnoWikis will teach how to achieve it.
To keep up, remember to subscribe to our YouTube channel! SUBSCRIBE
1. Add Run as another user in Start Menu using the Windows 10 Registry Editor
Step 1
To access the registry editor in Windows 10, we will use the following key combination and execute the REGEDIT command, press Enter or OK.
+ R
regedit
Step 2
In the displayed window we will go to the following route:
HKEY_LOCAL_MACHINE \ SOFTWARE \ Policies \ Microsoft \ Windows \ Explorer
Step 3
There we will right click on Explorer and select the option New / DWORD Value (32 bits)
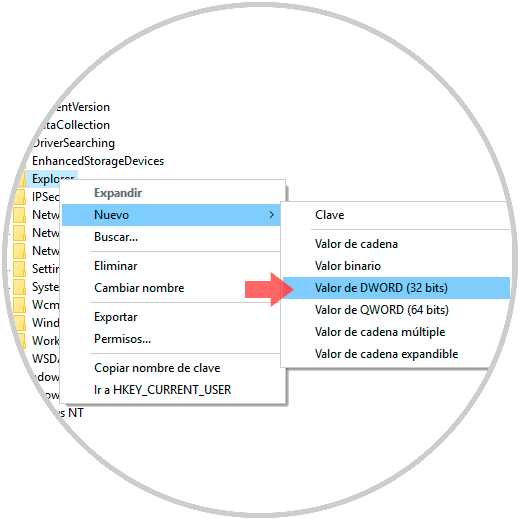
Step 4
The new value will be called "ShowRunAsDifferentUserInStart":
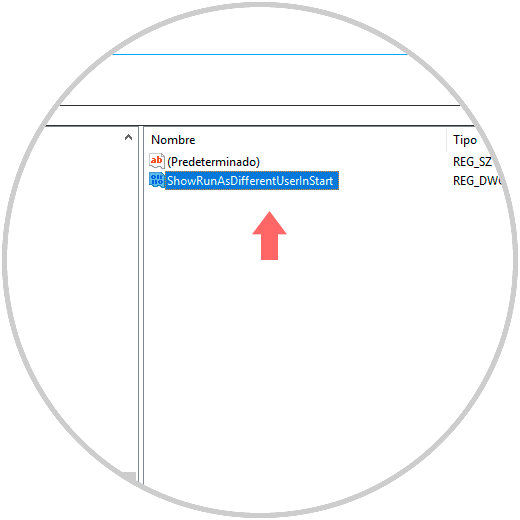
Step 5
Now we will double click on this value and set its value to 1. Click OK and we can exit the registry editor.
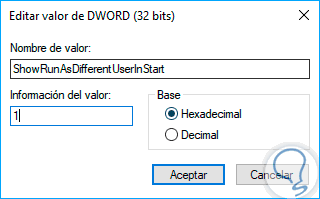
Step 6
We must reboot the system to apply the changes. Once the system has been restarted, we will see that this option is available from the Start menu in Windows 10, just right click on the application and select the More / Run path as another user:
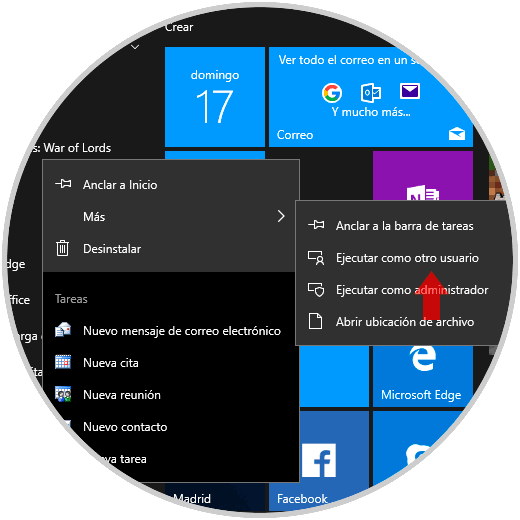
Step 7
This option allows us to enable this option for all users of the system, but if we want this option to be visible only to the current user we must go to the following route in the registry editor:
HKEY_CURRENT_USER \ Software \ Policies \ Microsoft \ Windows \ Explorer
Step 8
There we will right click on Explore and again select the option New / DWORD Value (32 bits)
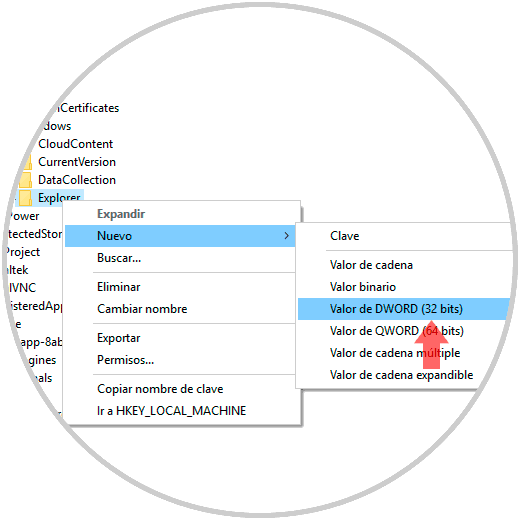
Step 9
We will call this new value ShowRunAsDifferentUserInStart and we must set its value to one.
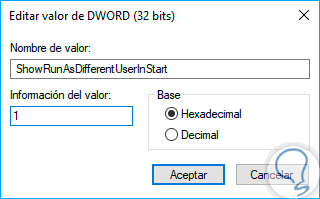
2. Add Run as another user in Start Menu using Windows 10 Group Policies
Step 1
To access this option we will use the following keys and execute the gpedit.msc command.
+ R
gpedit.msc
Step 2
In the displayed window we go to the following route:
Step 3
There we will locate the policy called Show command "Run as another user" in Start:
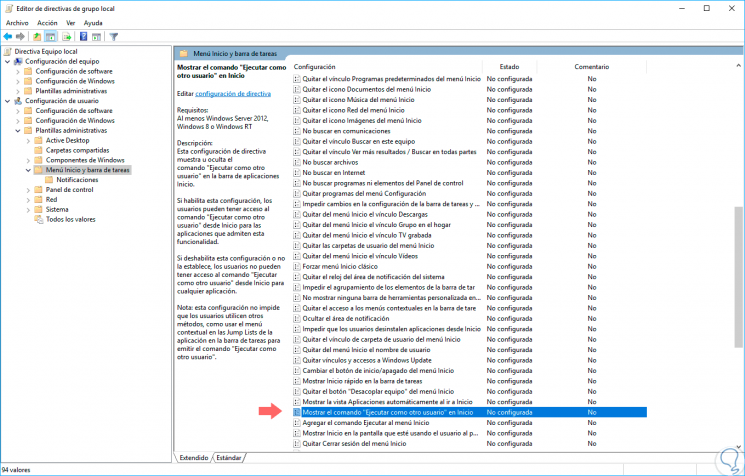
Step 4
We will double click on it and in the open window we activate the Enabled box. Click on Apply and Accept to save the changes.
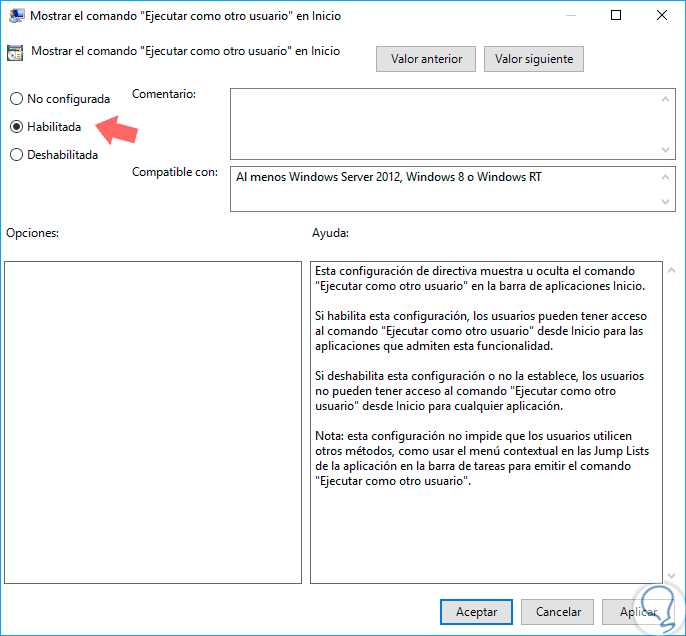
Thus we have added this option in the Windows 10 Start menu..