The ease of managing our emails today is getting easier. With the email applications that we can install on our mobile phones, being aware of our emails is almost daily..
One of the most used applications for email management is Gmail . With this tool we will be able to review our messages quickly and easily.
The good news and that many users do not know, is that from this application we can add another email account without the need for a Gmail address . The App is compatible with Yahoo, Outlook, Hotmail etc. In fact, it is the application itself that automatically configures the configuration of the incoming and outgoing server for other popular email providers..
Below we explain how to add another email account to your Gmail application on Android or iPhone , so that the management of all your email accounts is as easy and fast as possible.
1. How to add another Gmail account to the application on Android or iPhone
Step 1
The first thing we have to do is go to the main screen of our phone and select the Gmail application.
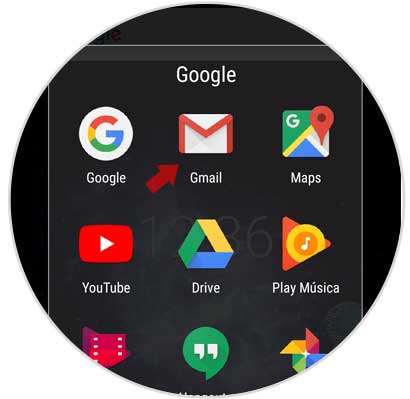
Step 2
Now we have to display the top menu on the right side. In this menu we must select the triangle icon. Now we see the possibility of "Add account". We have to click on this section.
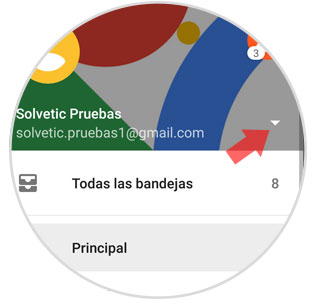
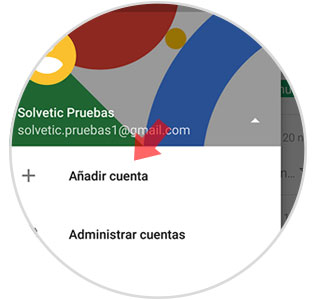
Step 3
Now we have to select the type of account we want to add. In this case we select another Gmail address for what we mark on Google.
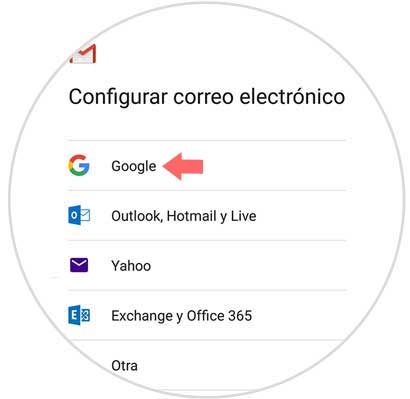
Step 4
Now we must follow the steps indicated as the address, password and acceptance of the privacy policy.
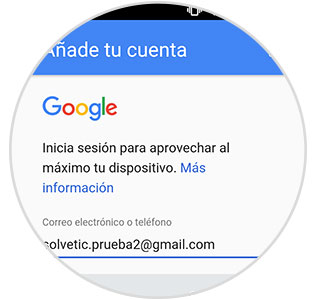
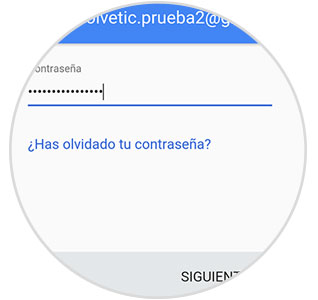
Step 5
Finally we can see how the two accounts reflected within the application appear.
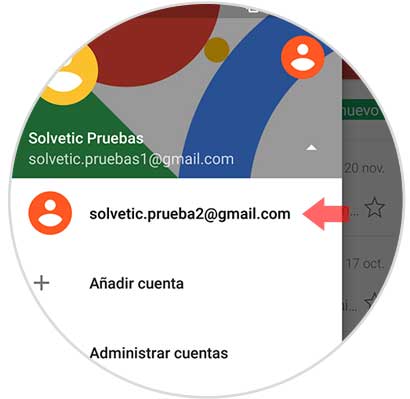
2. How to add any email account to the Gmail Android or iPhone application
In the case that we want to add another non-Google account to our Gmail application on Android or iPhone, we have to follow the following steps.
Step 1
The first thing we have to do is go to the main screen of our phone and select the Gmail application.
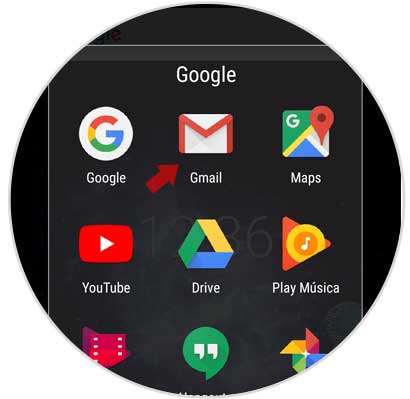
Step 2
Now we have to display the top menu on the right side.
In this menu we must select the triangle icon. Now we see the possibility of "Add account". We have to click on this section..
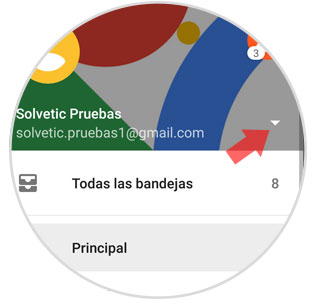
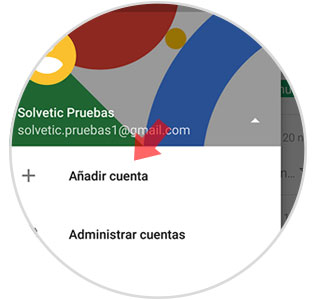
Step 3
Now we have to select the type of account we want to add. In this case we select another address such as a Hotmail account.
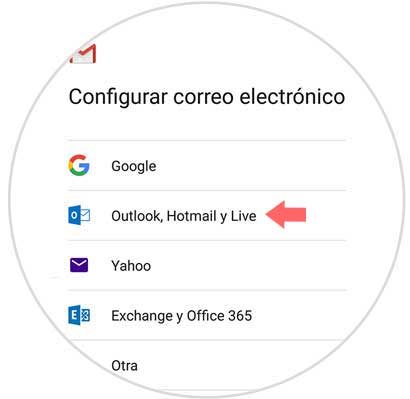
Step 4
Now we must follow the necessary steps for configuration such as email address and password.
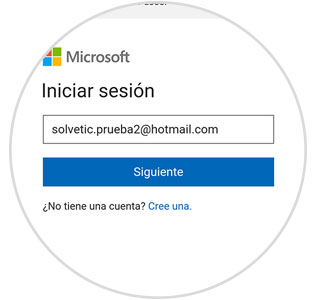
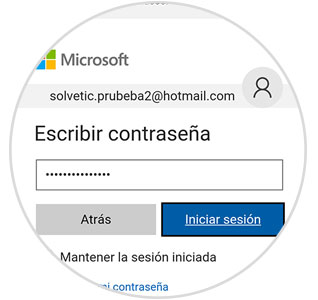
Step 5
Finally, we must select “Yes†in the synchronize and send email section so that the account is configured.
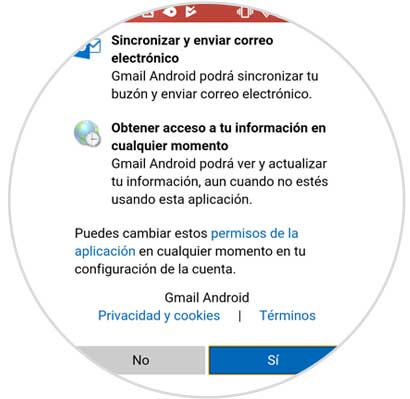
How have we been able to verify, having several different accounts in the applications, whether from Google or not very simple.