When you add your Google account or any other account on your iPhone or iPad in the Settings app, your email account is also added in the Mail app (if it were a Google account, your Gmail account would be added within the email account ). If you prefer to use third-party email clients, you can remove email accounts from the Mail app on your iPhone or iPad.
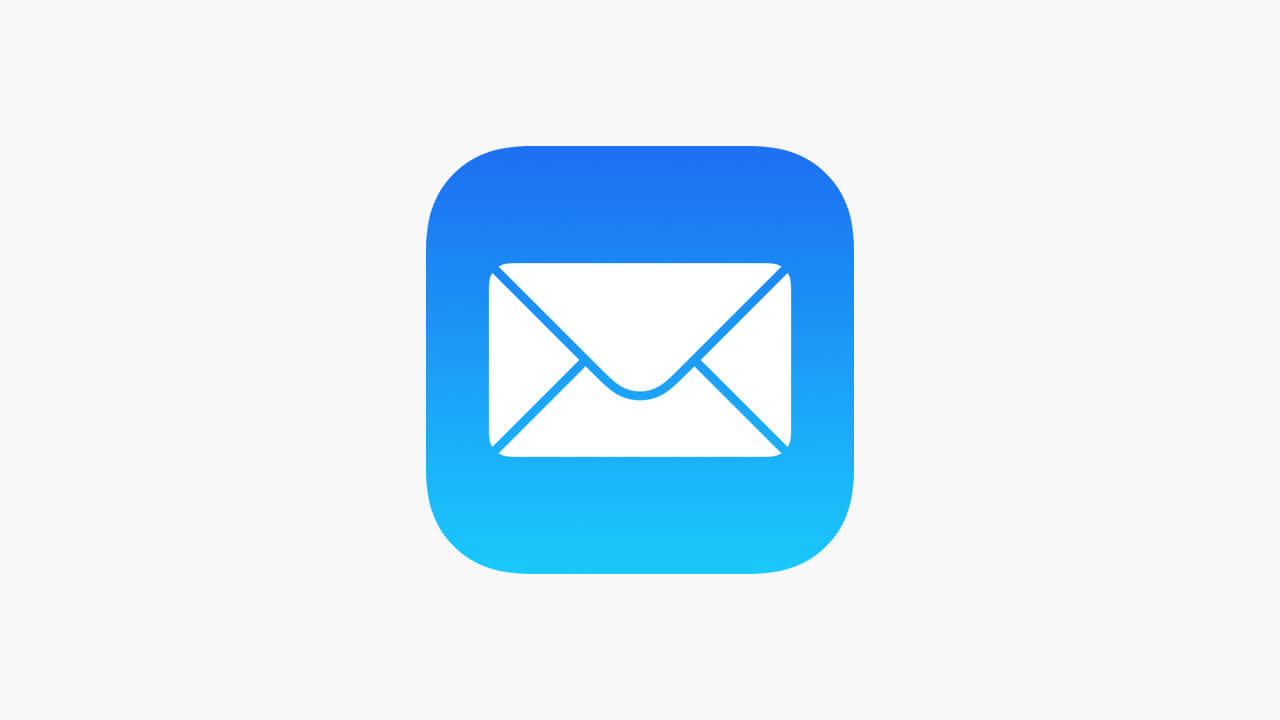
Related: How to receive notifications from the Mail app on iPhone when we receive a new Mail. (IOS)
Not only the preference for an email manager is a reason to delete email accounts from your iPhone or iPad Mail app, but a vulnerability has been published a few days ago on iOS devices that would allow you to hack your Apple device through the Mail app on your iPhone or iPad..
Fortunately, thanks to the Settings app, you can log out of any email account (including Gmail, Outlook and iCloud), while continuing to use the account to sync notes, contacts, etc.
Having said that, whatever your reason, below we show you step by step how to eliminate or deactivate the synchronization and connection of email with the Mail app on your iPhone when we use a Google account or another platform on your iOS device:
Learn how to unlink any email account from the iPhone Mail App
1. Open the Settings app on your iPhone or iPad..
2. Go to option: Passwords and accounts.
3. In the Accounts section you will find a list of accounts that are currently linked to your iPhone and iPad device..
4. Here you will see all the accounts you are logged in to. Touch an account to see its fine details.
5. Select the Google account or any other from which we want to deactivate the Mail synchronization.
6. Once inside the account settings you must deactivate the switch next to the option: Email
7. Now you will notice that the inbox for that particular email account will disappear from the Mail app on your iPhone or iPad.
8. You can go back to the "Passwords and Accounts" section and follow the same process to remove email accounts from other services.
9. The process to disconnect email accounts from the Mail app works for all third party accounts.
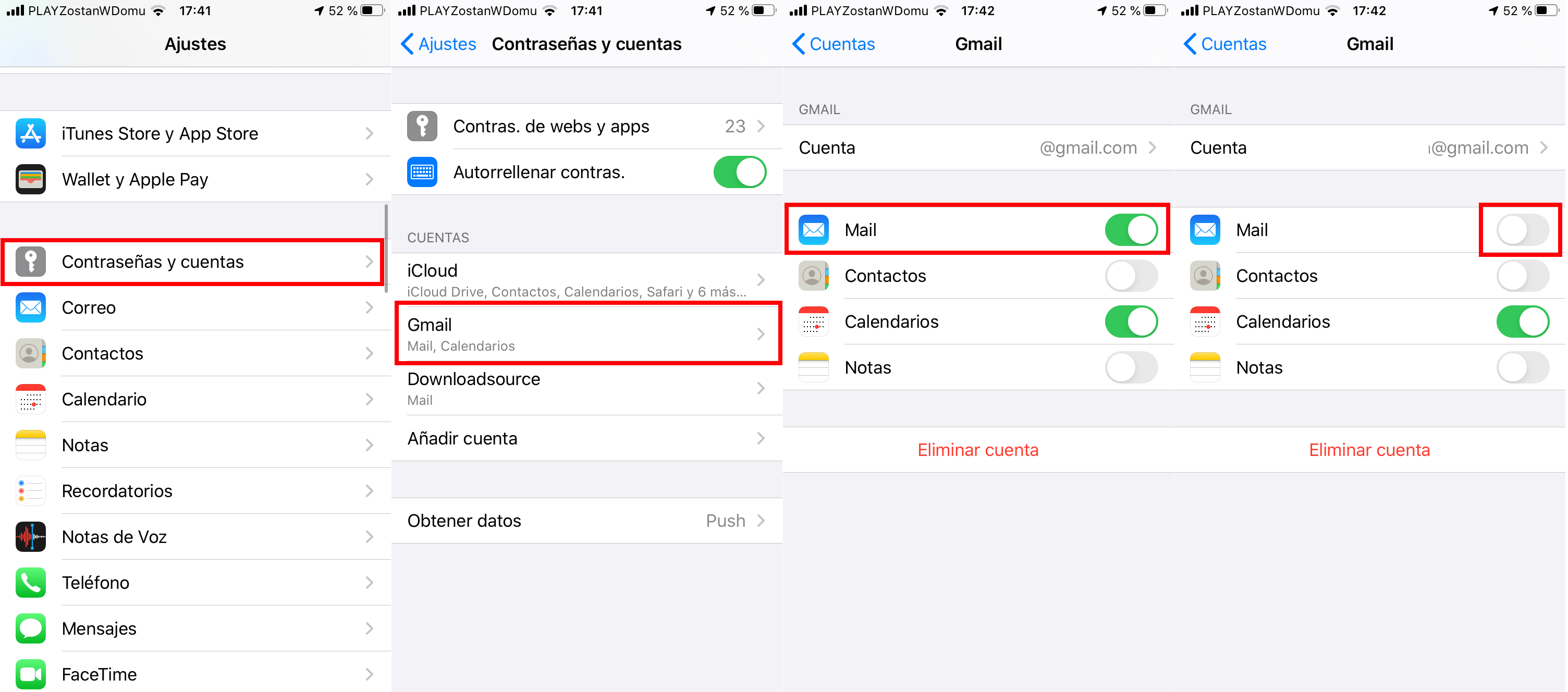
However, if you want to delete the iCloud email account, the steps are slightly different.
How to unlink your iCloud email account from the iPhone Mail app
1. Open the Settings app.
2. Now click on your Apple profile located at the top of the screen.
3. Once here click on: iCloud
4. Now scroll down and disable the option switch: Mail.
5. Your iCloud email has now been unlinked from the Mail app.
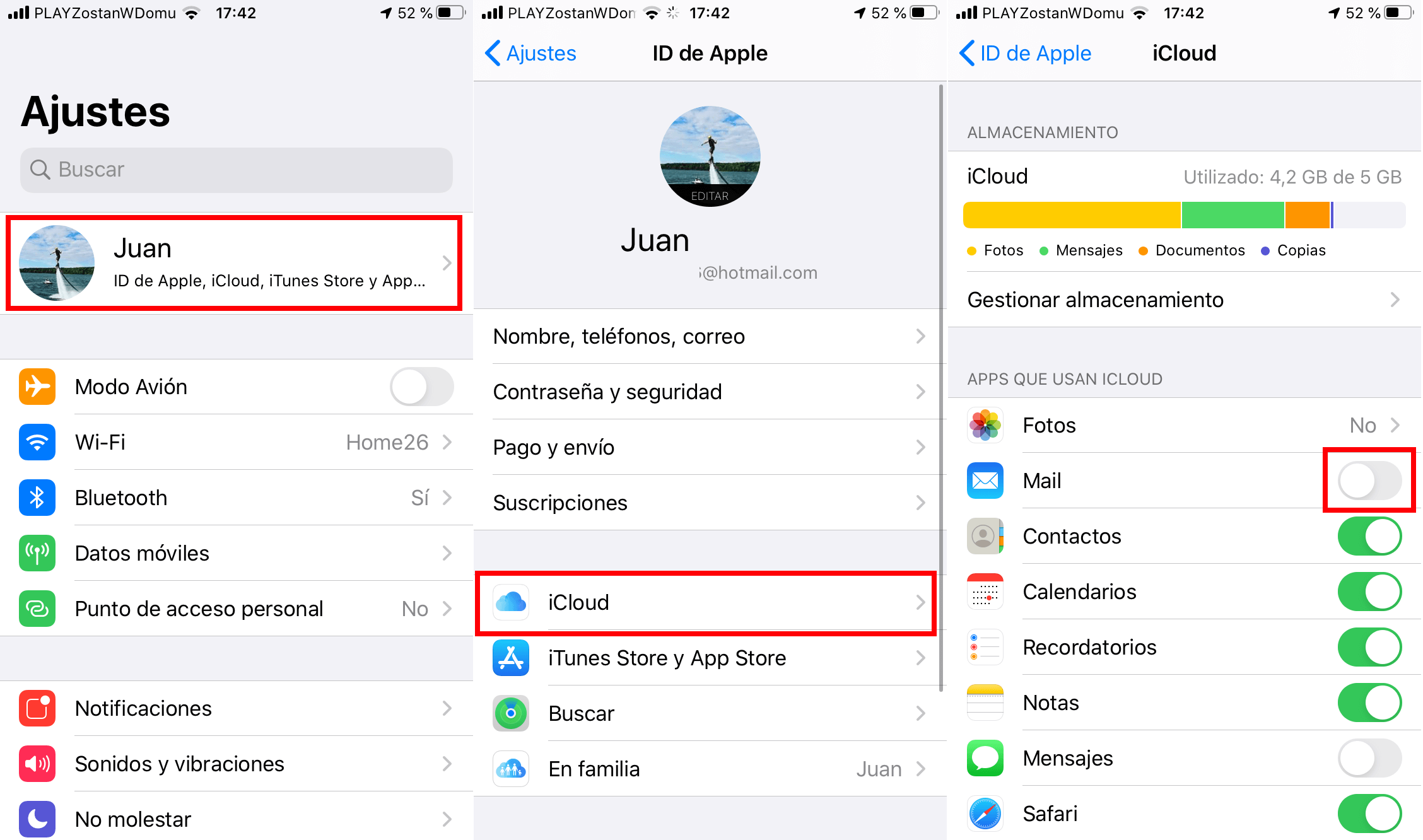
To confirm, you can reopen the "Mail" application. Instead of viewing your regular email inbox, you'll see a welcome screen that prompts you to sign in with an account.