Computers have become part of our day to day, as we use these devices both in the business and personal field continuously. Not only are they therefore an element of work, but the amount of functions they offer us is increasing. Among the most frequent uses we find access to the web in search of information, the management of social networks and our email , download, management and creation of documents or the use of applications..
This is one of the reasons why it is important for most of us, that our computers and peripherals are adequate and work in the right way.
One of the fundamental components in any computer, and operating system, is the keyboard thanks to which we can enter multiple information to the system both to execute tasks, create files and others. Windows 10 is a system that has been designed to optimize the user experience in many aspects and one of them is the option to customize the keyboard configuration to our liking to take full advantage of the hundreds of available key combinations..
1. Change keyboard settings in Windows 10
Step 1
To make these adjustments we will go to the control panel where we will see the following:
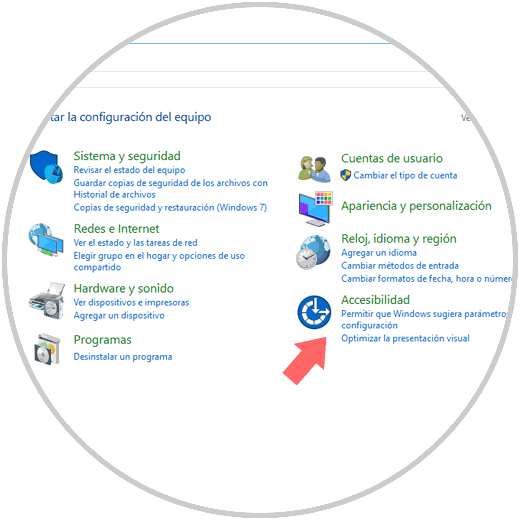
Step 2
There we click on the Accessibility section and we will see the following window:
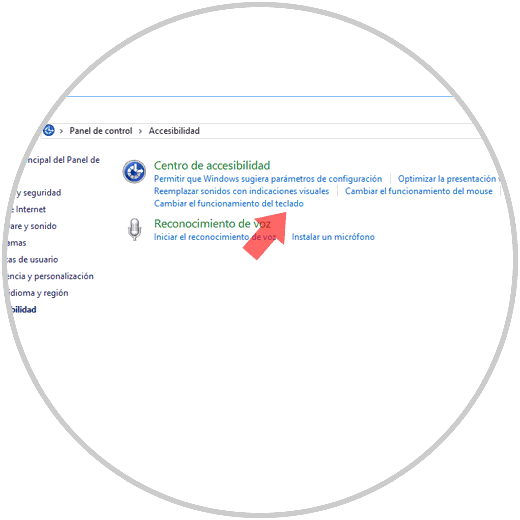
Step 3
In this window, click on the Change keyboard operation line and the following window will be displayed:
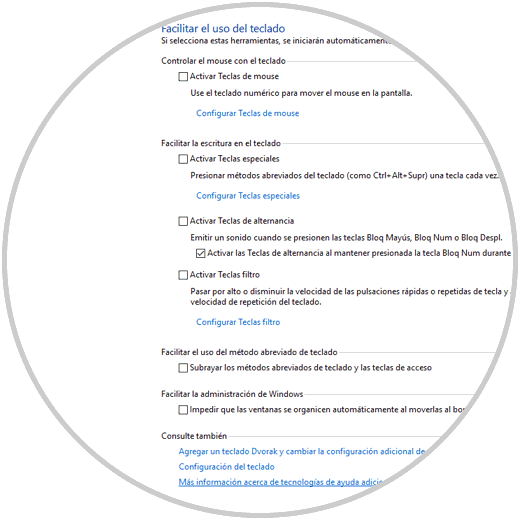
Step 4
In this window we will have the opportunity to make the various keyboard settings for Windows 10. These options are:
Control the mouse with the keyboard
Thanks to this option, it will be possible to make use of the numeric keys of our physical keyboard so that they have the behavior of the mouse in terms of mobility issues.
For your configuration, click on the Configure mouse keys line and we will see the following window where we can assign the desired values:
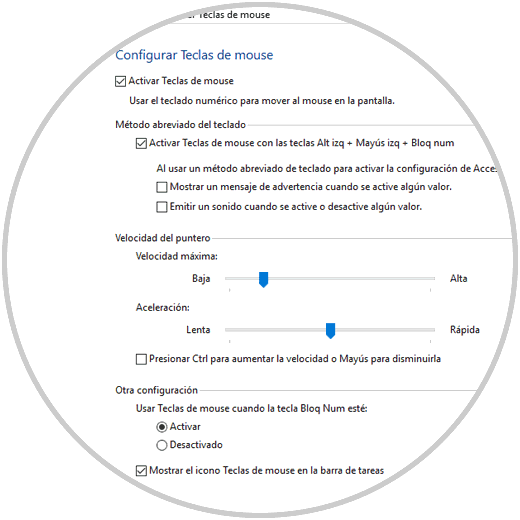
Once defined, click on the Apply button for the changes to take effect.
Configure special keys
Enabling these keys helps us avoid using key combinations in Windows 10 as it will only be necessary to press a key and not a combination of these.
For editing, click on the Configure special keys line and there edit according to the desired requirements:
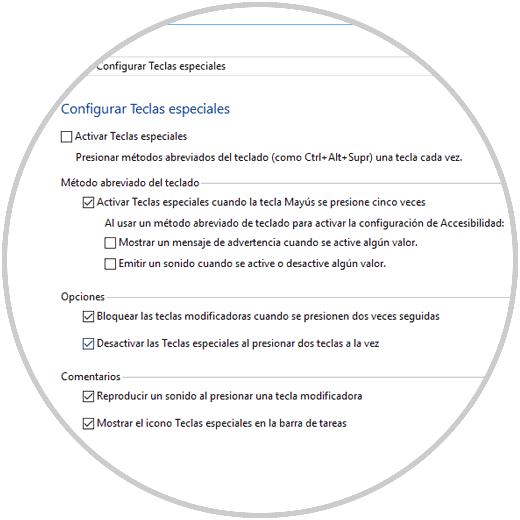
Configure filter keys
The use of this type of keys allows us to manage the speed of the keystrokes of the repeated keys and to slow down, or lower the speed of the keystrokes of said keys.
For editing, click on the Configure filter keys line:
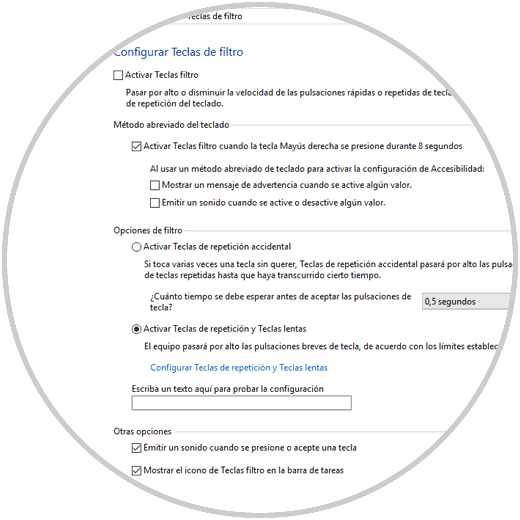
As we see, there will be possible to define the waiting times of the keys.
2. Other keyboard settings in Windows 10
In addition to changing the configuration of our keyboard in Windows, we may want to make other adjustments or that we are experiencing some kind of problem. Next you will be able to see how to uninhabite the keyboard, open the on-screen keyboard or how to troubleshoot Usb keyboard problems.
Disable keyboard, mouse, touchpad in Windows 10
Although this practice is not recommended, it is possible that at some point we need to carry it out since we are performing another task on the computer that requires it. It is therefore important to know how to carry out this process, so that in case we need it, we know how to do it quickly and easily.
In the link of the following tutorial you will find all the steps that you must follow to execute this, in a different way and with different options, so that you select the one that interests you most and is easier for you.
How to open Windows 10 on-screen keyboard
It is possible that at a certain moment you need to open the keyboard on the screen, since you must use it and you cannot do this from the physical keyboard. The good part is that with Windows you will be able to access this keyboard in different ways, so you should not be alarmed in case you need it, since you can use it easily. In the following video you will see the options that Windows offers for this.
To keep up, remember to subscribe to our YouTube channel! SUBSCRIBE
In the event that you want to see this in text, you can also do it through the following link, where each of these processes is explained step by step..
How to fix USB keyboard error does not work Windows 10
One of the elements that we use most when we are using the computer, are the keyboard and the mouse. In the event that these fail at a key moment, we can see a complicated situation. That is why it is interesting to know how we can solve bugs related to possible errors in USB keyboards, to know how to act in these cases. In the link of the following tutorial you will find different solutions for it.
With these methods we can configure the keyboard in a much more personal way in Windows 10 and thus enjoy the experience of one of the vital input devices on any system.