The Windows 10 operating system has been developed in such a way that all types of users are able to access their configurations in a practical and simple way. Remember that even before Windows 10 was launched we had the Control Panel, which helped us in a comprehensive way to solve and correct various system failures. But as of Windows 10 a new utility called “Configuration†has been integrated that has been cataloged as the replacement of the traditional Control Panel (although Microsoft has mentioned that it is not like that), since from this utility it will be possible to perform many more tasks of which we can execute in the Control Panel..
What is the Configuration utility in Windows 10
This Configuration utility is a central point of administration from which it will be possible to perform various types of tasks on both hardware and software aspects and thus facilitate administrative and support tasks.
The appearance of the Configuration utility may change based on each new version of Windows 10 released, but it is usually as follows:
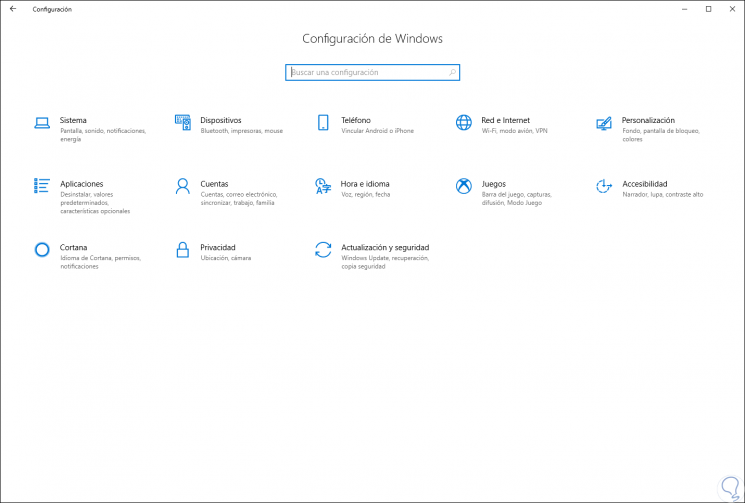
Next, TechnoWikis will give some practical ways to access the Configuration utility in Windows 10 and thus be able to work on each of its options.
To keep up, remember to subscribe to our YouTube channel! SUBSCRIBE
1. Sections within Settings in Windows 10
The sections that make up the Configuration utility are:
System
In this section it will be possible to make general changes to the operating system such as:
- Activate the concentration assistant
- Configure system startup or shutdown
- Set up shared experiences
- Access the remote desktop
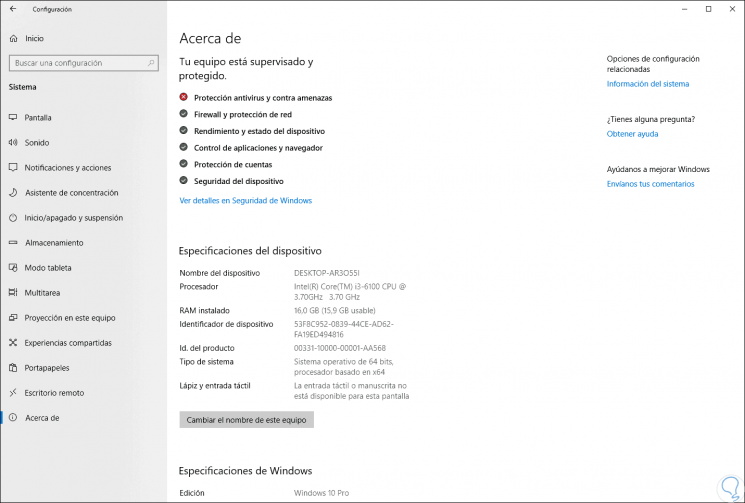
Dispositives
In this section it will be possible to configure aspects such as:
- Configure Windows 10 audio
- Configure and manage connected devices
- Add printers and scanners
- Enable automatic playback
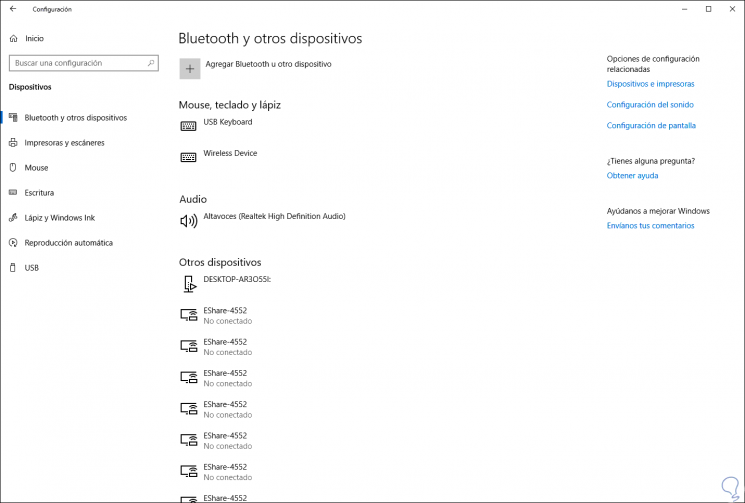
Phone
This is one of the new options integrated in Settings for Windows 10 where it will be possible to link our mobile device to perform various actions between them such as viewing text messages, sharing photos and more.
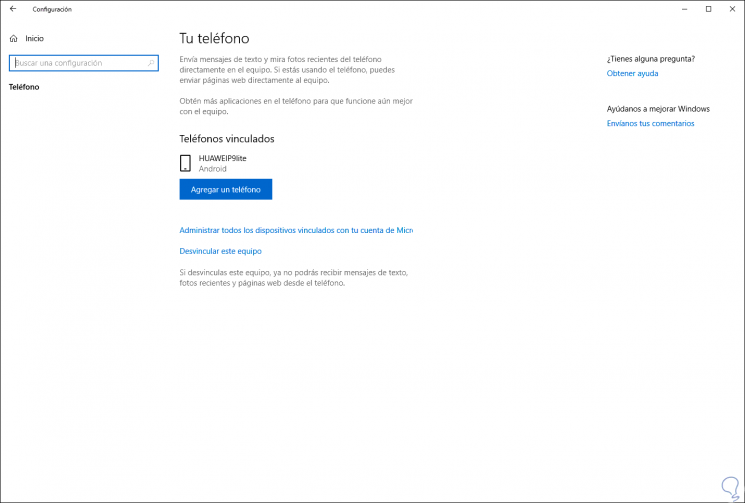
.
Network and Internet
This is one of the most important sections of Configuration since from it it will be possible to manage and configure all aspects of the system network with parameters such as:
- Validate the network status in real time
- Manage both the Wi-Fi network and the Ethernet network
- Create and manage Proxy servers
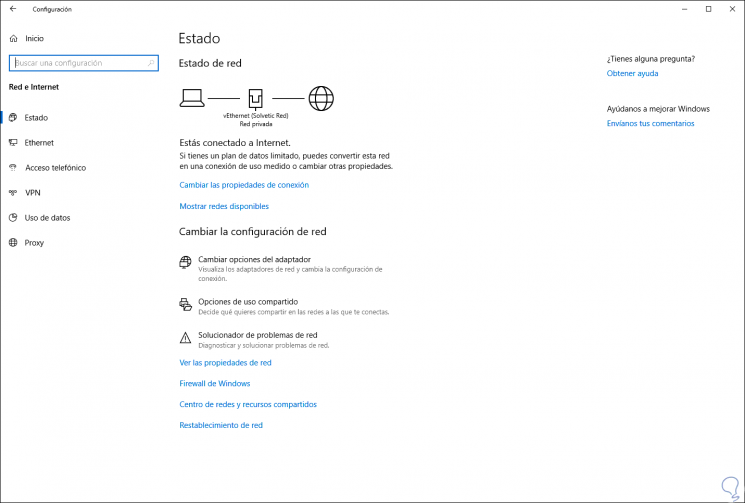
Personalization
It is another of the most used sections in Windows 10 since from there we can customize the operating system according to our tastes, some of the options available there are:
- Manage Windows 10 wallpaper
- Configure the lock screen
- Manage the Windows 10 taskbar
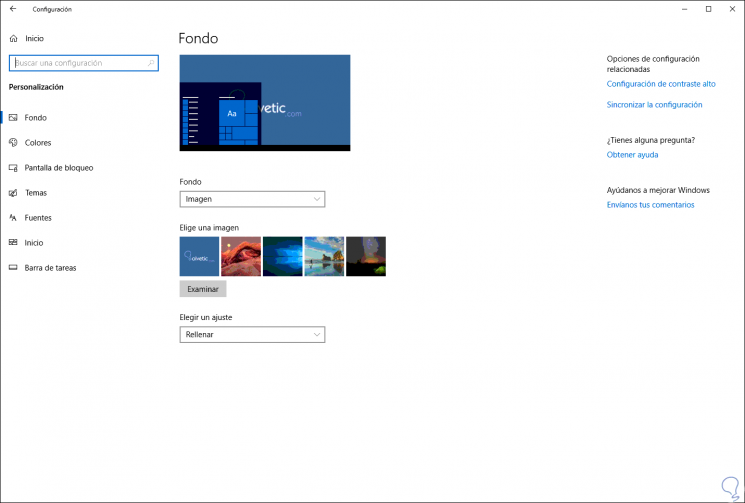
Applications
From this section it will be possible to manage everything related to the applications both integrated in the system and those that we install on our own. Some of the variables to configure are:
- View and manage current applications and system features.
- View and manage the default applications.
- Manage applications for websites.
- Set up video playback and more.
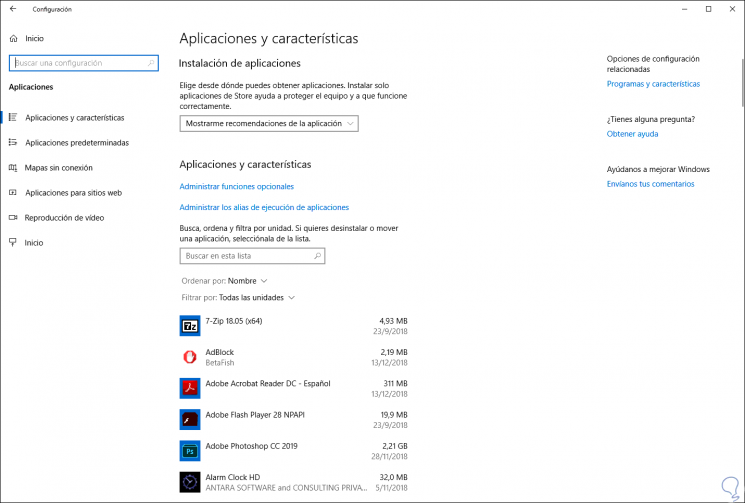
Accounts
It is another important section of the Configuration utility since from there it will be possible to manage who has access to the system and what type of permissions they will have, there it will be possible to configure:
- View current user information.
- Manage accounts and email.
- Access the login options.
- Configure Family functionality.
- Add new users to the system.
- Manage synchronization between Windows 10 devices.
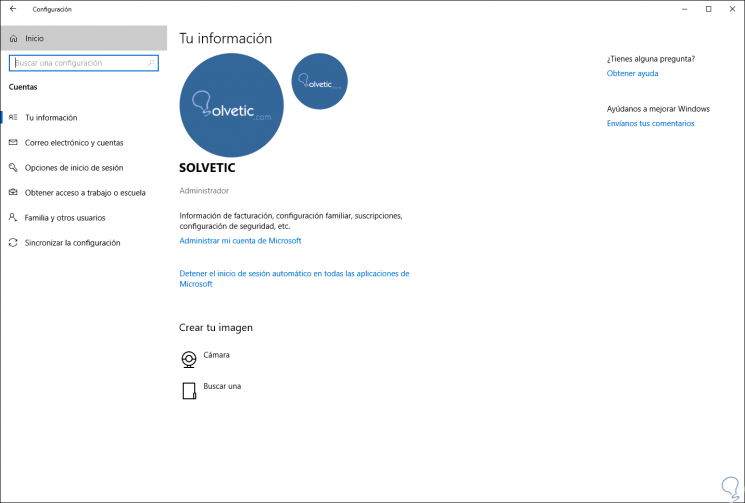
Time and language
From this section it will be possible to configure everything related to the date and time of the system with aspects such as:
- Set the current date and time.
- Manage the region where the system is located.
- Set the language of Windows 10.
- Manage the voice function.
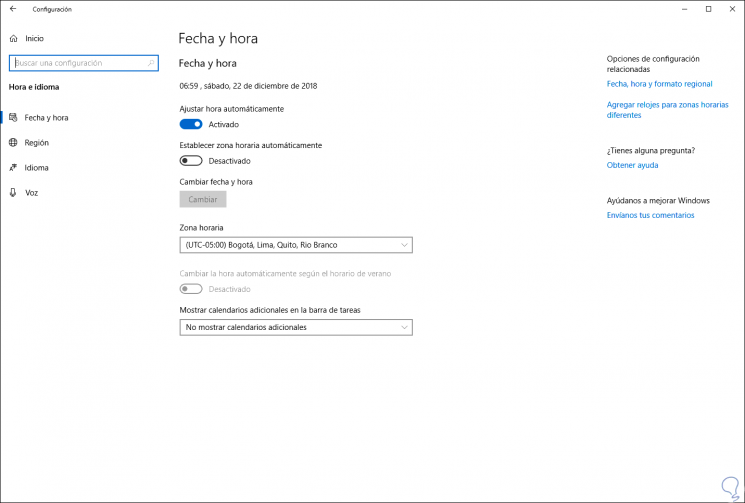
Games
In this section we find everything related to the new functions integrated in the system at the game level such as the game bar and the screenshots, some options to configure are:
- Configure the game bar which is activated with the following keys:
+ G
- Manage the catches taken during the game.
- Manage the integrated game modes.
- Configure the XBOX network.
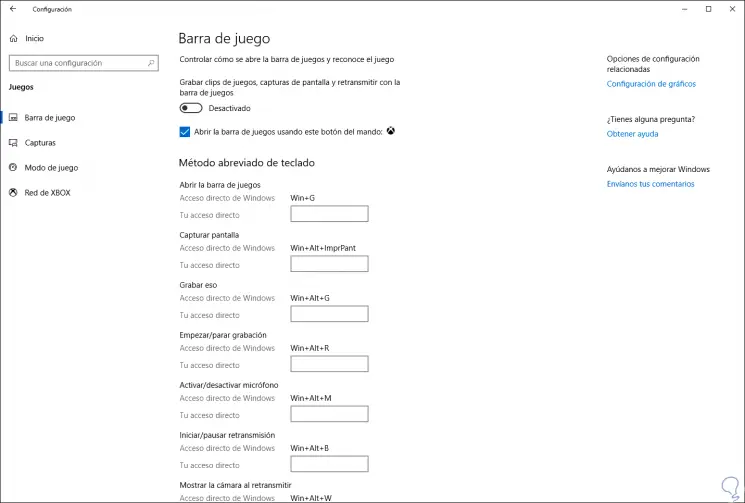
Accessibility
This is a section designed for users with some type of physical limitation that make use of the operating system, there it will be possible to configure:
- Screen values, magnifying glass, cursor, color filters and narrator.
- Manage audio and subtitle settings.
- Manage actions such as voice, keyboard, mouse and eye control.
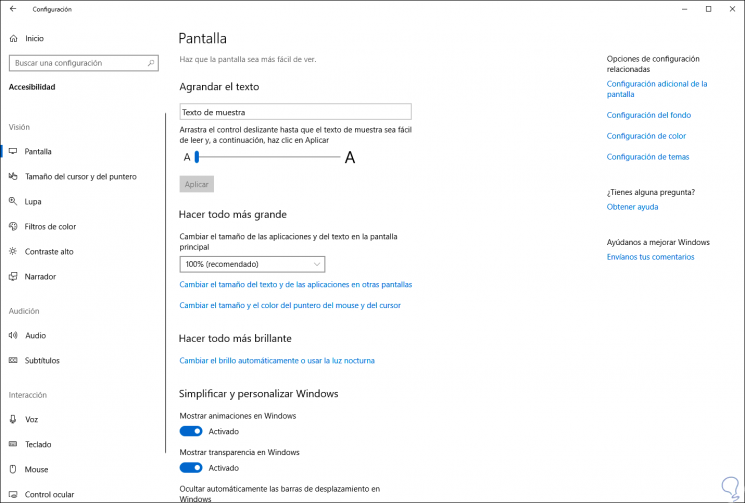
Cortana
The voice assistant integrated in Windows 10 has its own section where it will be possible to configure aspects such as:
- Talk to Cortana option setting.
- Manage the permits and history of Cortana.
- Manage the devices on which Cortana is present.
- Access more configuration options in the More details section.
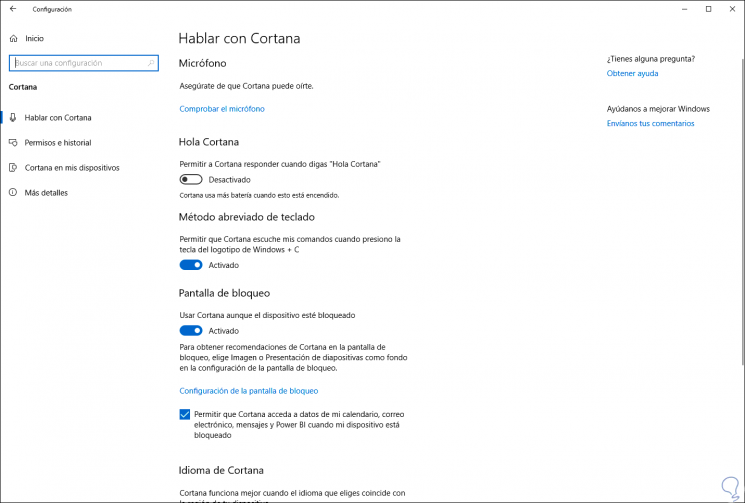
Privacy
Undoubtedly one of the most delicate options since there has been a lot of talk about how Windows 10 controls and manages user data, but in this section we can configure how Windows 10 uses this with actions such as:
- Configure Windows permissions at a general level, voice and handwritten input.
- Access the activity history.
- Set app permissions to parameters such as location, camera, microphone, account information, calendar, contacts, documents and more.
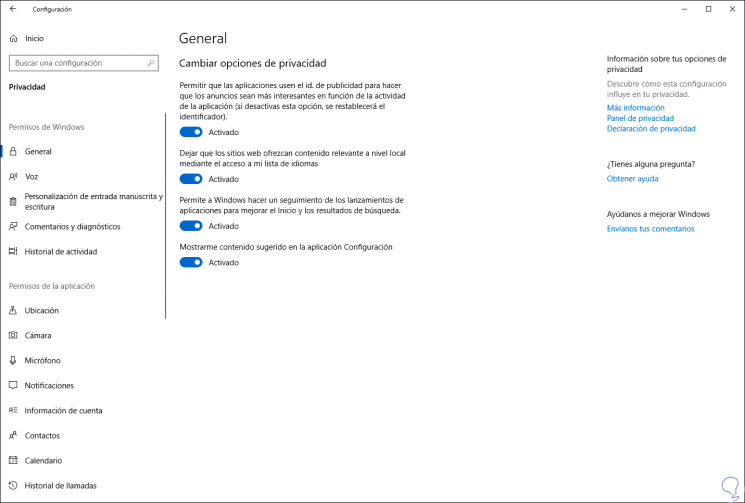
Update and security
In TechnoWikis we have always stressed the importance of keeping the Windows 10 system up to date since this corrects both system and application errors, helps us protect data there and generally improves the performance and functionality of Windows 10, there will be possible to configure aspects such as:
- Search and install updates through Windows Update.
- Manage delivery optimization.
- Access Windows security (Windows Defender).
- Access the troubleshooting utility.
- Recover or restore the operating system.
- Find the device in case of loss or theft.
- Access the Insider configuration to obtain previous versions.
- Manage everything related to programmers
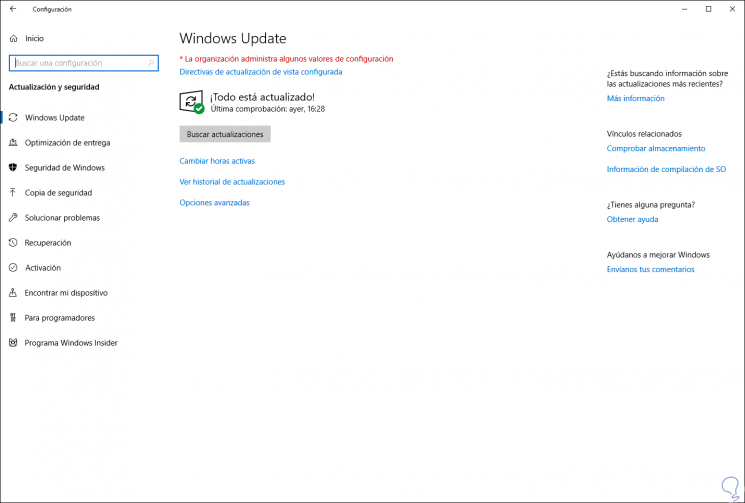
2. Open Settings from Start menu in Windows 10
This is perhaps the traditional way in which we access Settings in Windows 10, to do this, just click on the Start menu and then click on Settings which has a gear icon:
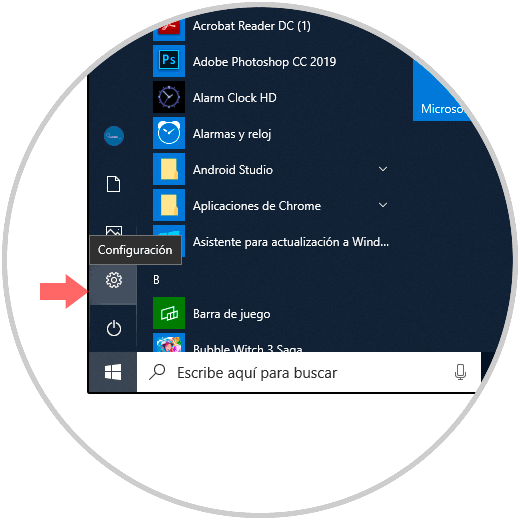
3. Open Settings from Startup Context menu in Windows 10
For this option, we must right click, or use the following keys, on the Start menu and in the displayed list select “Settingsâ€:
+ X
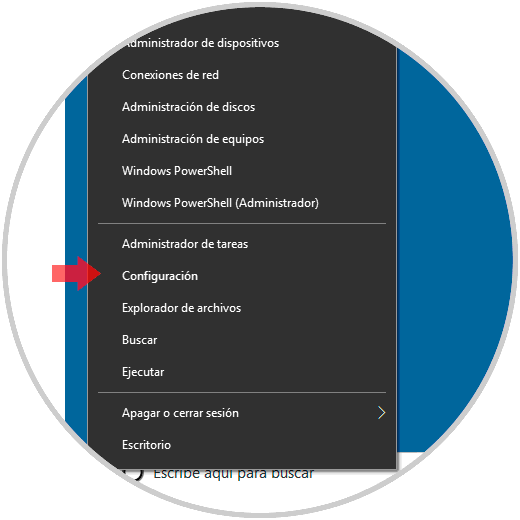
4. Open Settings from keyboard menu in Windows 10
It is another option to access the Windows 10 Configuration utility in an agile way. For this, it is enough to use the following key combination and thus we will access to configure the system.
+ I
5. Open Settings from Action Center in Windows 10
The Windows 10 Action Center is located in the lower right corner of the taskbar and from there you can access notifications and various options such as network settings, nightlight activation, VPN and more.
To use this method and access Settings, we click on the Action Center icon and at the bottom select the option “All settingsâ€:
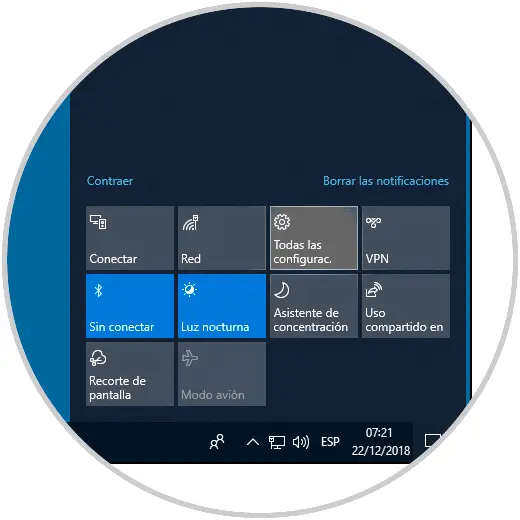
6. Open Settings from search in Windows 10
Windows 10 has improved its indexing options so that from the search box it will be possible to access much more complete results, from there we can enter the term "Settings" and the following will be displayed. There we click on Settings to access the utility.
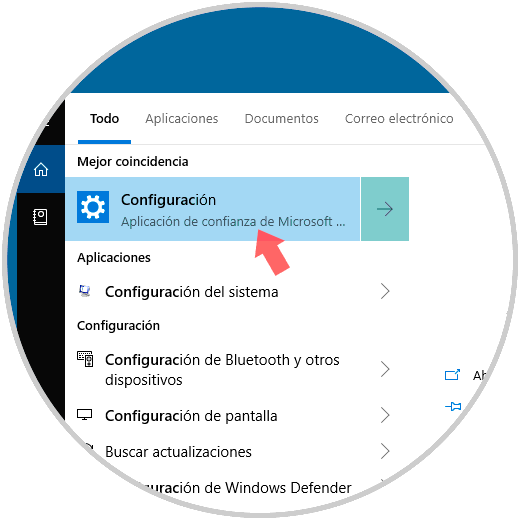
7. Open Settings from Windows PowerShell or CMD in Windows 10
Both the command prompt and Windows PowerShell are two consoles integrated in Windows 10 through which it is possible to carry out various administration, support and information tasks.
From these two consoles it will be possible to access Configuration, for this we access each one and in the terminal we execute:
start ms-settings:
8. Open Settings from File Explorer in Windows 10
Through the Windows 10 file explorer, not only will it be possible to access our documents or folders, but it also gives us the option of going to the Configuration utility to carry out the entire administration process.
For this, we will access the file explorer using the following keys or by clicking on the folder icon in the taskbar and in the File Explorer we go to the “Computer†menu and in the “System†group we click on the option “Open configuration":
+ E
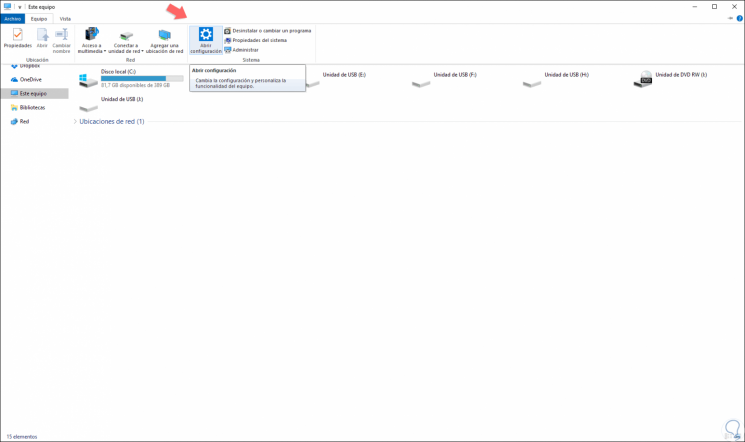
9. Open Settings from the Run command in Windows 10
Step 1
To make use of this option we must use the following key combination and in the pop-up window we execute the following line. Press Enter or Accept to access Settings.
+ R
ms-settings:
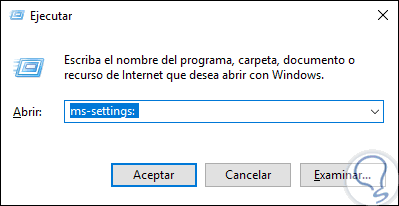
Step 2
Something to keep in mind at this point, is that we can add to what part of the configuration we want to access like this:
Open section Configuration with commands
- Screen:
ms-settings: display
- Notifications & actions:
ms-settings: notifications
- Power & energy:
ms-settings: powersleep
- Drums:
ms-settings: batterysaver
- Battery usage by
app: ms-settings: batterysaver-usagedetails
- Storage:
ms-settings: storagesense
- Tablet mode:
ms-settings: tabletmode
- Multitask:
ms-settings: multitasking
- Project on this team:
ms-settings: project
- Shared experiences:
ms-settings: crossdevice
- About:
ms-settings: about
- Bluetooth & other devices:
ms-settings: bluetooth
- Printers & Scanners:
ms-settings: printers
- Mouse: ms-settings:
mousetouchpad
- Touchpad:
ms-settings: devices-touchpad
- Writing:
ms-settings: typing
- Pencil & Windows Ink:
ms-settings: pen
- Autoplay:
ms-settings: autoplay
- USB:
ms-settings: usb
- Applications and features:
ms-settings: appsfeatures
- Application Features:
ms-settings: appsfeatures-app (Reset, manage add-on and downloadable content, etc. for the application)
- Applications for websites:
ms-settings: appsforwebsites
- Default Applications:
ms-settings: defaultapps
- Manage optional features:
ms-settings: optionalfeatures
- Offline Maps:
ms-settings: maps
- Startup Applications:
ms-settings: startupapps
- Video playback:
ms-settings: videoplayback
- Email accounts and applications:
ms-settings: emailandaccounts
- Family and other people:
ms-settings: otherusers
- Login Options:
ms-settings: signinoptions
- Synchronize the configuration:
ms-settings: sync
- Your information:
ms-settings: yourinfo
- Audio: ms-settings:
easeofaccess-audio
- Subtitles: ms-settings:
easeofaccess-closedcaptioning
- Color filters: MS-configuration:
easeofaccess-colorfilter
- Screen:
ms-settings: easeofaccess-display
- Eye control:
ms-settings: easeofaccess-eyecontrol
- Sources:
ms-settings: fonts
- High contrast:
ms-settings: easeofaccess-highcontrast
- Holographic helmet:
ms-settings: holographic-headset (requires holographic hardware)
- Keyboard:
ms-settings: easeofaccess-keyboard
- Magnifying glass:
ms-settings: easeofaccess-magnifier
- Mouse:
ms-settings: easeofaccess-mouse
- Storyteller:
ms-settings: easeofaccess-narrator
- Other options:
ms-settings: easeofaccess-otheroptions
- Voice:
ms-settings: easeofaccess-speechrecognition
- Diffusion:
ms-settings: gaming-broadcasting
- Game Bar:
ms-settings: gaming-gamebar
- Game DVR:
ms-settings: gaming-gamedvr
- Game mode:
ms-settings: gaming-gamemode
- Play a game in full screen:
ms-settings: quietmomentsgame
- TruePlay:
ms-settings: gaming-trueplay
- Xbox networks:
ms-settings: gaming-xboxnetworking
- Airplane mode:
ms-settings: network-airplanemode
- Mobile network and SIM:
ms-settings: network-cellular
- Data usage:
ms-settings: datausage
- Dialing:
ms-settings: network-dialup
- DirectAccess:
ms-settings: network-directccess (only available if DirectAccess is enabled)
- Ethernet:
ms-settings: network-ethernet
- Manage known networks:
ms-settings: network-wifisettings
- Zone with mobile wireless coverage:
ms-settings: network-mobilehotspot
- NFC:
ms-settings: nfctransactions
- Proxy:
ms-settings: network-proxy
- State:
ms-settings: network-status
- VPN:
ms-settings: network-vpn
- Wifi:
ms-settings: network-wifi (only available if the device has a Wi-Fi adapter)
- Wi-Fi Call:
ms-settings: network-wificalling (only available if Wi-Fi calls are enabled)
- Background:
ms-settings: personalization-background
- Select the folders that appear in Start:
ms-settings: personalization-start-places
- Colors:
ms-settings: personalization-colors
- Summary:
ms-settings: personalization-glance
- Lock screen:
ms-settings: lockscreen
- Navigation bar:
ms-settings: personalization-navbar
- Customization (category):
ms-settings: personalization
- Start:
ms-settings: personalization-start
- Taskbar:
ms-settings: taskbar
- Topics:
ms-settings: themes
- Your telephone:
ms-settings: mobile-devices
- Account info:
ms-settings: privacy-accountinfo
- Activity History:
ms-settings: privacy-activityhistory
- Advertising ID:
ms-settings: privacy-advertisingid
- Application diagnostics:
ms-settings: privacy-appdiagnostics
- Date and Time:
ms-settings: dateandtime
- Region and language:
ms-settings: regionlanguage
- Voice language:
ms-settings: speech
- Activation:
ms-settings: activation
- Backup:
ms-settings: backup
- Distribution Optimization:
ms-settings: delivery-optimization
- Find my device:
ms-settings: findmydevice
- For developers:
ms-settings: developers
- Recovery:
ms-settings: recovery
- Problem solving:
ms-settings: troubleshoot
- Windows security:
ms-settings: windowsdefender
- WindowsInsider program:
ms-settings: windowsinsider
- Windows Update:
ms-settings: windowsupdate - ms-settings: windowsupdate-action
- Windows Update (advanced options):
ms-settings: windowsupdate-options
- Windows Update (restart options):
ms-settings: windowsupdate-restartoptions
- Windows Update (see update history):
ms-settings: windowsupdate-history
10. Pin Settings to the taskbar in Windows 10
Performing this action, it will be much simpler to access the Configuration utility since it will be available from the taskbar and simply click on it.
Step 1
To do this, click on the Start menu, right click on Settings, select the line "More" and there click on "Pin to the taskbar":
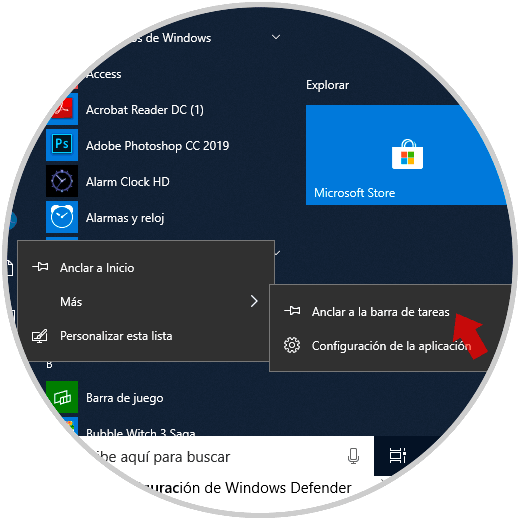
Step 2
By doing this we can see the shortcut to the Configuration utility from the taskbar:
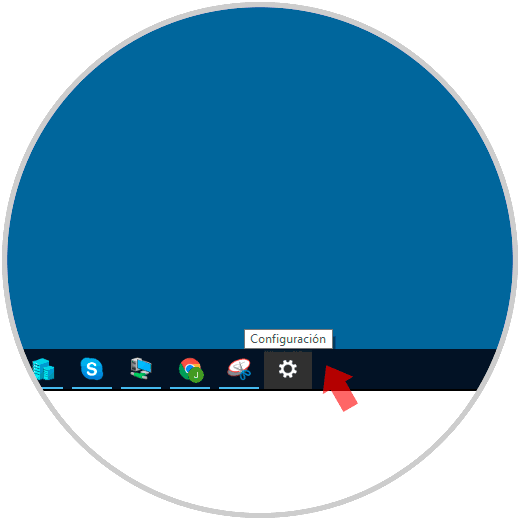
11. Create a shortcut for Settings in Windows 10
Another option we have is to create a shortcut for the Configuration utility which will be available from the desktop, then we simply have to double click on it to access..
Step 1
To create this shortcut, we will right click on the desktop and select the option "New / Shortcut":
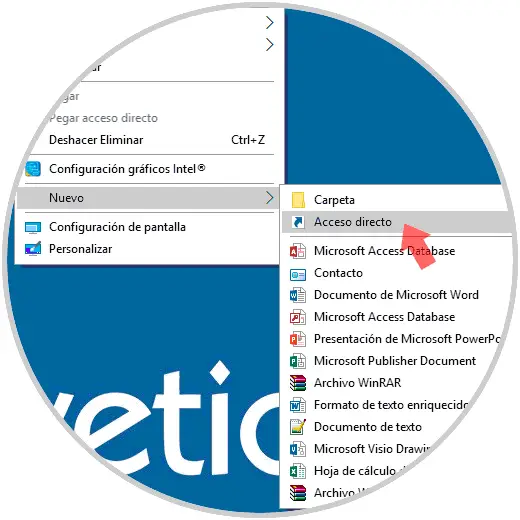
Step 2
In the window displayed enter the following line:
ms-settings:
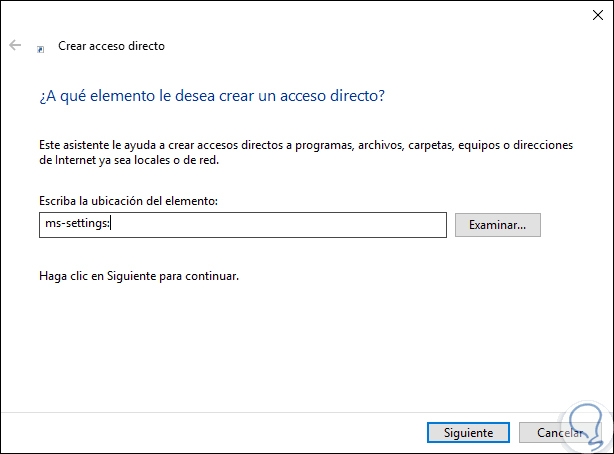
Step 3
Click Next and assign a name to the shortcut. Click on Finish to complete the process.
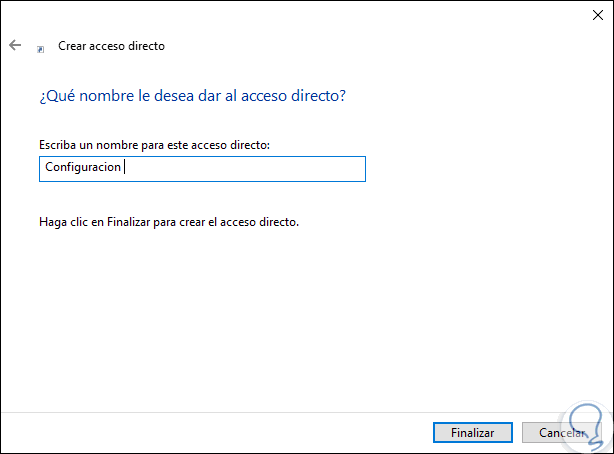
12. Open Settings from Task Manager in Windows 10
The Task Manager is another of the central points of Windows 10 from where you can perform various actions associated with services, applications or performance.
Step 1
To access Settings from the Task Manager in Windows 10 we must first access there by right clicking on the taskbar and selecting “Task Managerâ€, then, in the Administrator window we go to the “File†menu and there we select “Execute new taskâ€:
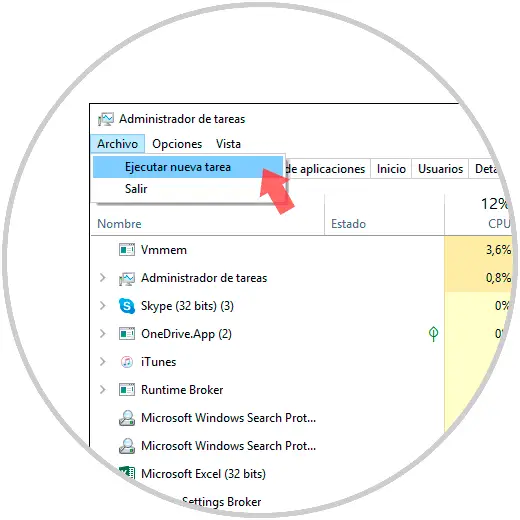
Step 2
In the window that will be displayed, we execute the line. Click on OK to access Settings.
ms-settings:
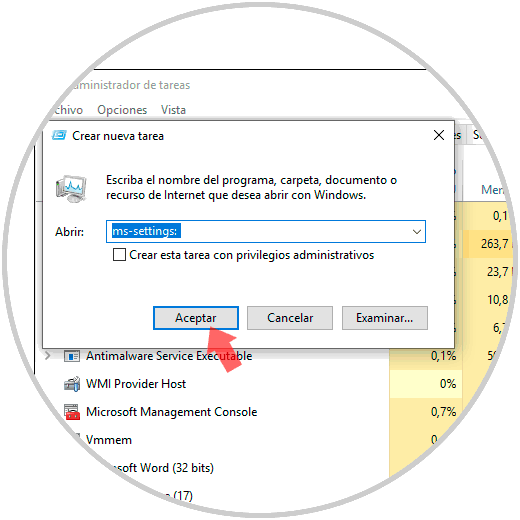
13. Open Settings from the desktop context menu in Windows 10
Step 1
To use this method we will right click on any free place on the desktop in Windows 10 and select either the option "Display Settings" or "Customize":
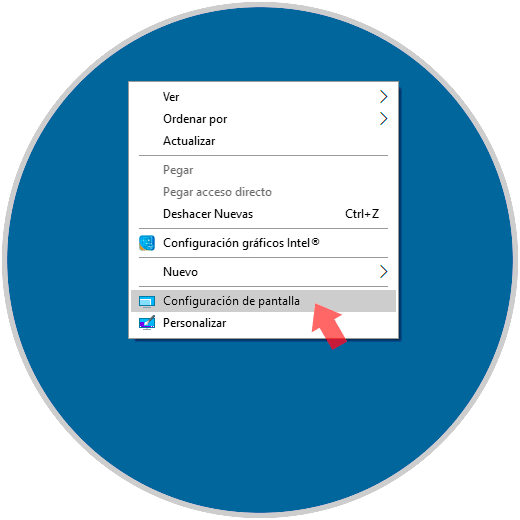
Step 2
This will redirect us to the Configuration utility and there we must click on the “Start†line located in the upper left part of the window. In this way we will go to the central configuration point.
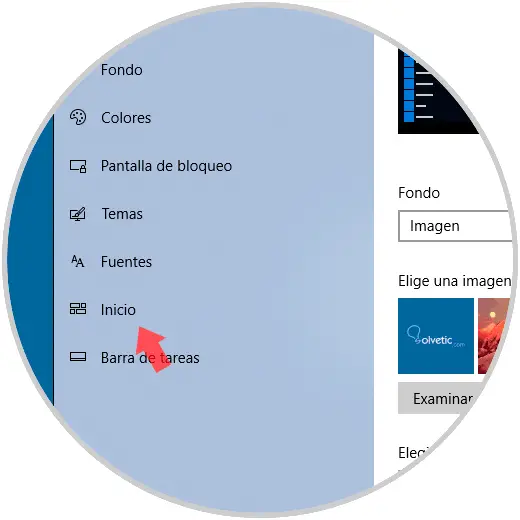
14. Open Settings from Control Panel in Windows 10
Step 1
As we have mentioned, the Control Panel is a console from where we have several system configuration options, to access the Configuration utility from there we must go to the following route:
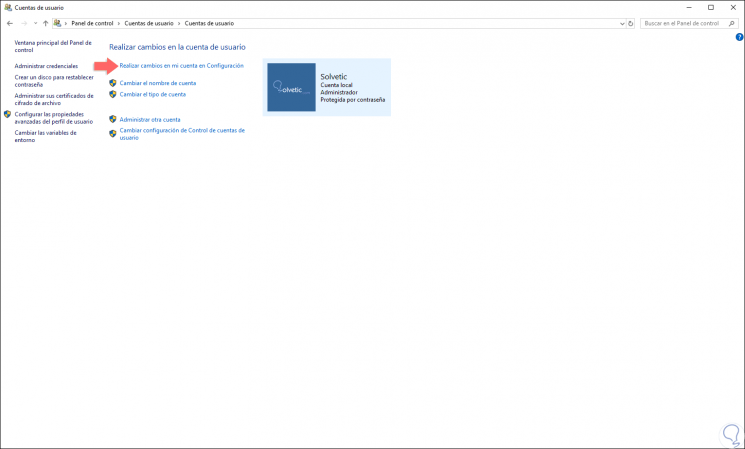
Step 2
There we click on the line “Make changes to my account in Settings†and again in the window displayed click on Start:
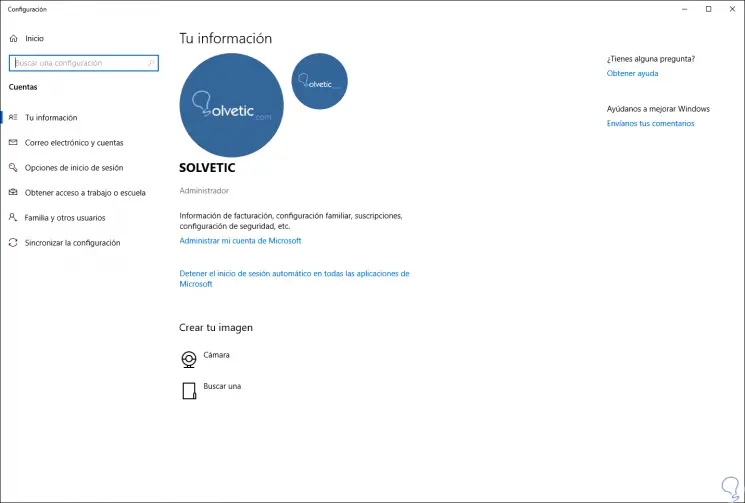
We can see that the options to access Settings are more than enough in Windows 10 and from there we can perform all the necessary tasks. We have several ways to count on when opening Settings and creating faster shortcuts.