As new editions of Windows 10 are released, in this specific case version 1709 , we find a series of novelties, improvements and additions in search of improving the end user experience..
One of these developments is the various tips which are located in the right section of the desktop where we will see tips on the use of the operating system and, in some cases, we can even view video tutorials on how to perform an action.
Through this tutorial, TechnoWikis wants to explain how to disable these tips in Windows 10..
1. How to use the group policy editor to disable tips in Windows 10
This option applies to the Windows 10 Pro and Enterprise editions.
Step 1
To access this editor we will use the combination of Windows + R keys and execute the command gpedit.msc and press Enter or Accept.
+ R
In the displayed window we will go to the following route:
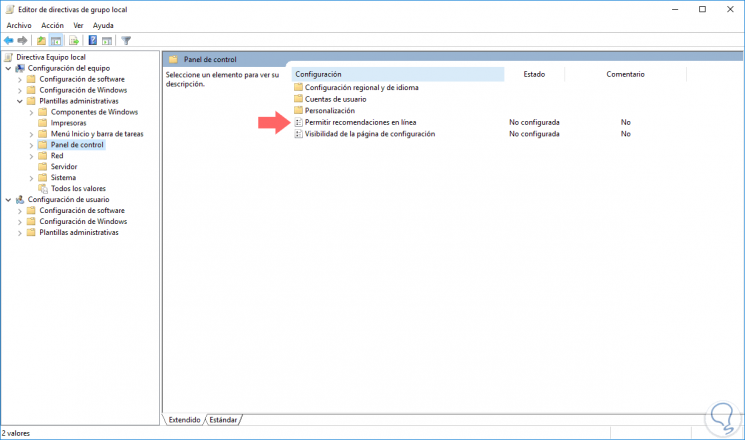
Step 2
There we will double-click on the policy called Allow recommendations online and in the window displayed we will activate the Disabled box. Click on Apply and Accept to save the changes.
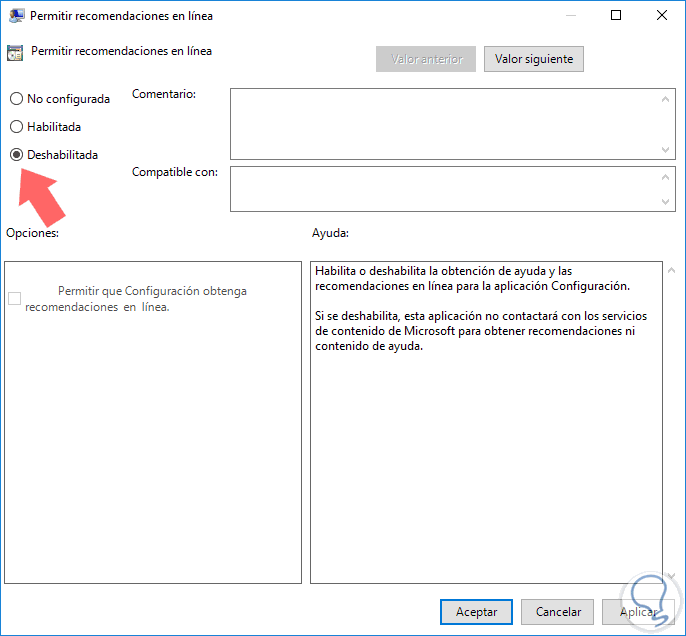
Step 3
Next, we open a command prompt console and there we will execute the following:
gpupdate / force
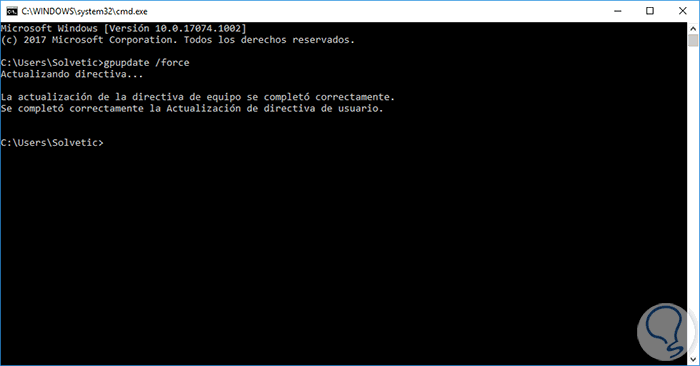
When we want to restore the default value of these tips in Windows 10, we go to the aforementioned policy and activate the Enabled or Unconfigured box.
2. How to use the Windows registry editor to disable tips in Windows 10
This option applies to all editions of Windows 10.
Step 1
To access this editor we will use the combination of Windows + R keys and execute the regedit command and press Enter.
+ R
In the displayed window we will go to the following route:
HKEY_LOCAL_MACHINE \ SOFTWARE \ Microsoft \ Windows \ CurrentVersion \ Policies \ Explorer
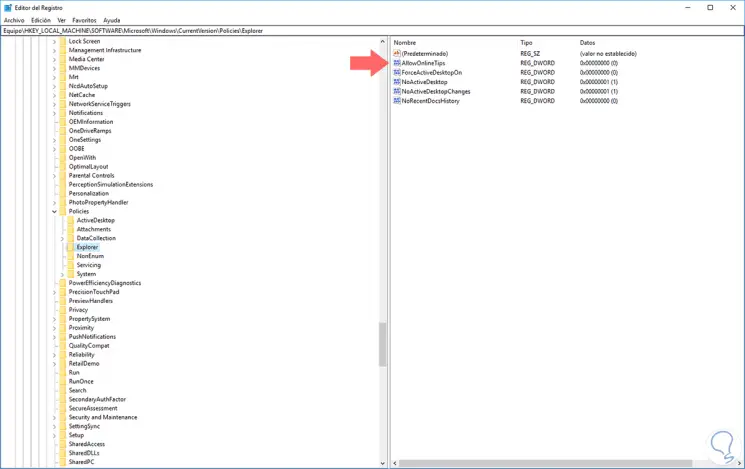
Step 2
There we must look at the register called AllowOnlineTips, in case we do not have it, we will right click on some blank space and select the New / DWORD Value option (32 bits). We will call this new value AllowOnlineTips.
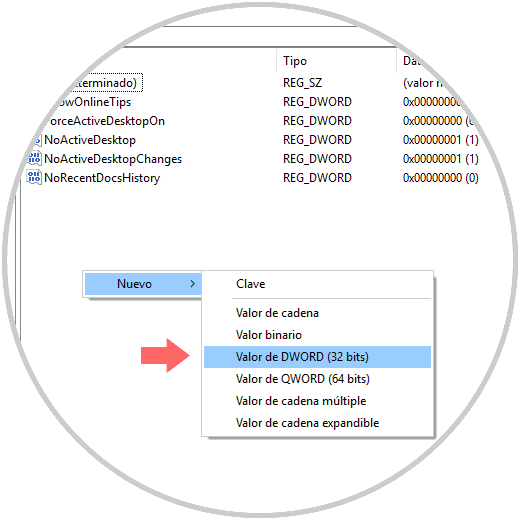
Step 3
Now, we will double-click on that record and in the Value data field we assign the number zero (0). Click on OK to save the changes. Click on OK to save the changes.
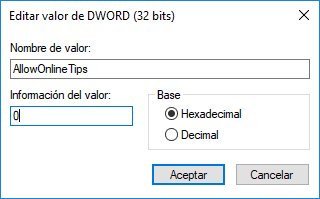
We have seen two ways to completely disable the tips in Windows 10..