Two of the most used utilities in Windows operating systems are the control panel (available in all editions of Windows) and the Configuration utility (Available only in Windows 10), through which we will have access to various system parameters both hardware and software to make adjustments as necessary..
When we have only one account in the system we will not have any problem with these two utilities, or if they access trusted people; but if the equipment is shared, a good security practice is to deactivate both the control panel and Configuration, in order to prevent other users from making changes to the system that may affect its normal operation, changes in the User accounts, Windows updates , power options, and so on, can have a negative impact if they are configured incorrectly.
TechnoWikis will explain the practical way to deactivate or, failing that, reactivate both the control panel and the "Configuration" utility in Windows 10..
1. How to enable or disable Settings and the control panel with GPO group policy editor
Note
This process applies only to the Pro, Enterprise and Studio editions of Windows 10.
Step 1
To access the group policy editor we must use the Windows + R key combination and execute the following command:
gpedit.msc
Press "Enter" or "Accept."
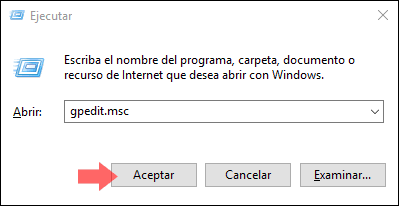
Step 2
In the window that will be displayed we will go to the following route:
- Administrative Templates.
In the right panel we must locate the policy called "Prohibit access" to "PC Configuration" and "Control Panel":
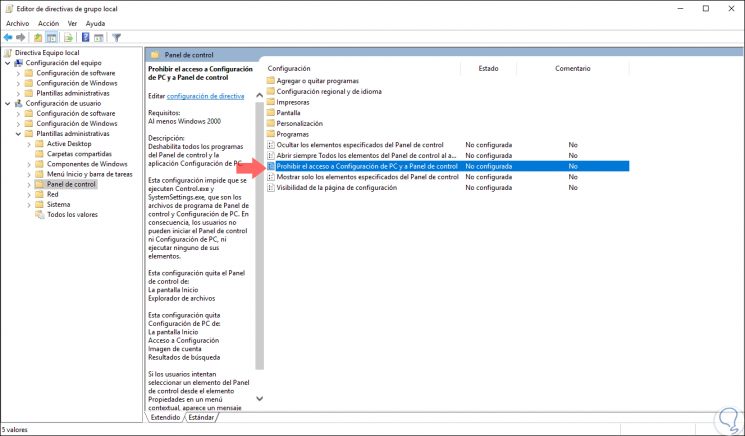
Step 2
We double-click on this policy, or right click / "Edit" and in the pop-up window we activate the "Enabled" box. Click on "Apply and Accept" to save the changes.
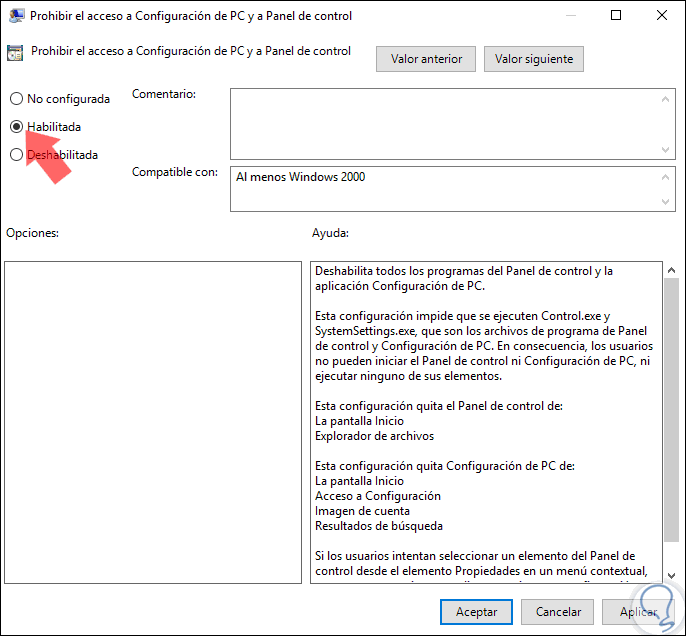
Note
At the moment we wish against again with the Control Panel and Configuration, we must activate the Unconfigured box.
2. How to enable or disable Settings and Control Panel with Windows 10 registry editor
This method applies to all editions of Windows 10.
Step 1
To access this editor we will use the following key combination:
+ R
We execute the following command:
regedit
Press "Enter or Accept."
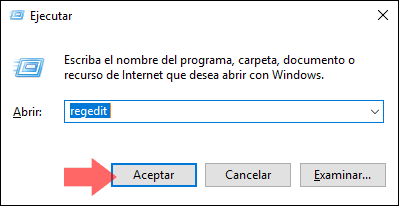
Step 2
In the deployed editor we will go to the following route:
HKEY_CURRENT_USER \ Software \ Microsoft \ Windows \ CurrentVersion \ Policies \ Explorer
There we will right click on some free place and select the option New / DWORD Value (32 bits):
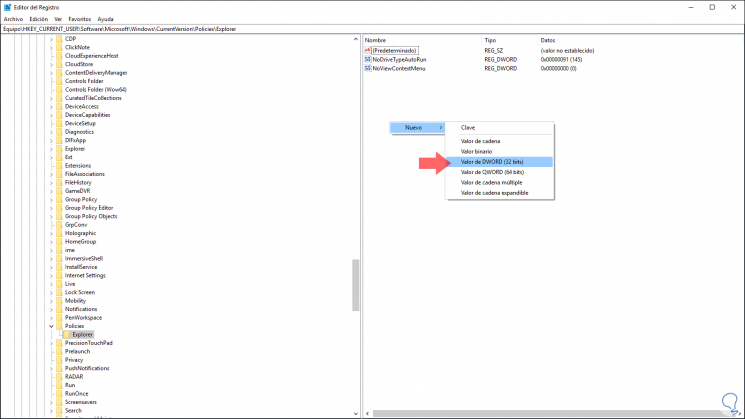
Step 3
This new DWORD value will be called NoControlPanel. We will double click on this value.
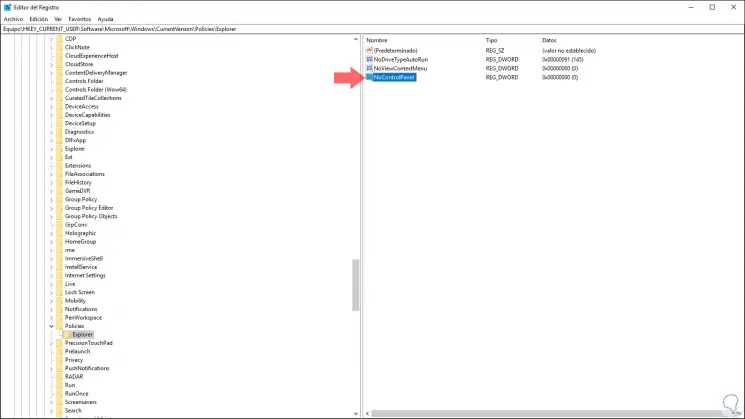
Step 4
In the Value data field we set the number 1. Click on "Accept" to apply the changes.
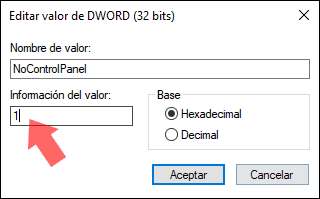
Note
This DWORD value will prevent access to both the Control Panel and the Configuration. To reverse this change the value must be set to zero (0).
Step 5
Using any of these methods, when we try to access any of the utilities mentioned we will see the following:

Thus, we add more security to the system in case several users access it.