In Windows 10 we have the new Configuration utility which is a modern interface through which it will be possible to access the configuration of various aspects of the system interactively:
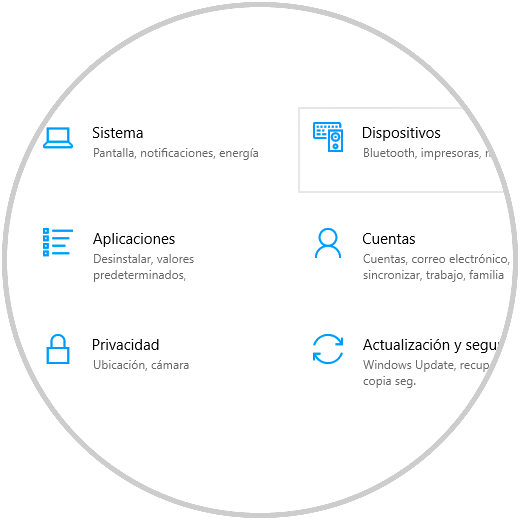
But even beyond this new management option, we have the classic Control Panel :
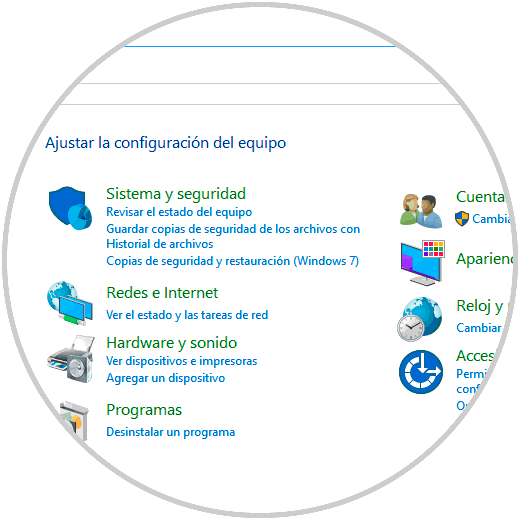
This panel, famous in all editions of Windows, allows us to perform a series of management tasks on users, network, computers and much more..
For security reasons, in case someone else has access to our equipment, it is ideal to hide certain applications from the control panel and thus significantly increase the security of Windows 10.
To verify exactly each of the elements of the control panel, click on the "View by" button and select Small icons or Large icons:
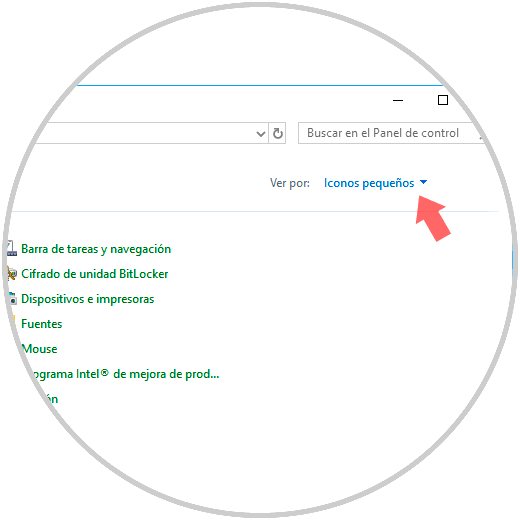
We show you how you can hide those shortcuts in Windows 10 easily,
To keep up, remember to subscribe to our YouTube channel! SUBSCRIBE
1. Hide Control Panel accesses using the Windows 10 Registry Editor
Step 1
To access the Windows 10 registry editor, we will use the following key combination and execute the regedit command and press Enter.
+ R
regedit
Note
Let us remember the importance of working carefully with these registers, since some bad configuration will affect the optimal behavior of the system.
Step 2
In the displayed window we will go to the following route:
HKEY_CURRENT_USER \ Software \ Microsoft \ Windows \ CurrentVersion \ Policies \ Explorer
Step 3
There we will right click on the Explorer key and select the New / Password option:
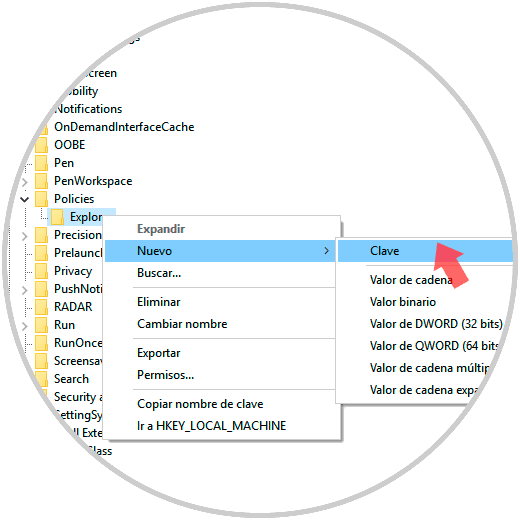
Step 4
This new key will be called “DisallowCplâ€:
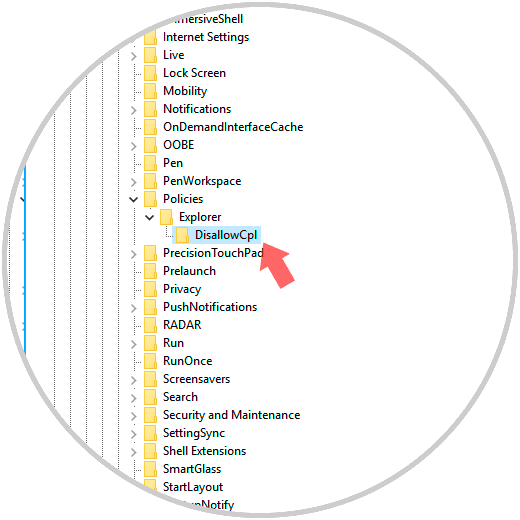
Step 5
Now, we access this new key and select the New / String Value option:
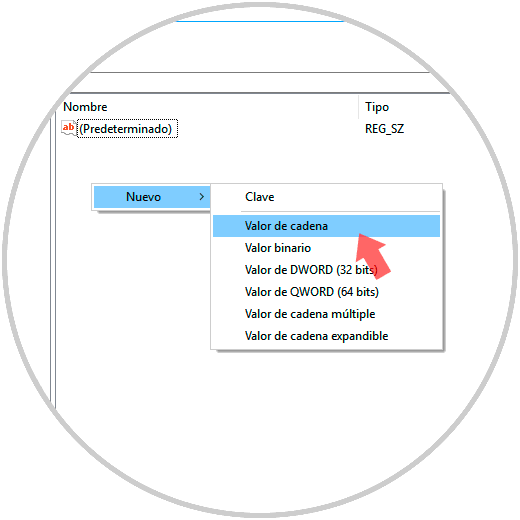
Step 6
This string value must be named with the number one, then double click on it and in the "Value information" field enter the name of the control panel access to hide:
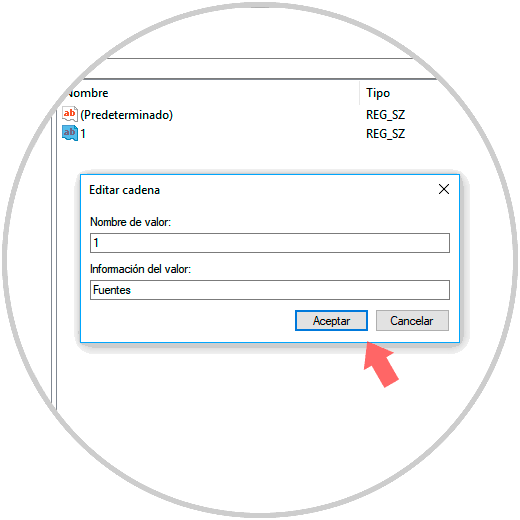
Step 7
Click on OK to save the changes. This process can continue repeating it with the numbers two, three, four, etc., and indicating the accesses to hide. We can close the registry editor of Windows 10.
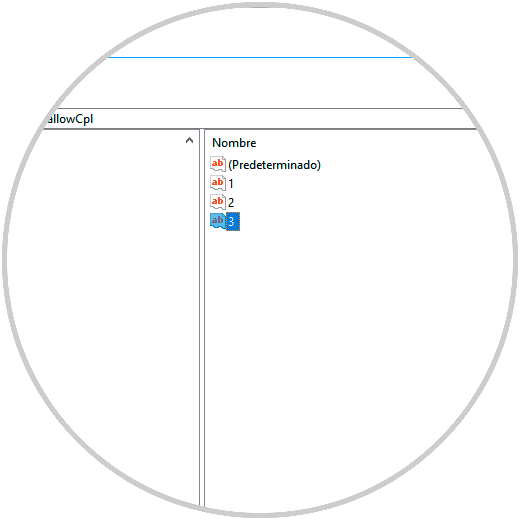
2. Hide access from the control panel using the Windows 10 Policy Editor
This option is available for Pro and Enterprise editions of Windows 10.
Step 1
To access it we will use the following keys and execute the gpedit.msc command.
+ R
gpedit.msc
Step 2
In the displayed window we go to the route
Step 3
In this route we must locate the policy called “Hide the specified elements of the Control Panelâ€:
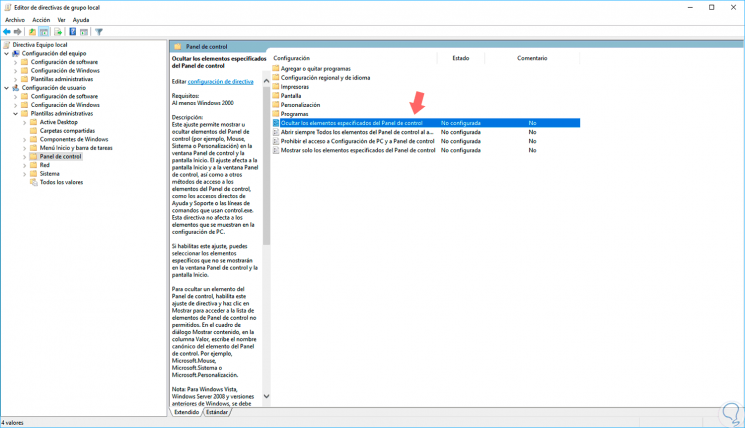
Step 4
Double click on it, check the box "Enabled" and see the following:
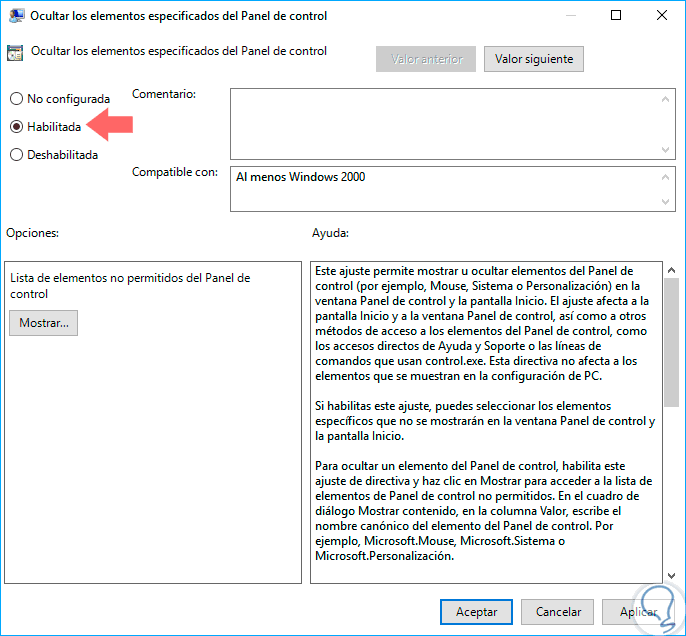
Step 5
Click on the "Show" button and in the pop-up window we will double click on each row and enter the name of the accesses to hide. Click on OK and then on Apply / Accept to save the changes.
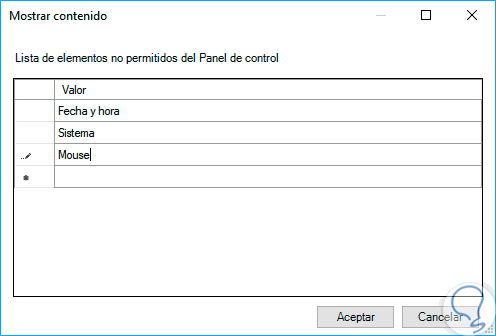
Step 5
We can see that the selected elements are hidden from the Control Panel:
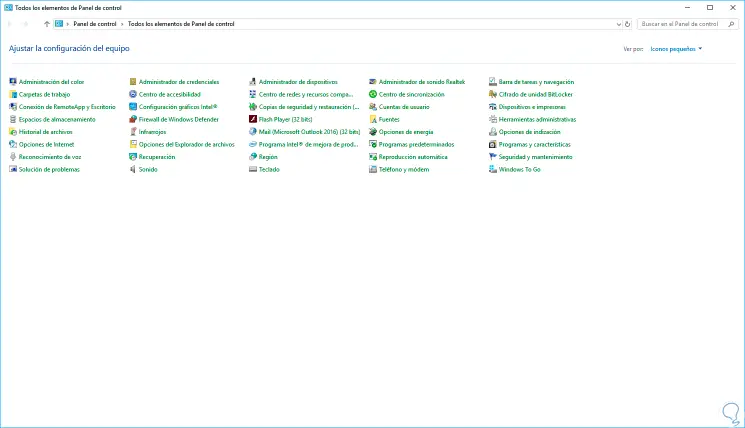
In this way we can hide and prevent unauthorized access to elements of the Control Panel in Windows 10..