Windows 10 has been developed as a dynamic system thanks to which we can manage each of its values ​​and parameters in a centralized way and within its main elements we find the features and components which are a series of additional parameters that allow to increase the productivity of the system and its variables in a correct way but first of all it is ideal for TechnoWikis to explain in detail what each one is.
In Windows 10, a feature has been developed as an essential part of an application which can be installed or not independently based on the current needs of the person while a component is an integral part of the application or product to be installed which is mandatory in that object.
The components, due to their operation, are usually hidden from us as users to prevent the application from presenting execution errors , so when we define a function to be installed, the system installer is responsible for determining which components have to be installed so that this function is executed 100% in the system.
Framework Features
The features we found in Windows 10 are:
- .NET Framework 3.5 (includes .NET 2.0 and 3.0): allows you to run applications written for these versions of .NET and the Windows operating system will automatically install it in case an application needs it.
- .NET Framework 4.6 Advanced services: can be installed automatically if necessary and applies to those programs that need it.
- Active Directory Lightweight Directory Services: is a function that integrates an LDAP (Lightweight Directory Access Protocol) server and runs as a Windows service delivering a directory created to authenticate users on the network.
- Embedded Shell Launcher: allows you to replace the Windows 10 Explorer.exe shell with a custom shell.
- Hyper-V: well-known, it is the Microsoft virtualization platform and by enabling it we are installing both the underlying platform and services and a Hyper-V Administrator graphical tool with which it will be possible to create, manage and use virtual machines.
- Internet Explorer 11: allows you to disable access to Internet Explorer in Windows 10.
- Internet Information Services Internet Information Services): It is a function that offers Microsoft IIS web and FTP servers as well as tools to manage servers.
- Internet Information Services Hostable Web Core: allows applications to host a web server using IIS as their own process.
- Isolated User Mode: allows applications to run in a secure and isolated space so as not to affect the real system and equipment.
- Legacy Components (DIrectPlay): we can enable it if any game requires its use to run.
- Media Features (Windows Media Player): allows access to Windows Media Player or not.
- Microsoft Message Queue (MSMO) Server: is a feature that improves communications in unsecured networks as it queues messages instead of sending them immediately.
- Microsoft Print to PDF: a widely used function thanks to which we use the PDF printer.
- Printing and document services: enable the Printing Client and Windows Fax and Scan functions.
- RAS Connection Manager Administration Kit (CMAK): With this tool it will be possible to create custom remote access profiles for VPN.
- Remote differential compression API support: offers a fast algorithm to compare synchronized files.
- RIP Listening: This is a service that listens to the routing information protocol messages sent by the routers and applies if we have a router that supports the RIPv1 protocol.
- Simple Network Management Protocol (SNMP): It is a protocol that is several years old that allows you to manage routers, switches and other network devices.
- It is compatible with SMB 1.0 / CIFS file sharing: This function allows you to share files and printers with previous versions of Windows, from Windows NT 4.0 to Windows XP and Windows Server 2003 R2.
- Telnet Client: when enabled, we can use a telnet command to connect remotely to a command line interface on computers and devices that have a telnet server.
- TFTP Client: allows the exchange of files to computers and devices using TFTP (Trivial File Transfer Protocol).
- Windows PowerShell 2.0: It is enabled by default and allows the execution of scripts and other administration commands.
- Windows subsystem for Linux: it is one of the new features of Windows thanks to which we can use the Ubuntu Bash shell and run Linux applications in Windows 10.
- Windows TIFF iFilter: allows the Windows indexing service to analyze files and objects using optical character recognition (OCR).
- XPS Viewer: is an application that allows you to view XPS documents
TechnoWikis will explain through this tutorial how to enable or disable features in Windows 10.
1. Configuration of the features and components of Windows 10
Step 1
There are different methods to access this wizard, and these are:
- In the search box of the Start or Cortana menu enter the term "Windows features".
- In the path Control Panel \ Programs \ Programs and features and select “Activate or deactivate Windows featuresâ€.
- Using the following key combination and execute the following command
+ R
Optionalfeatures
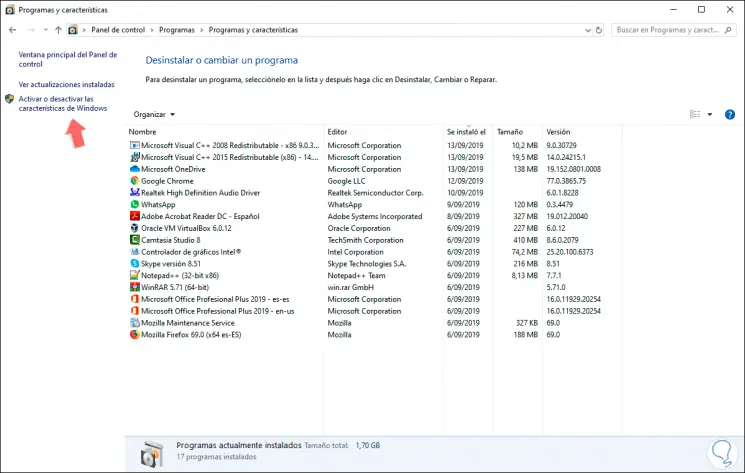
Step 2
Once we select one of the available options, a pop-up window will appear where we will see all the features and components available in Windows 10. The boxes that are active mean that that feature or component is installed on the computer and those that are not mean that they can be added
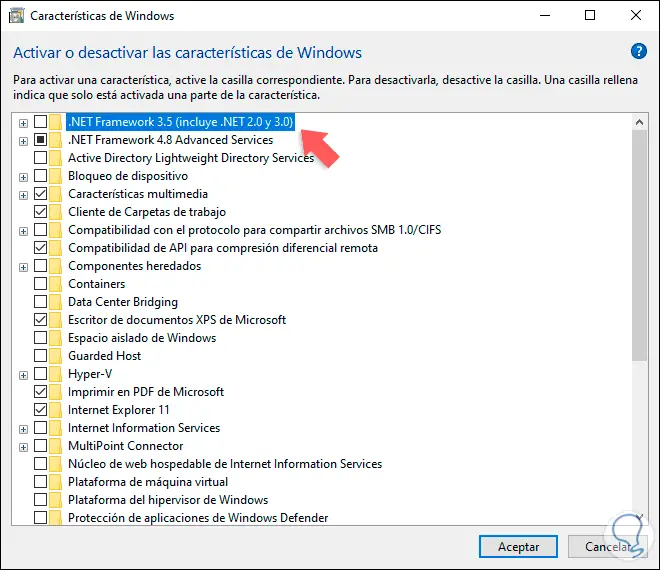
2. How to remove a feature in Windows 10
Step 1
The process for this is quite simple, first, uncheck the box of the feature to remove from the system:
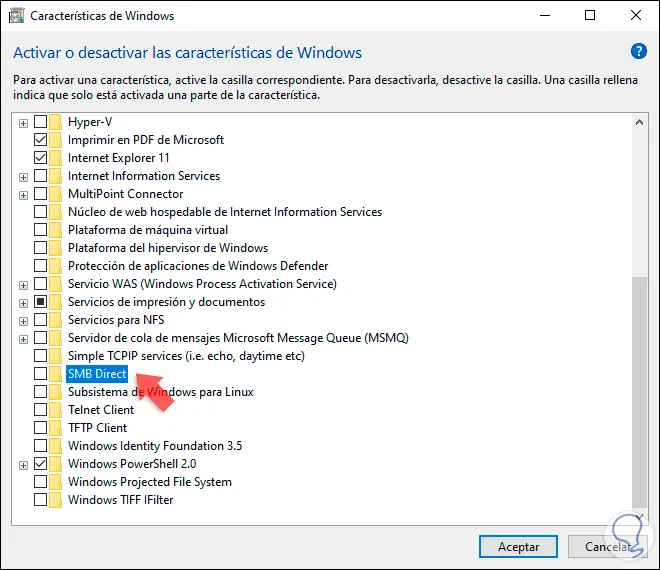
Step 2
Once unchecked, click on OK to confirm the changes and the system will automatically search for the components associated with that function or feature:
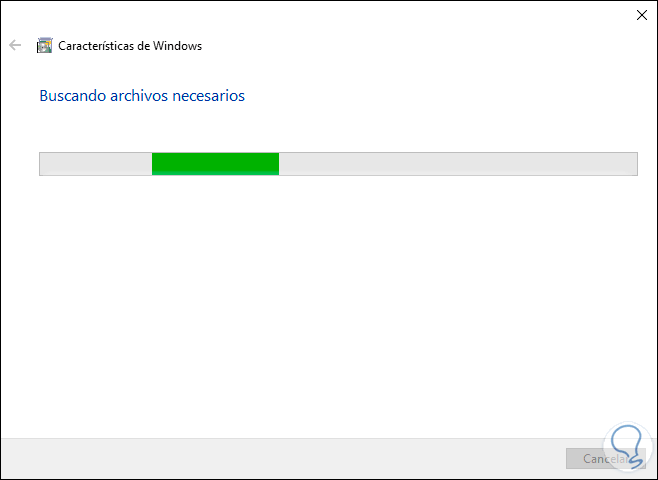
Step 3
Once detected, proceed with the task of removing it from the system:
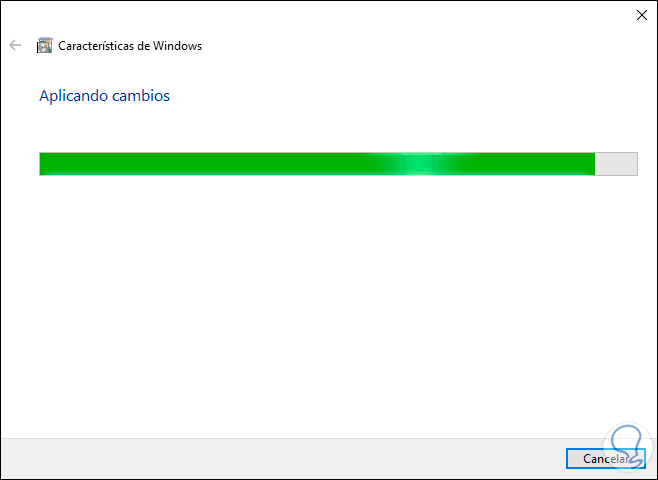
Step 4
When the process comes to an end we will see the following. There we click Close to exit the wizard and in some cases it is requested that the system be restarted, this applies in the case of special functions such as Hyper-V.
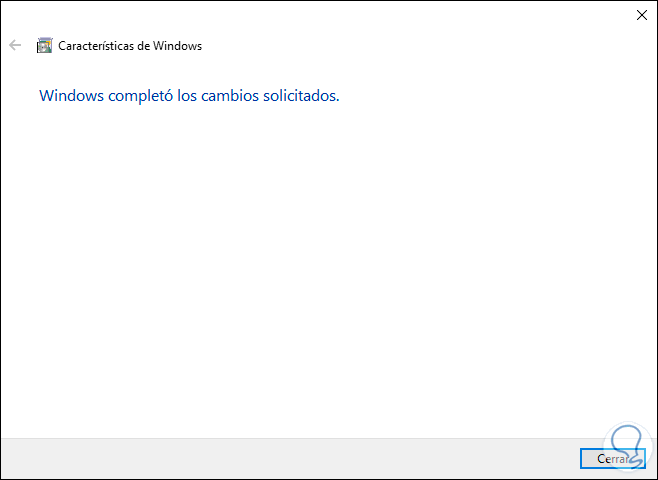
Step 5
After this we can see that this function or feature has been deactivated from the system:
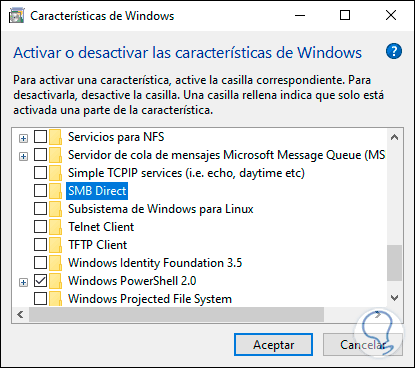
3. How to activate features in Windows 10
Step 1
The process is exactly the same, first, we activate the box with the desired characteristic:
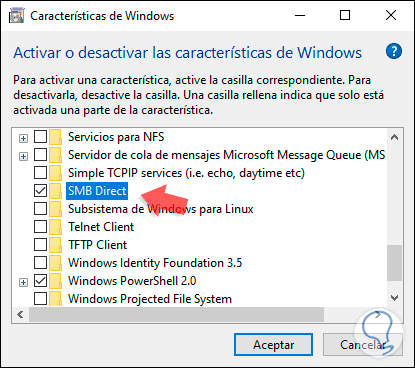
Step 2
Click on Accept and we will give way to the process of searching for components and applying the changes of that characteristic:
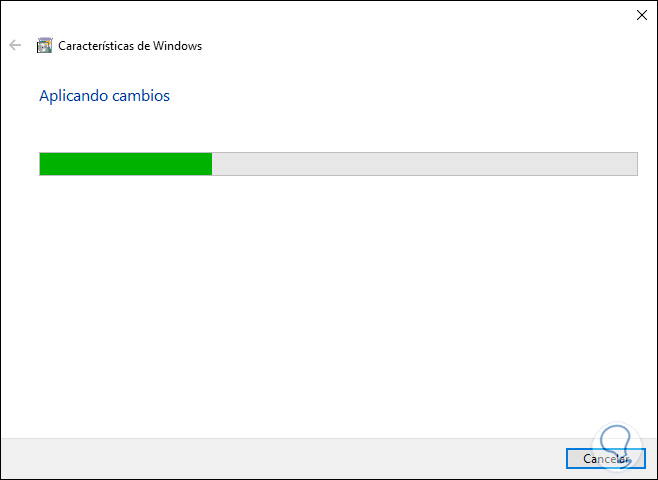
Step 3
When this ends we will see the following:
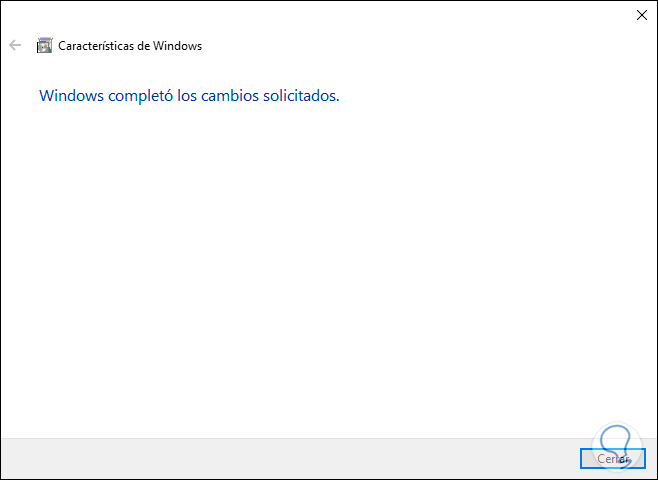
Step 4
There we can exit the wizard so that this feature is enabled in the system. Like the previous process, some features request the restart of the equipment to complete the process. 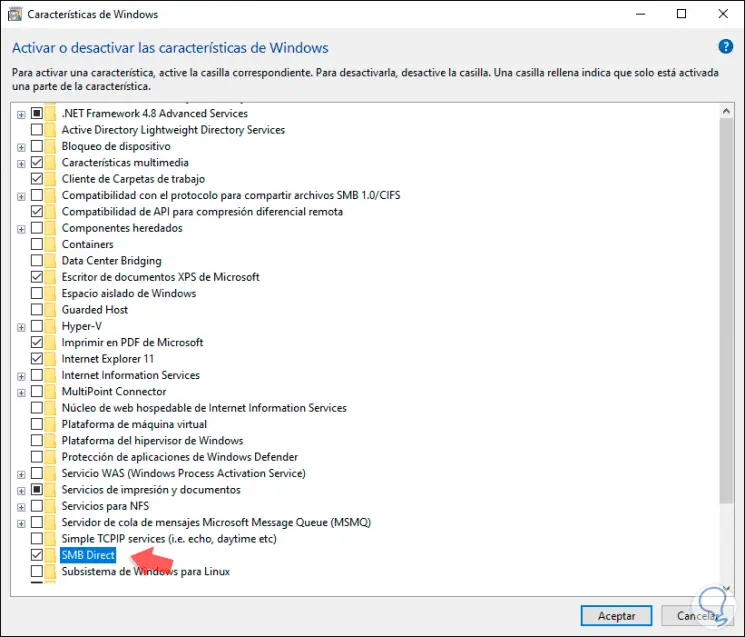
4. Use optional features in Windows 10
There is a set of special features of Windows 10 (especially language, text, etc.) which we can manage from Settings.
Step 1
To do this we go to the Start / Settings menu where we will see the following: 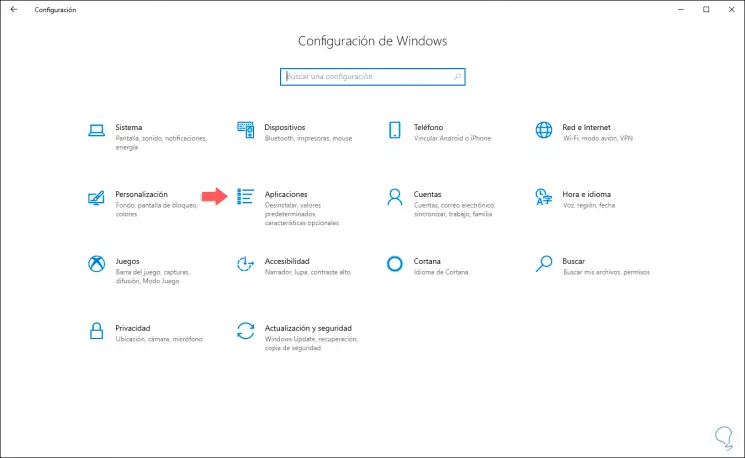
Step 2
There we go to the "Applications" category and in the next window we will go to "Applications and features" where we find the following. We click on the “Optional features†line. 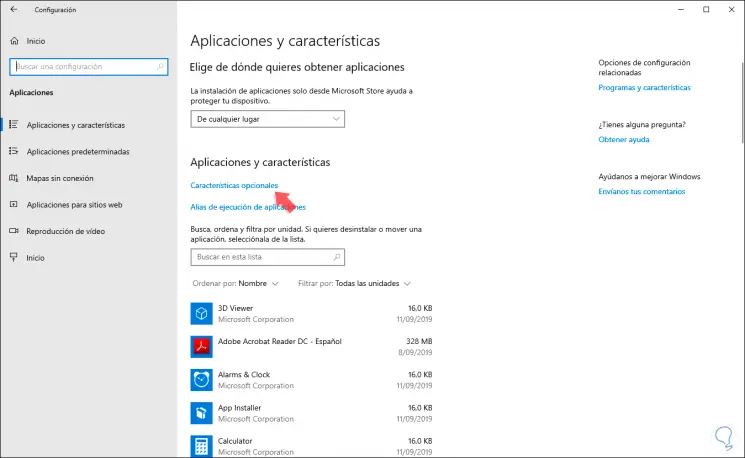
Step 3
First, we will see all the features available in the system, so if we want to remove one of these features, just click on it and the “Uninstall†button will be displayed. There we expect the process to culminate so that the feature is removed from the system. 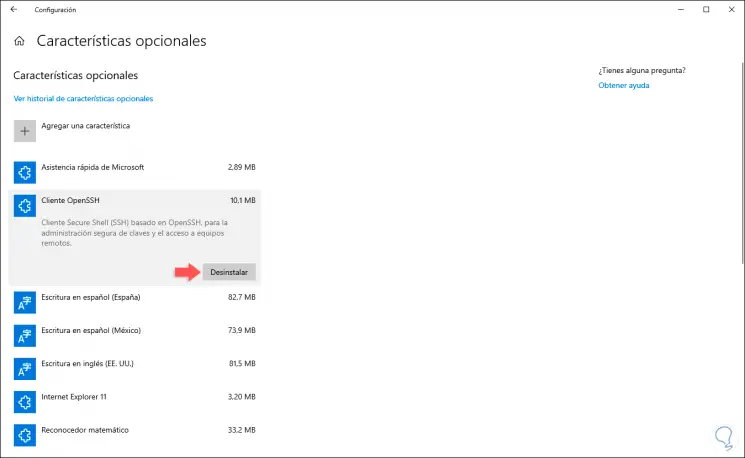
Step 4
Now, to add a feature we must click on “Add a feature†and in the options displayed select the feature to be installed by clicking on it and selecting “Installâ€: 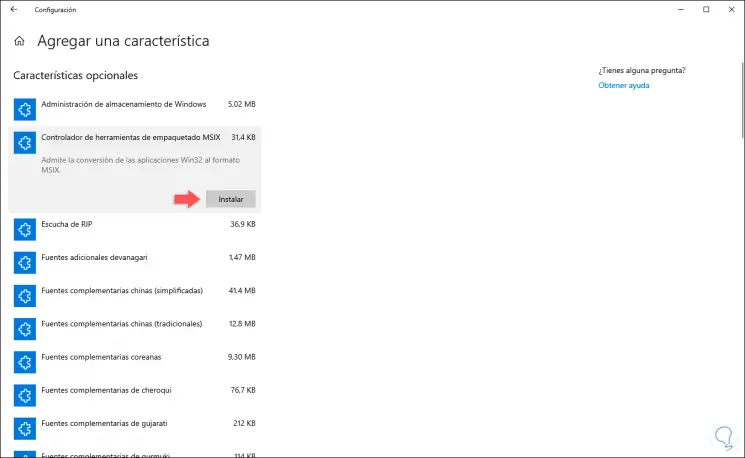
You can see that the process to activate or not activate the features or components in Windows is a simple task but that can dramatically increase the properties of the system in general.