The audio in Windows 10 will always be one of the most vital components for many users because thanks to it we can listen to news, songs , watch movies, documentaries, hear system sounds and many more actions..
But Windows 10 includes a series of options that allow you to get the most out of this sound and today in TechnoWikis we are going to see some of these practical options. For most of the options to be analyzed, we must access the sound settings by right clicking on the sound icon in the taskbar and selecting the "Sound" option:
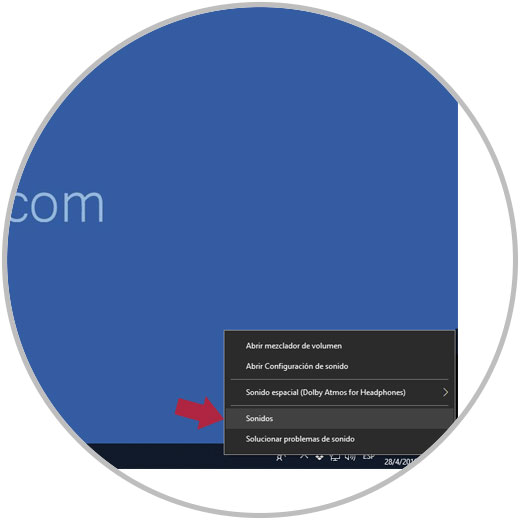
1. How to disable sound enhancements in Windows 10
Windows 10 has a series of specific improvements to make the sound as good as possible, but these can sometimes lead to conflicts with the audio service itself, so it is recommended to disable it.
Step 1
For this, in the "Sounds" window open, we will go to the "Playback" tab and there we will right click on the current audio device and select the "Properties" option
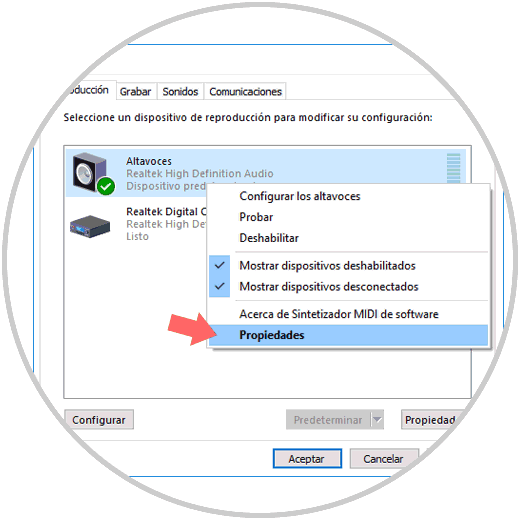
Step 2
In the new window we click on the "Improvements" tab and there we activate the "Disable" box for all sound effects: Click on Apply and Accept to save the changes.
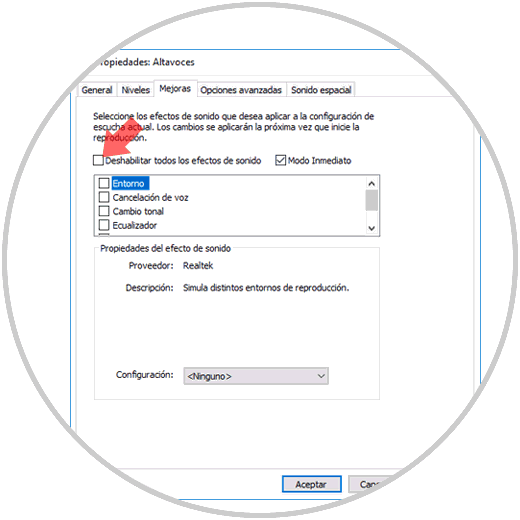
2. How to change the sound effect of Windows 10
Windows 10 is set with a series of sounds by default, but for all those who like to customize this aspect a simple method is provided to do it.
To do this we go back to the "properties of the audio device", or we can use the following key combination:
+ I
And there we go to the "Sounds" tab and in the central panel we select the action on which the sound has to be changed and in the "Sounds" field at the bottom we select the appropriate one:
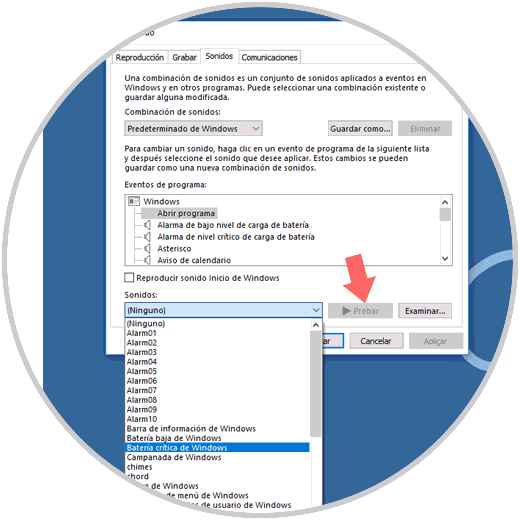
We can test it to see its execution by clicking on the Test button.
3. How to enable Windows 10 Space Sound
This is a new functionality focused on improving aspects of sound such as bass, medium and bass and for this it is recommended to have high-tech audio devices to get the most out of it.
To enable space sound, we go to the "adapter properties" and there, in the "Space sound" tab and we can select the "Windows Sonic" option for headphones. This way we will improve the sound of Windows 10..
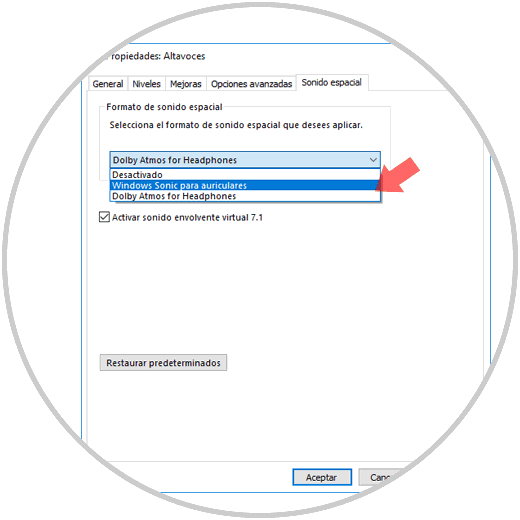
4. How to adjust the volume by applications in Windows 10
Windows 10 allows us to adjust the volume per application and not globally, in this way we will manage the sound much better.
Step 1
To do this, we will right click on the sound icon on the taskbar and select the "Open volume mixer" option:
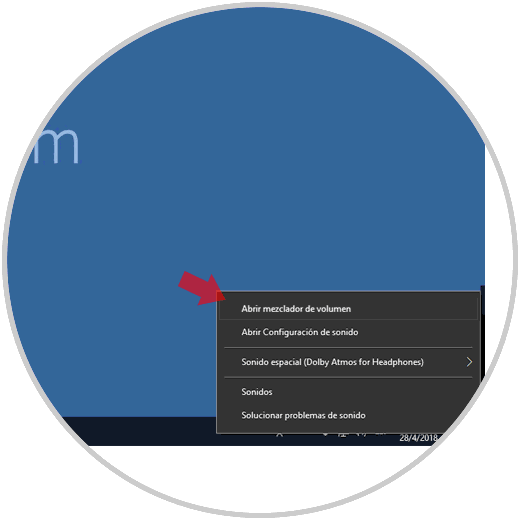
Step 2
This will display the following option where we can manage each open application individually:
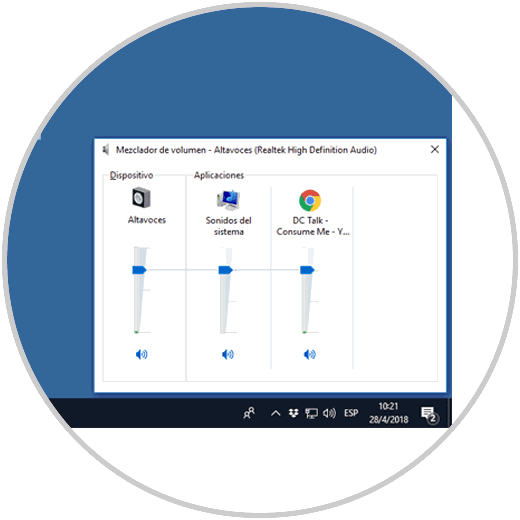
5. How to troubleshoot audio in Windows 10
It is no secret to anyone that Windows audio is one of the most troublesome, but Windows includes the troubleshooting utility which becomes the ideal solution to correct any failure.
Step 1
To do this, we right click on the sound icon and select the "Solve sound problems" option:
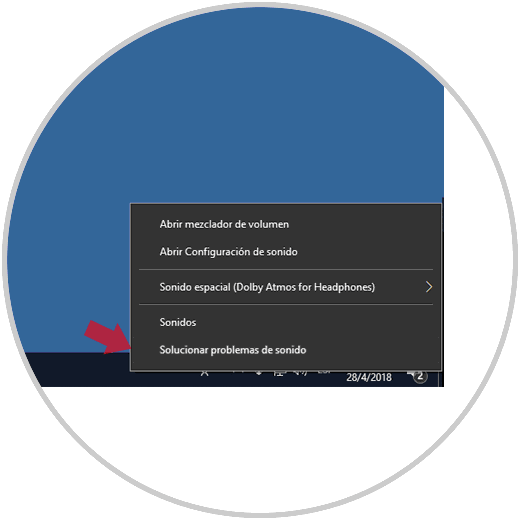
Step 2
This will display the error search utility for later correction:
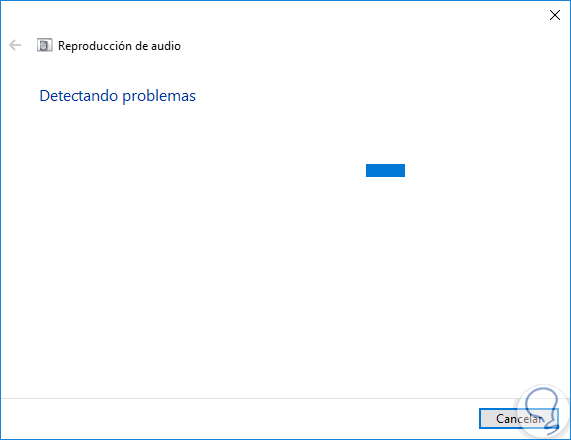
6. How to perform driver update in Windows 10
Audio drivers should be on par with the system update to offer the best audio solution, and its update is a simple process.
Step 1
For this, we will go to the "Device Manager" and there, in the "Audio inputs and outputs" section, we will right click on the controller and select the "Update driver" option:
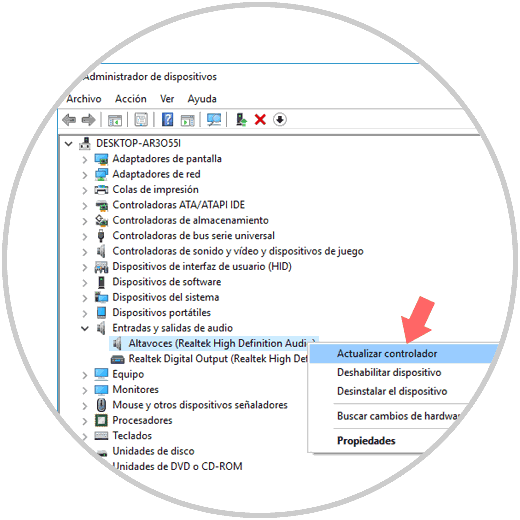
Step 2
In the next window we can update it manually or automatically:
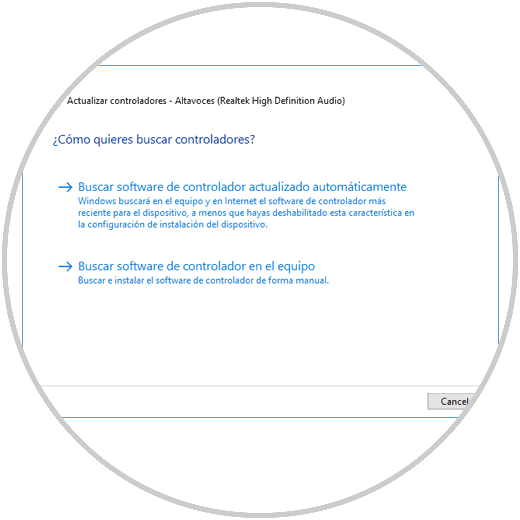
As we can see, there are several options to improve the sound in Windows 10 and thus enjoy a better listening experience.