Every day we use our mobile phones for practically everything to the point that they have become a fundamental object in our day to day. Through our smartphones we carry out all kinds of actions: send and receive messages, listen to music and watch videos, search for information, use the street map to reach a certain place, entertain ourselves with a game and a long list of possibilities that we could continue writing ..
It is for this reason that the battery percentage becomes something fundamental since we need to know almost every moment how much battery we have available to execute actions that we need to perform through the terminal.
If you have an iPhone X you will have noticed that the new battery model does not appear in the new Apple model at the top of the screen. This is because the new model of the company incorporates a black strip that is partially inserted into the screen and reduces the number of icons that fit on top of it. It is for this reason that the percentage does not appear as a number now..
This is the reason why today in TechnoWikis we explain how to see the battery percentage on your iPhone X. To do this you will have to follow the following steps.
To keep up, remember to subscribe to our YouTube channel! SUBSCRIBE
1. How to see iPhone X battery percentage scrolling
Step 1
Enter the menu of your iPhone. The icon representing the battery charge but no number will appear in the upper right corner.
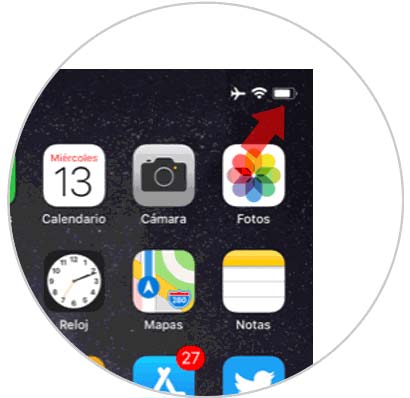
Step 2
Swipe down the screen from the mentioned icon and the control center of your iPhone X will appear.
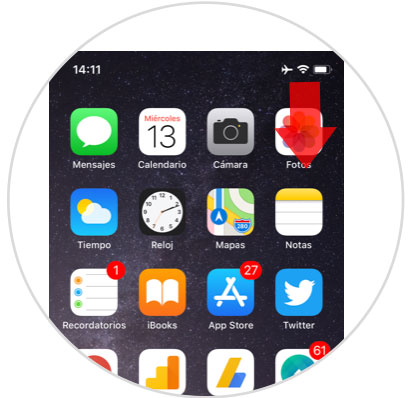
Step 3
The battery percentage appears in the control center of your phone. In previous iPhone models, this option could be enabled and disabled by choosing whether or not you wanted the percentage to appear on the menu screen. Now this option is not enabled, and on the main screen it does not appear but you can see this number always by sliding the control panel.
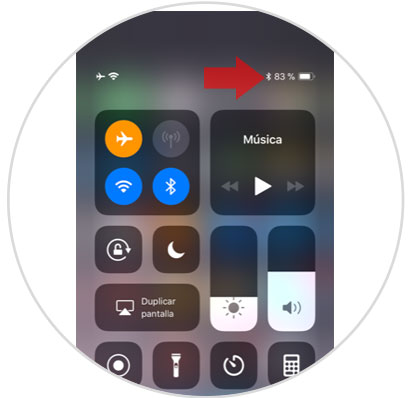
2. How to view iPhone X battery percentage with Siri
It is easy to perform these steps, and if you are one of those who use Siri often, it is useful to know that you can see the percentage of battery% asking Siri. Let's see:
Step 1
The first thing logically is to activate Siri, here is how to do it.
Step 2
Once Siri is activated, press and hold the button on the right to display Siri.
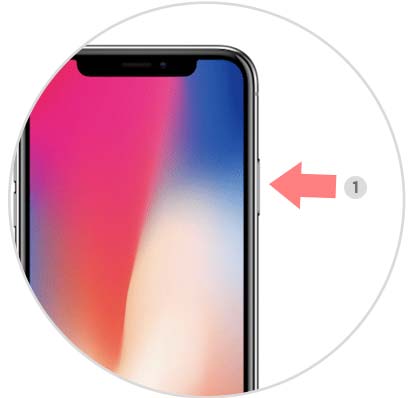
Step 3
We will ask what is my battery? and it will tell us quickly the battery that we have left as you see in the following images.
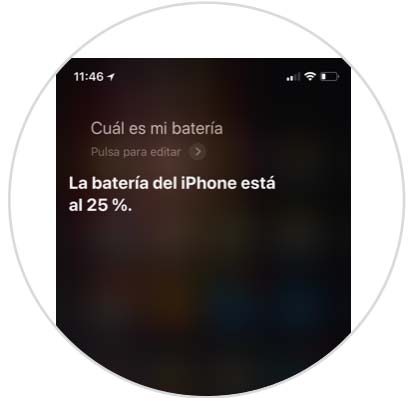
3. How to see what percentage and where the iPhone X battery is spent
There is also the possibility of being able to see the percentage of battery% we spend on iPhone X applications and thus detect where we are spending to be able to prevent it and take it into account.
Step 1
We enter the "Settings" section of iPhone X and select the "Battery" option.
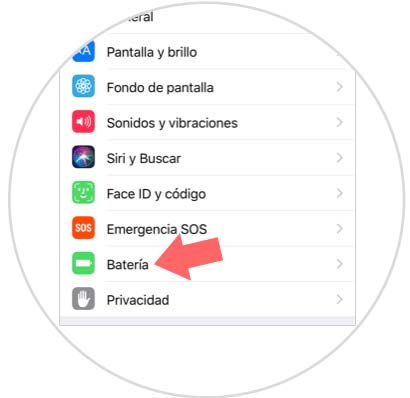
Step 2
Now we will see a list of all the apps that we have installed on iPhone X. As you can see in the following image, they are organized by which is the one that is spending the most battery in percentages and hours of use.
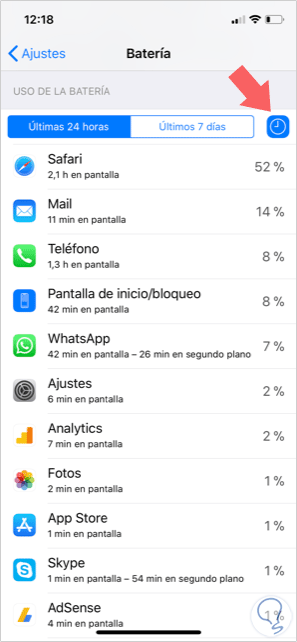
4. How to activate low power mode iPhone X battery
This mode is one of the most used when we have little battery to save it on iPhone X and last us something else. It is worth it, you should only consider the following that will occur when activated:
- Automatic mail checking is reduced or deactivated.
- Siri is reduced or deactivated.
- Background app update is reduced or disabled.
- Automatic downloads are reduced or deactivated.
- It reduces or deactivates some visual effects.
Step 1
We enter the iPhone X Settings option and then select the "Battery" option.
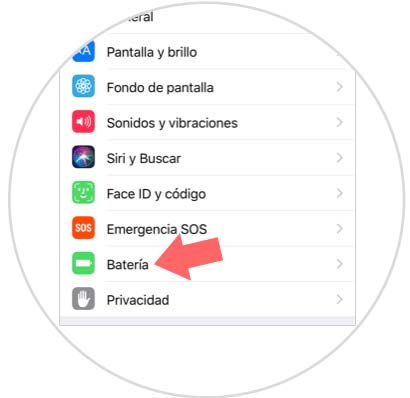
Step 2
At the top we can see the option to activate or deactivate the "Low consumption mode". When activated, a warning message will appear indicating what will affect it. We accept it and we will have it activated the "Low consumption mode".
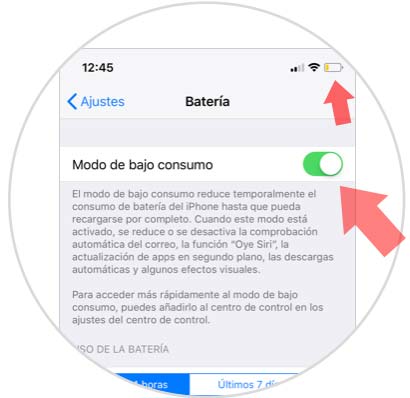
As you can see once this mode is activated, we will see that the color of the battery changes the color to yellow. So if we see that it appears in yellow, we have activated the "Low consumption mode"..
As you can see, activating the iPhone X saving mode allows us to save and extend the battery life at critical times. It's that simple to see the battery percentage on your iPhone X.