Security must be one of the pillars on which every day we are aware of improving and not allowing any vulnerability because all our information would be at risk of falling into the wrong hands and hence that it can be used for wrong purposes..
There are many ways we can increase security in our operating system, but without a doubt that the most elementary is found from the moment the system is started, we can establish authentication methods such as:
- Password
- PIN
- Image password or more.
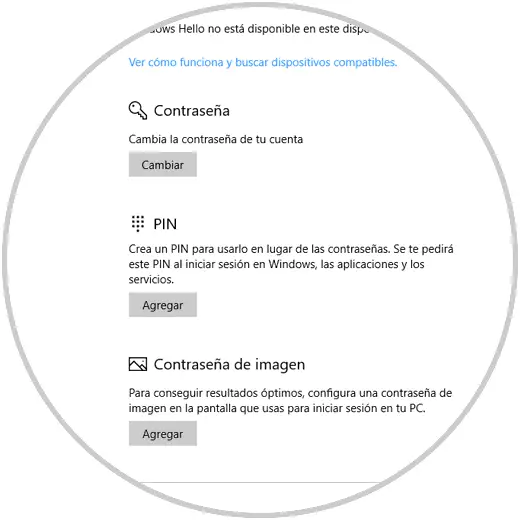
These are common and safe methods but they can be violated using the appropriate tactics and tools for this.
With the rise of new technologies, there is a unique form of authentication that will be, for now, the safest method to protect our data and information: Our fingerprint..
Each human being is unique, therefore, our fingerprint nobody else has it and this makes it a new method of unlocking Windows and, unless it does not happen to us as in action movies, nobody will have access to our team without having approved with our fingerprint.
TechnoWikis today will teach a practical method to perform this type of security between Windows 10 and Android. For this case we will use Windows 10 Fall Creators and Android 7 but this method applies to the other versions of Windows 10 and Android as long as the device has a fingerprint option..
1. How to download the application on Windows 10 and Android
The application to use is called Unified Remote and is available at the following link:
Unified Remote Windows 10
There we will download the useful version of the server.
This is a free application available for Windows, Linux, macOS, Android, iPhone and Windows Phone operating systems. It is a powerful utility because it allows us to control more than 100 system elements and actions such as the following
Controls
- Keyboard and mouse
- Shutdown, restart or logout.
- Manage screen
- Manage files
Once downloaded the executable we proceed to its installation:
The Android application is available at the following link:
Unified Remote Android
In the case of the Android application we will have advantages such as
- Widgets and quick actions
Now, we proceed to download the tasker application which has a cost of USD 3 in the following link:
Tasker
Tasker is an application that helps us automate certain tasks within Android, within its features we have:
Triggers
Applications, Time, Day, Location, Hardware / Software Status, Event, Shortcut, Widget, Plugins and more.
Actions
It has more than 200 shares incorporated
Chores
Execute tasks such as loops, variables, conditions
Finally we will download and install the free application called Auto Tools in the following link.
Auto Tools
Autogol extends the basic functionality of the Tasker application as it allows us to do many more actions with less work.
With these applications downloaded and installed on both Windows 10 and Android, the last step is to download the following XML files on the Android device:
Fingerprint
Fingerprint unlock
2. Footprint settings in Auto Tools Android
Step 1
The next step is to start the Auto Tools application where we will see the following:
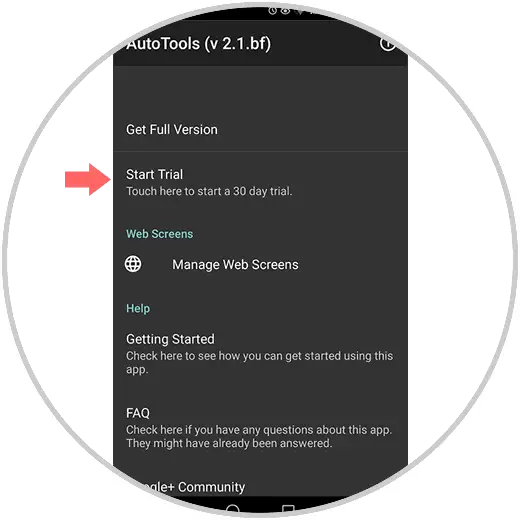
There we click on the Start Trial option and it will be necessary to select a Gmail account to obtain the respective access.
Next, we open the Tasker application and press for three seconds on the Tasks tab and we will observe the following options:
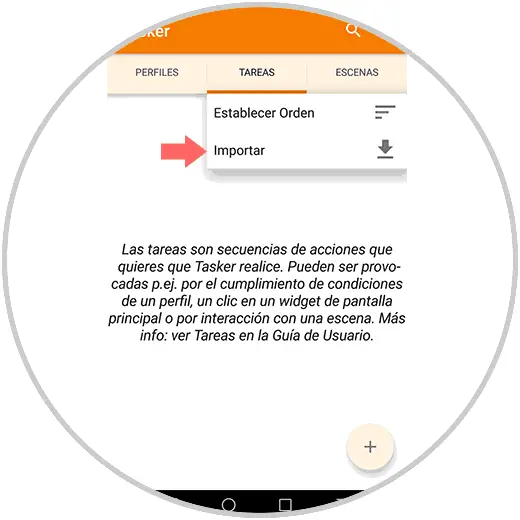
Step 2
Click on Import and in the open window we will locate and select the previously downloaded XML files which will be loaded in the Tasks tab:
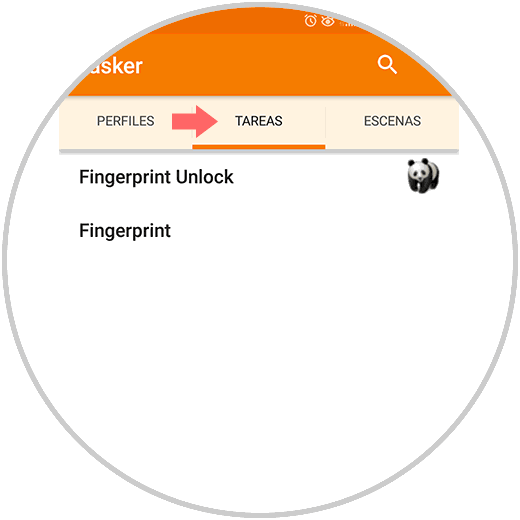
There we click on the Fingerprint line and the following options will be displayed:
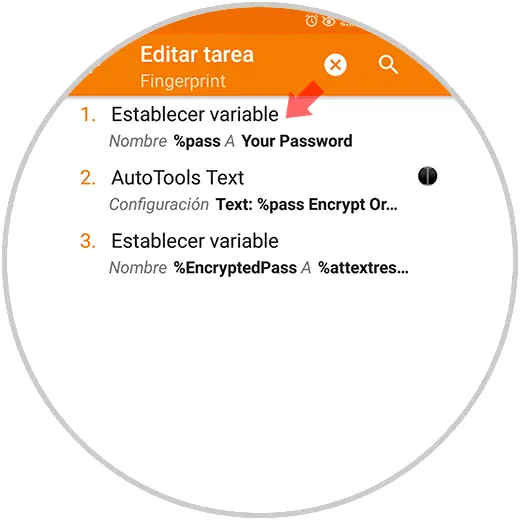
Step 3
Click on the Set variable line and in the next window you must enter the Windows 10 password in field A:
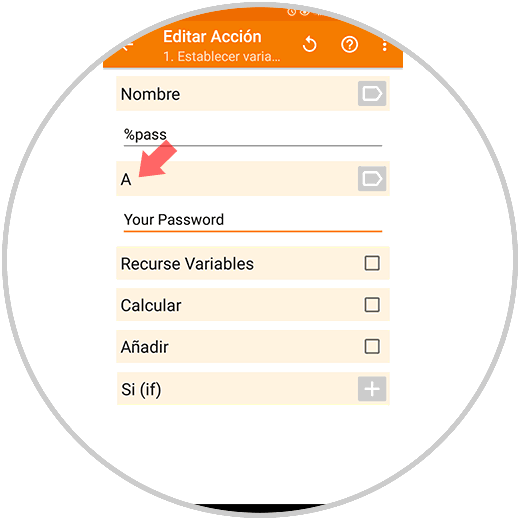
Step 4
We can return to the previous menu and there we click on the playback icon located in the lower left:
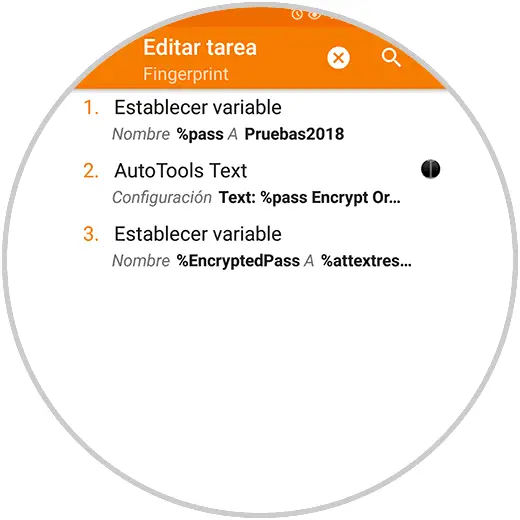
By clicking there we will see that the three options available will have a green dot:
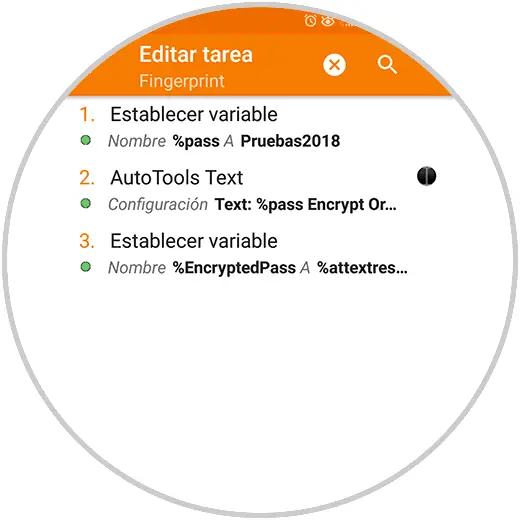
Step 5
We can go back to the previous menu, select Fingerprint and click on the trash can icon to delete it:
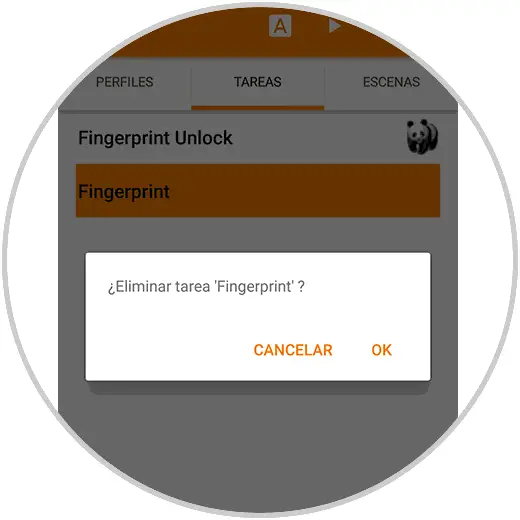
Step 6
Once deleted, click on Fingerprint Unlock and the following options will be displayed.
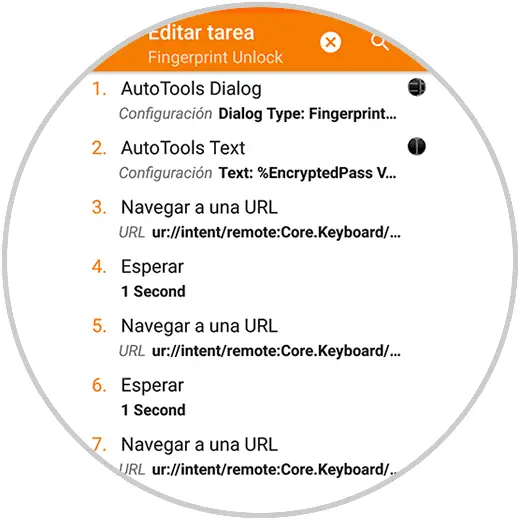
There we must edit the lines called Navigate to a URL, which are three, and enter the name of the computer where Windows 10 is installed:
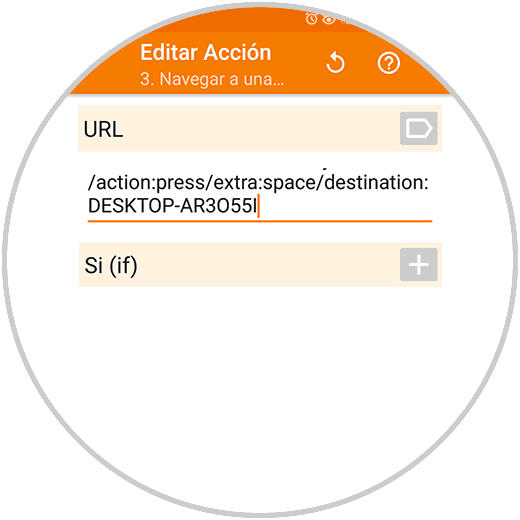
Step 7
We execute this process with the three available lines. We return to the previous menu, and if we wish, we can click on the bear icon and select any other icon available there. We can exit the application.
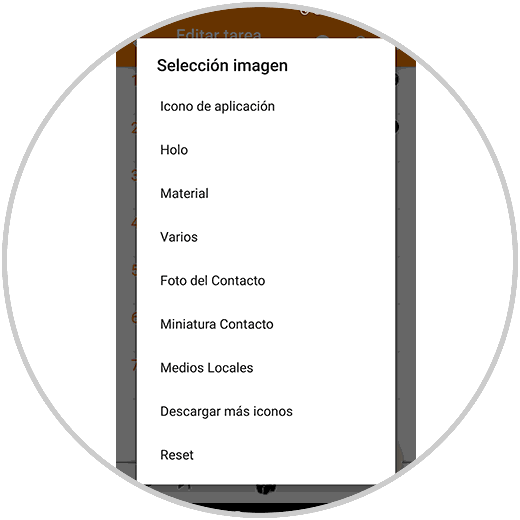
Step 8
Now we click on the Android screen and select the Widgets option at the bottom:
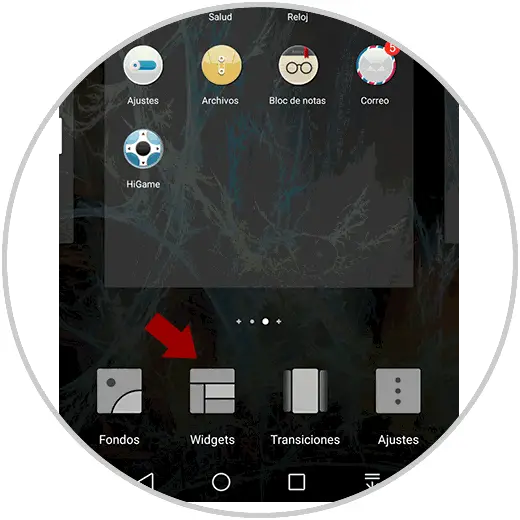
Pressing there we will locate Tasker, click on it and see this:
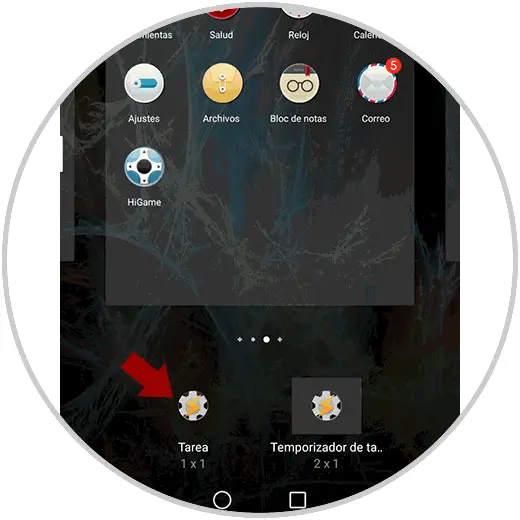
Step 9
There we click on Task and in the next window we select the Fingerprint Unlock line:
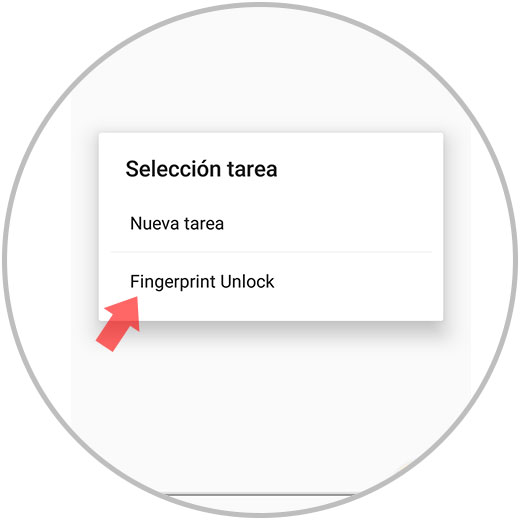
Step 10
We proceed to run the Unified Remote application and the following will be displayed:
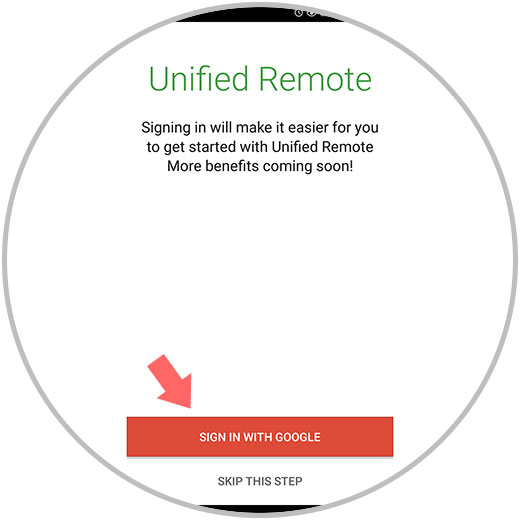
There we click on the Sign in with Google button and we will select the account with which we have to enter.
Once we enter a local analysis will be carried out where we will see the Windows 10 device that we have defined:
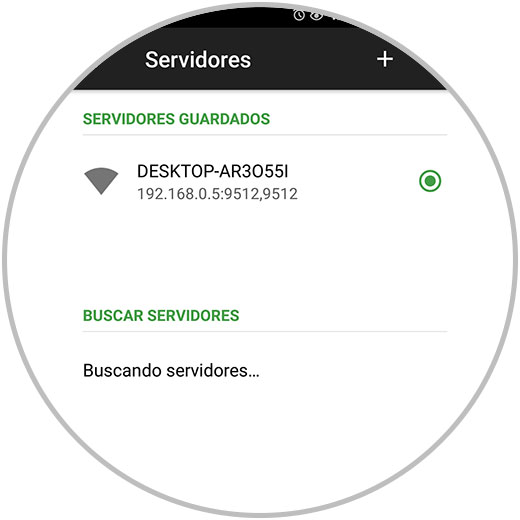
Step 11
We can click on the application menu to see the various configuration options:
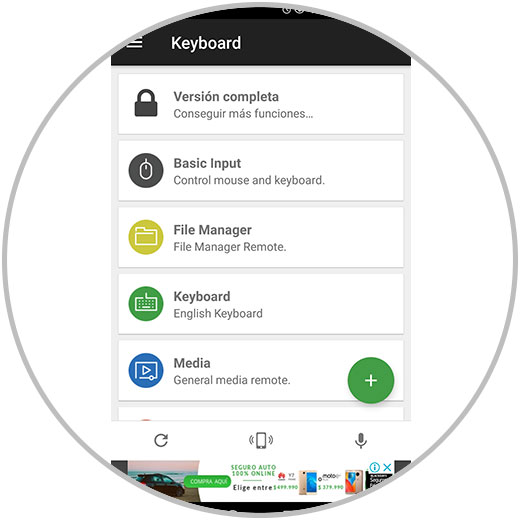
Step 12
Similarly, if we access the Unified Remote application in Windows 10 we can see what connection is currently using the equipment:
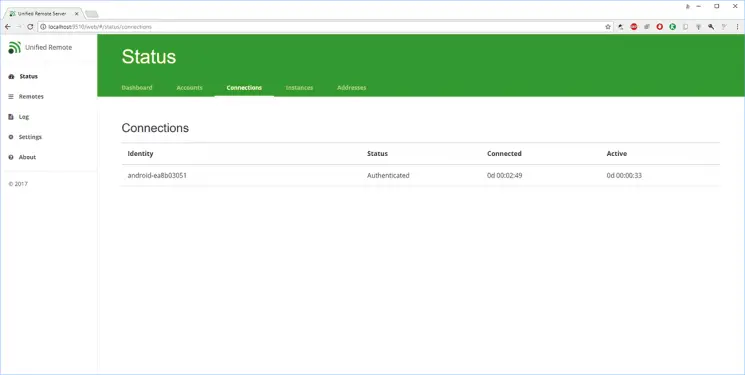
Step 13
Finally, when Windows 10 is locked, just click on the Fingerprint Unlock task that we have assigned in the Widget and we will see the following. There we will use our footprint on Android and Windows 10 will be unlocked.
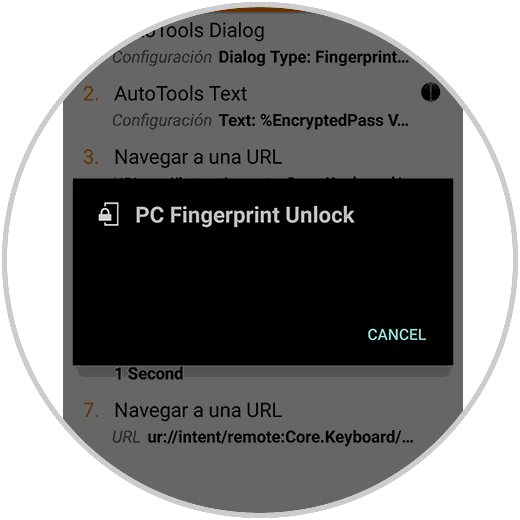
As we can see, this is an additional security method that will help us maintain the most optimal levels of privacy in Windows avoiding unauthorized access.