The shortcuts allow us to have in a much more accessible way any tool or element in our Windows 10. In this way we will see that we have the possibility of creating a shortcut of practically everything including applications. Within these, YouTube has become an important ally of mobile devices in streaming video. So much so that it is an application that we can share on both PC and mobile..
YouTube is the most used platform in the world to watch videos and it is remarkable how it has changed through the times, in its principles there were few videos available and we currently find millions of videos and streaming of all kinds with possibilities for anyone to Upload content and even make money through them, so it is ideal to know that we have the possibility to create a shortcut to YouTube in the directory of our Windows 10 and TechnoWikis will explain how to do it.
We also leave you the video tutorial so you can follow the steps of how to create a YouTube shortcut in Windows 10..
To keep up, remember to subscribe to our YouTube channel! SUBSCRIBE
1. Create YouTube shortcut in Google Chrome
To create this access from the most popular browser today, we will go to the YouTube website and there we will go to the desired channel
Step 1
After this we click on the menu "Customize and control Google Chrome" and go to the route More tools / Create shortcut:
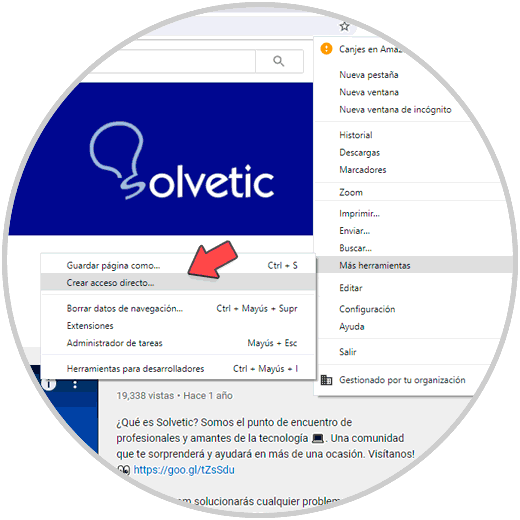
Step 2
Selecting this option will display the following pop-up window where we will define the name of the shortcut:
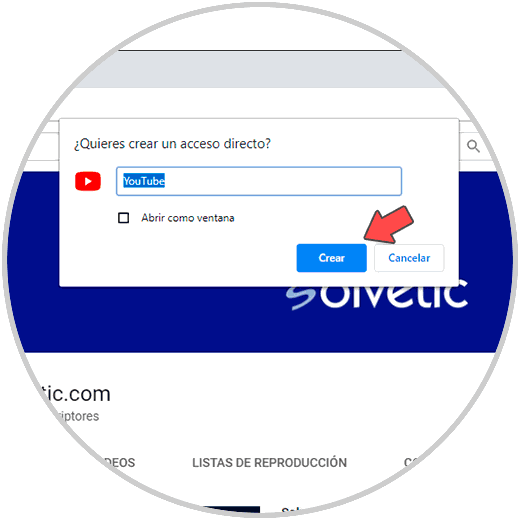
Step 3
Click on the "Create" button to complete the process and see our shortcut created on the Windows 10 desktop:
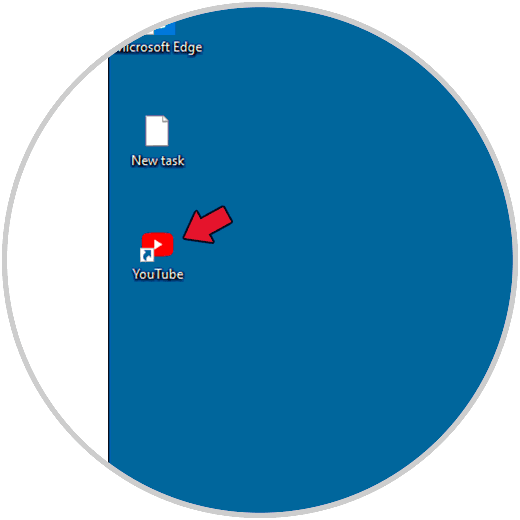
2. Create YouTube shortcut in Firefox Quantum
Firefox is another of the browsers that has been gaining adherents for everything functional in it and to create a shortcut from Firefox is much simpler. We should simply minimize the browser window and drag the URL icon to the desktop. After this we can access YouTube from there.
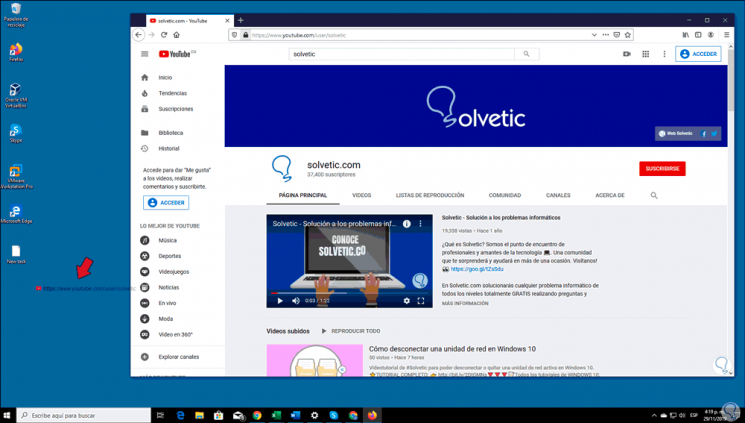
3. Create YouTube shortcut in Microsoft Edge
Edge is the browser integrated in Windows 10 and creating our shortcut there is simple, for this we go to the desktop
Step 1
We right click somewhere free and select New / Shortcut:
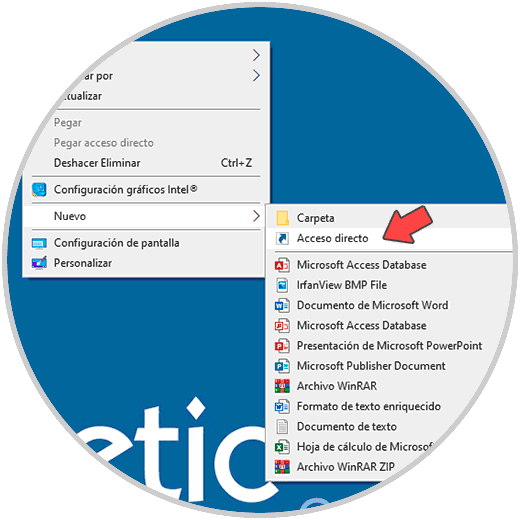
Step 2
In the displayed window we enter:
www.youtube.com
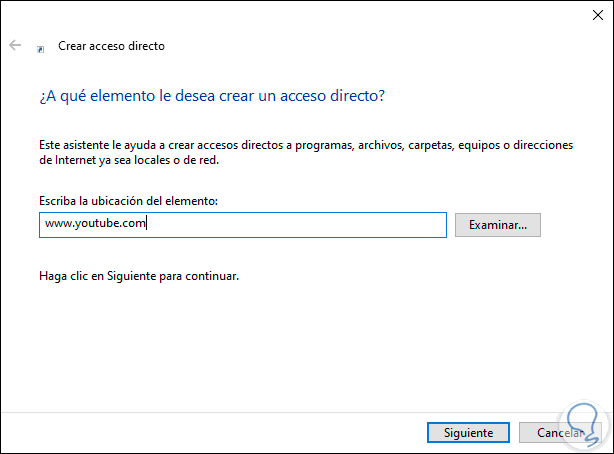
Step 3
We click Next and assign the name to the access:
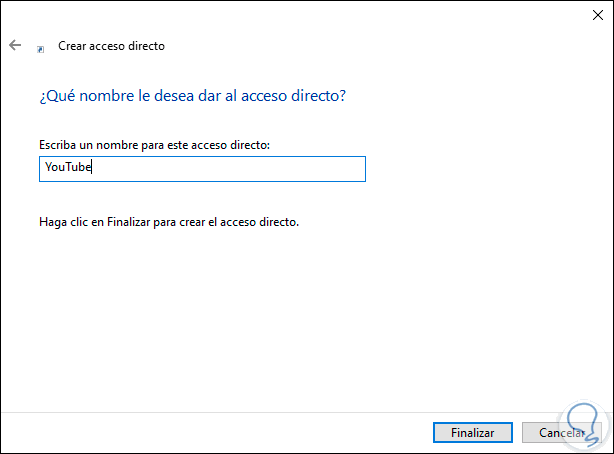
Step 4
We click on Finish to complete the process and see the access created, logically it will open with the default browser:
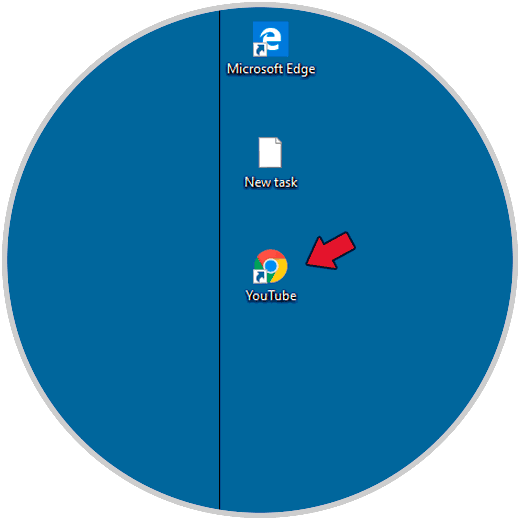
3. Change YouTube shortcut icon in Windows 10
Step 1
For this process we will right click on the shortcut created on the Windows 10 desktop and select Properties:
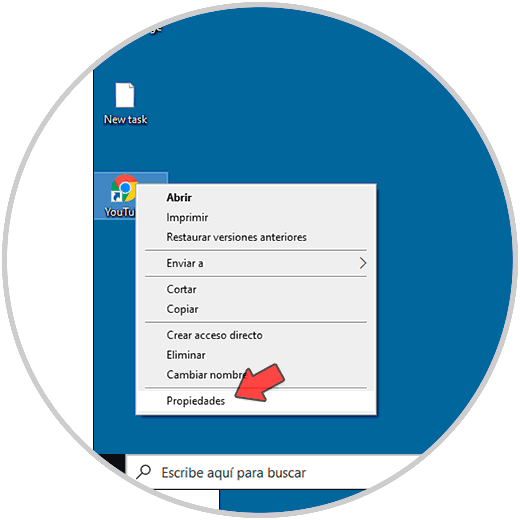
Step 2
In the displayed window we must click on the “Change icon†button:
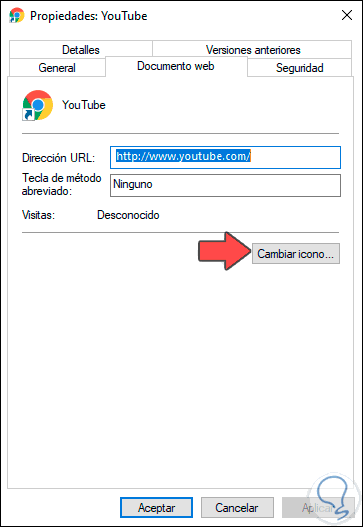
Step 3
The following window will be displayed where we can select the desired icon:
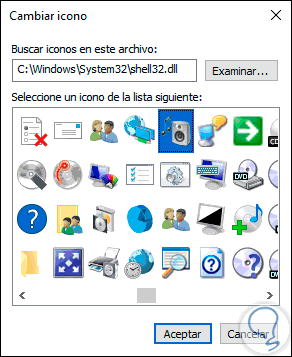
Step 4
Click on OK to see the changes applied:
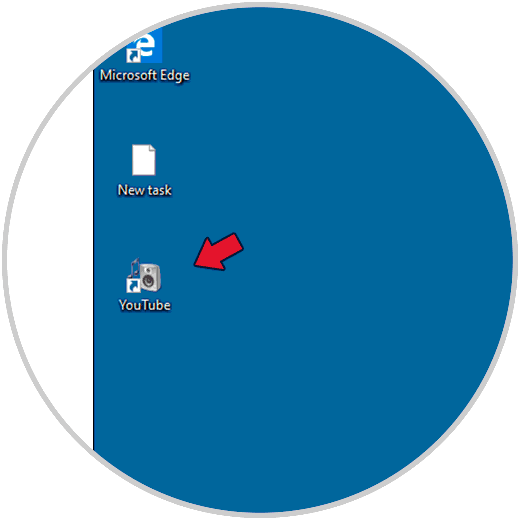
You have learned to have better access to YouTube on Windows 10 thanks to TechnoWikis by creating a shortcut that will allow you to quickly enter YouTube without searching for the app.