Steam is one of the most useful platforms for downloading games (both free and paid) and enjoy many special features of this, such as playing online, sharing statistics with other users and one of the most special is to use the F12 key to take a screenshot of the current game and then access these screenshots to see the game status, times, environments or any other detail that we consider necessary when using screenshots of our games..
Screenshots can help us with certain tasks related to our favorite games. We can find that we want to share a specific moment with a partner or show him some feat we have achieved. If we want to see our evolution in the game, it can also serve as a personal historical evolution within the games.
TechnoWikis will explain the two available ways to access the screenshots made on Steam. We also leave the video tutorial with different ways to find where are the screenshots created on Steam..
To keep up, remember to subscribe to our YouTube channel! SUBSCRIBE
1. View Steam screenshots from the application in Windows 10
The first method will logically be to access the screenshots we have taken from the same Steam application and the process is really simple.
Step 1
For this we access Steam and once there we will go to the “View†menu and in the displayed list we select “Capturesâ€:
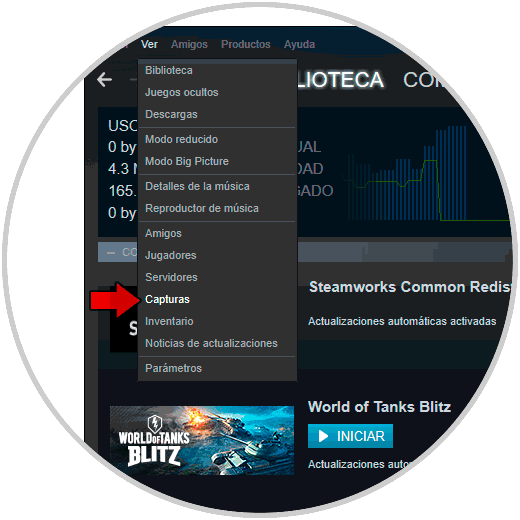
Step 2
In the new window we find the “Show†field which allows us. We can select some of the captures to see details of it.
- See the screenshots of the last session
- See the screenshots of a special game
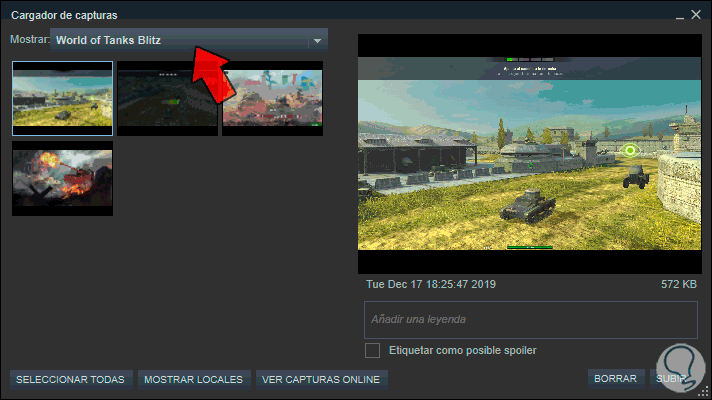
2. View Steam screenshots from Windows 10 Explorer
Another option available to access the screenshots of our games on Steam is directly in the container folder
Step 1
To do this, we access the Windows Explorer and go to the following path:
C: \ Program Files (x86) \ Steam \ userdata \ 1049032658 \ 760 \ remote \ 444200 \ screenshots
Step 2
The value in front of userdata is the ID of our Steam user, in this route we will see the screenshots we have made through Steam:
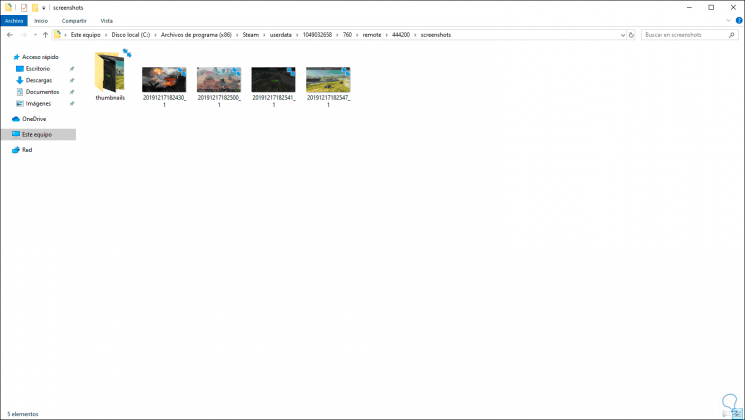
Step 3
If for any reason you want to know your Steam user ID, we must go to the Steam / Parameters menu:
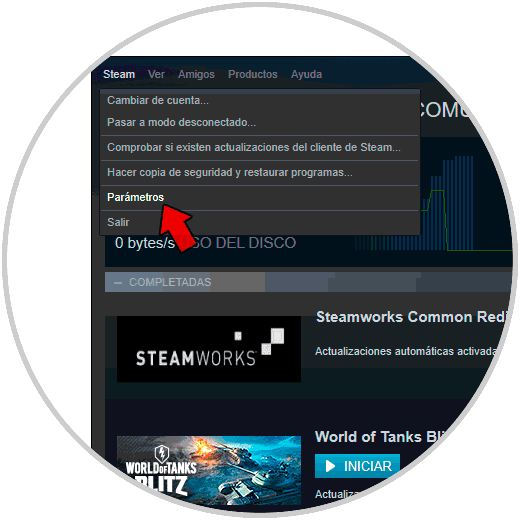
Step 4
In the new window we will go to the “Interface†section and there we must activate the “Show Steam address bar when possible†box. Click on OK to save the changes.
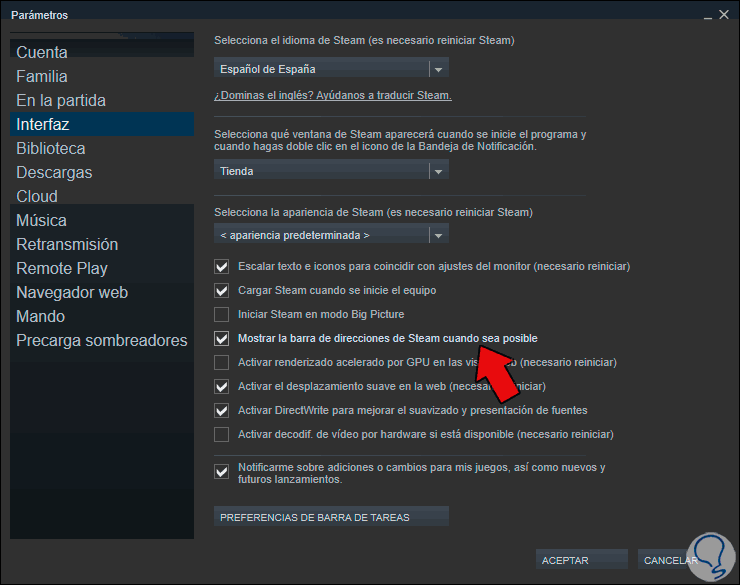
Step 5
Then you will be asked to restart Steam and once we access Steam again, click on “See my profile†and at the end of the line we will see the associated ID:
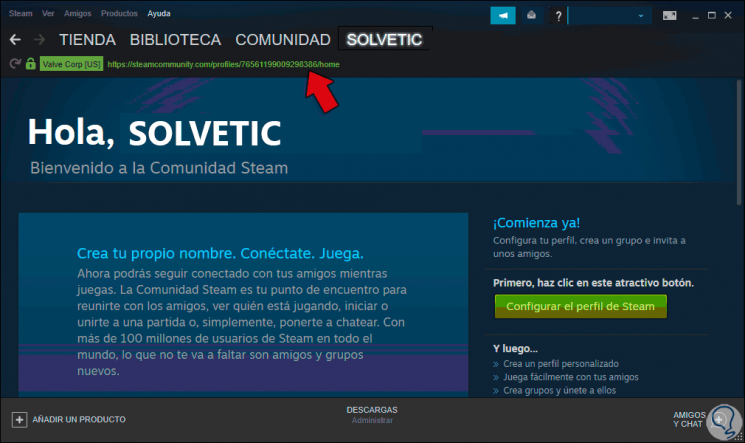
With these two steps we can access the screenshots of Steam games..