Nowadays, playing online on your computer is increasingly common as millions of users access different platforms daily to challenge themselves with other users. There is no doubt that the gamer world is increasingly popular and that the possibilities have been increasing over the years..
Steam is one of the platforms that has gained more users in recent years for everything it offers to download and play online optimizing downloads, offline games and much more. As you should assume, this requires good hardware requirements ( RAM , CPU, graphics, etc.) in order for the games to develop smoothly to enjoy them to the fullest.
However it is possible that despite having good hardware, Steam is slow and this makes the experience during the game is not good and you can not squeeze the most of your games skills. In the event that this happens, you do not have to worry because below we show you different solutions to improve the speed of Steam..
1. How to clear the Steam cache
As we download games from Steam, they leave accumulated cache memory which gradually fills the records and with which any change will have a negative impact on the performance of the application.
Step 1
To clear this cache, we will access the Steam application and go to the "Steam" menu and then select "Parameters":
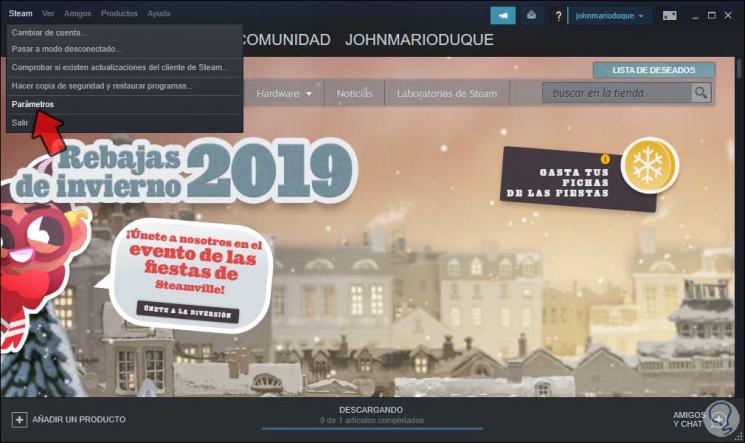
Step 2
In the window that will be displayed, we will go to the “Web browser†section where we will see the following:
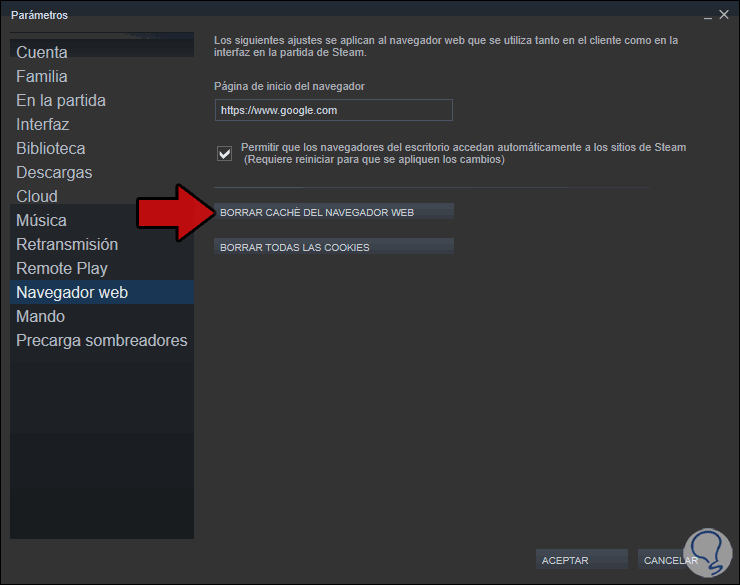
Step 3
There we click on the “Clear cache from web browser†button and we will see the following:
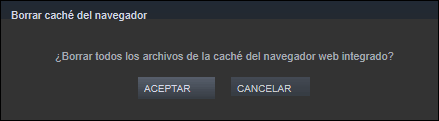
Step 3
Click on Accept to confirm the action and then click on the "Clear all cookies" button and the following will be displayed:
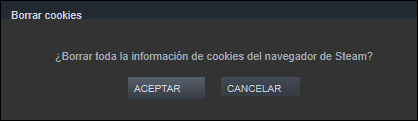
We click on Accept to confirm the deletion of Steam cookies.
2. How to adjust proxy settings on Steam
In some specific cases, incorrect co-configuration of proxy servers can lead to errors when executing Steam, so we can disable them and check the operation of Steam.
Step 1
For this we will go to the following route:
There we will see the following:
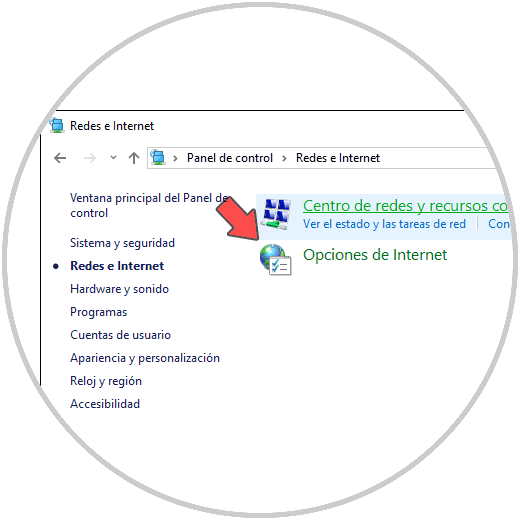
Step 2
We click on “Internet Options†and in the new window we will go to the “Connections:
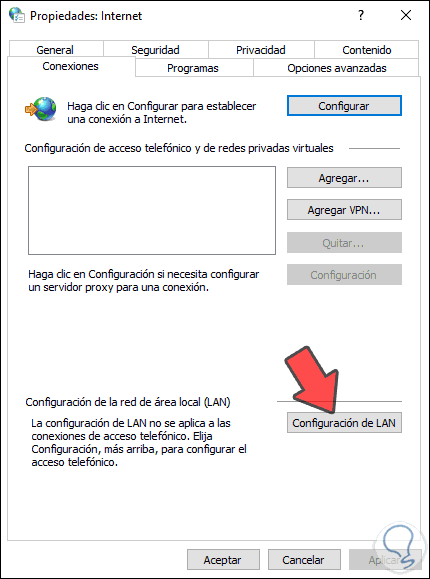
Step 3
There we click on the "LAN Configuration" button and after that we must deactivate the "Automatically detect the configuration" box. Click on OK to complete the process.
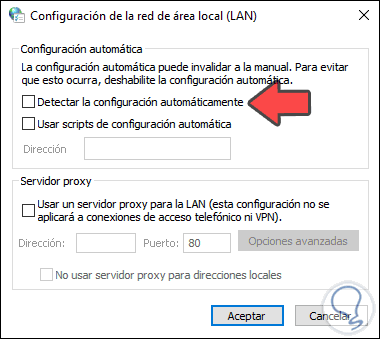
3. Clear the Steam download cache
This process consists in clearing the cache generated by frequent downloading of games on Steam which prevents the application from being executed correctly.
Step 1
For this we must access Steam as administrators from the Start menu and selecting More / Run as administrator:
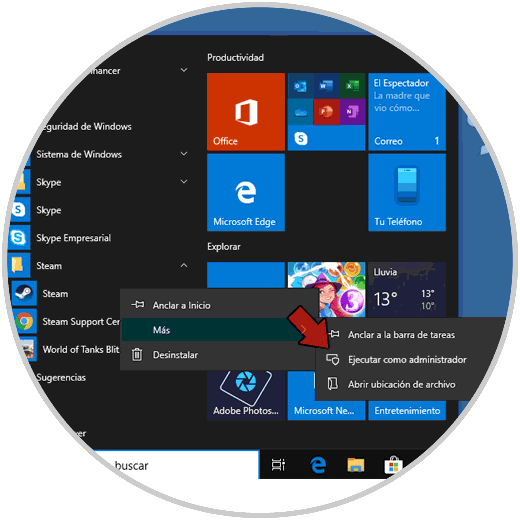
Step 2
Once we accept the UAC permissions, we will go to the Steam menu in the application and there we select “Parametersâ€:
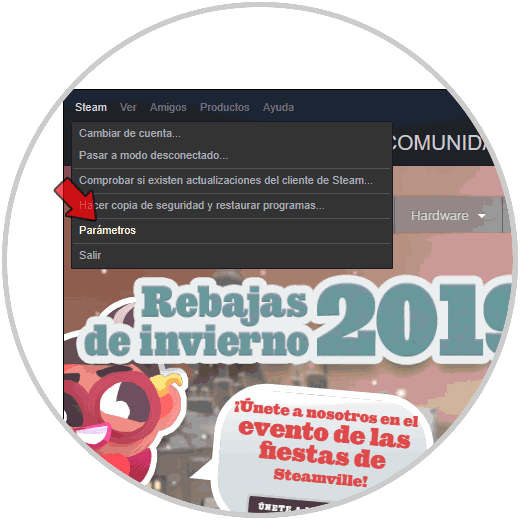
Step 3
In the next window we will go to the "Downloads" section where we will see the following:
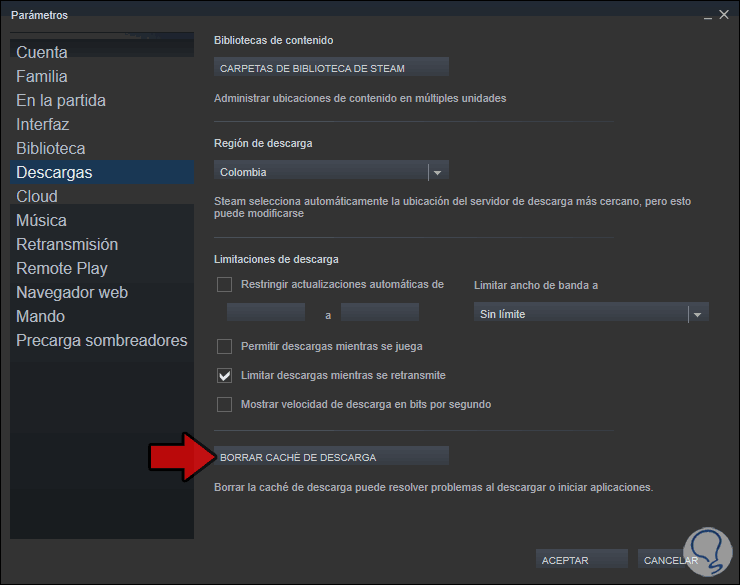
Step 4
There we click on the "Clear download cache" button and the following will be displayed:
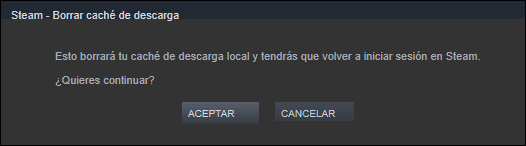
Step 5
When you click OK, Steam will be automatically restarted to clear that cache and again we must enter the access data:
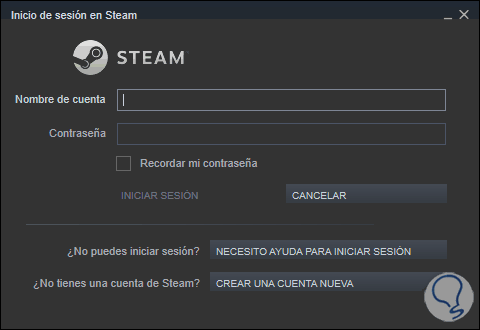
4. How to repair Steam
If none of the solutions we have given you give a solution to Steam's performance, we can finally repair the application to restore all its variables, for this we must use the Windows + R keys and there execute the following:
"C: \ Program Files (x86) \ Steam \ Steam.exe" / repair
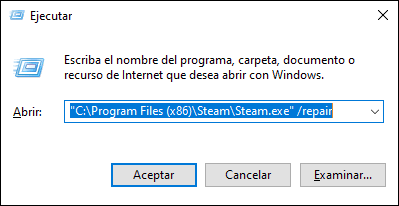
Click on OK and this will open Steam having previously performed an error analysis..
Each of these solutions will help Steam to walk correctly based on the hardware installed on your computer and thus enjoy each game to the fullest.