Mozilla Firefox is one of the most used current browsers. It has more and more users thanks to its new features, modified or improved functions focused on optimizing the end user experience to the fullest. However, this does not mean that at some point our Firefox browser experiences situations such as:
- Problems opening websites
- Freezing or sudden pauses
If we are browsing the web and experience any of these speed failures , we are likely to enter into some despair and want to solve it quickly, as this can influence our work or productivity. That is why we show you a series of adjustments that you can make in Windows 10 , to make Firefox faster and to solve any problem of slowness that you may be experiencing in the browser..
1. How to modify Windows 10 power plans
Windows 10 integrates various power plans into the system that are designed to basically save battery life. However, some of these plans may have a negative effect on Firefox's performance.
In this case the ideal is to activate the high performance plan, for this configuration we will go to the following route:
There we simply have to activate the “High performance†box:
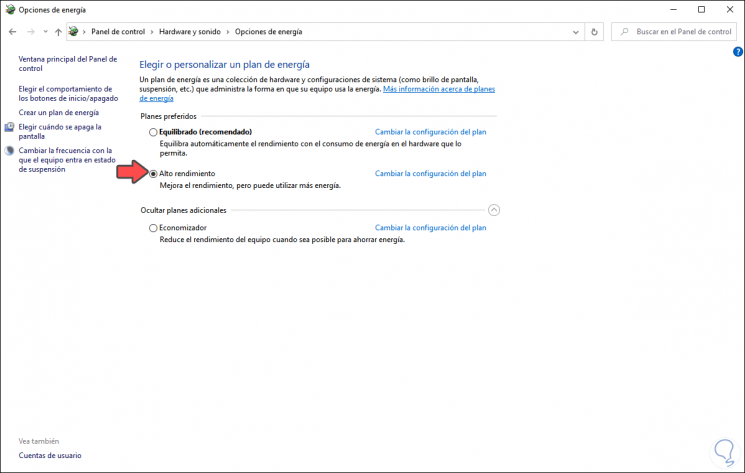
2. How to check Windows 10 antivirus software
The antivirus in Windows 10, whether integrated Windows Defender or any third party, is ideal and necessary to increase the security features of the system.
Sometimes it can affect the performance of Firefox for reasons such as:
- Use of multiple antivirus extensions
- Configuration parameters at the antivirus service level
To rule out that antivirus is the cause of the problem with Firefox, we can temporarily disable it and use the browser to check its speed and performance:
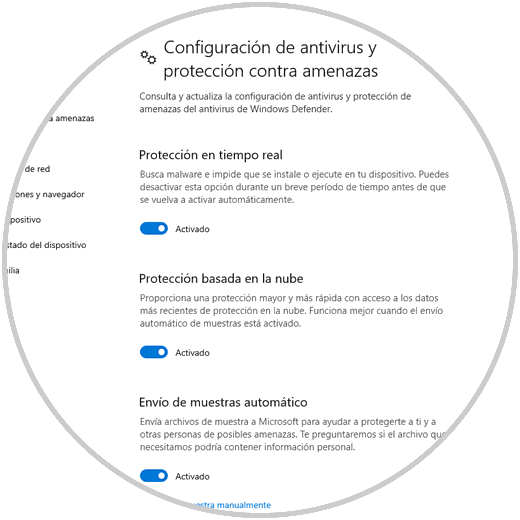
3. How to modify Firefox Windows 10 themes
The themes in Firefox allow you to customize the overall design of the browser with either fonts, colors, effects and so on, but in case the theme applied is excessively functional. This may indicate excessive use of resources, so the end result is slow Firefox's overall performance.
Step 1
We can change the theme by clicking on the Firefox menu and selecting “Add-ons†or by using the Ctrl + Shift + A keys:
+ Shift + A Ctrl + Shift + A
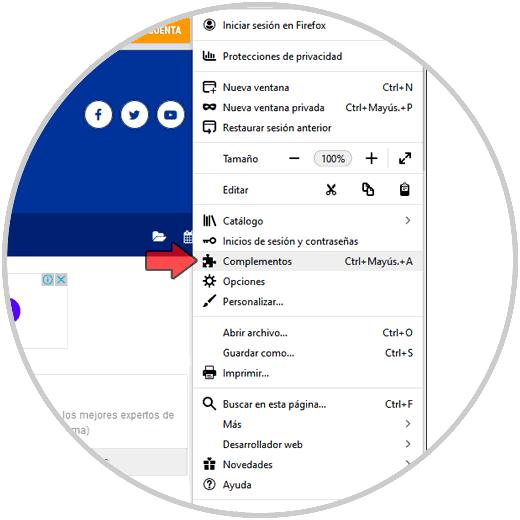
Step 2
At the bottom we click on the button "Search for more accessories":
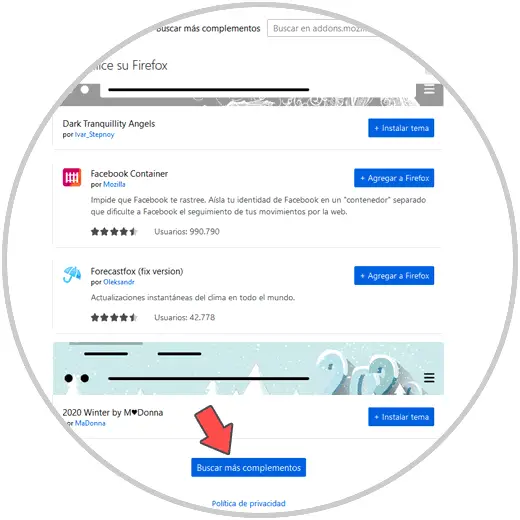
Step 3
In the next window we go to the “Themes†tab and there we select a light theme for the browser and then check its performance:
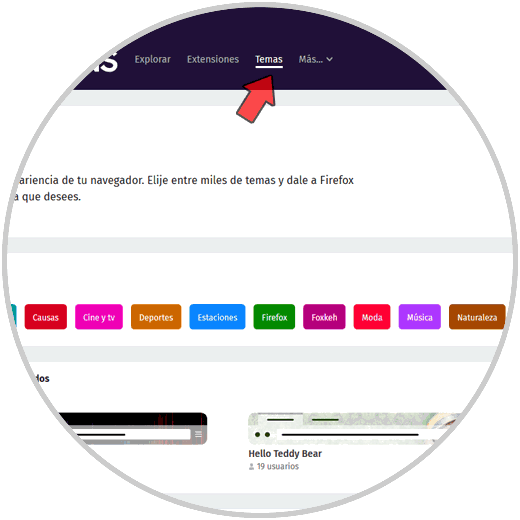
4. How to edit the browser settings Windows 10
Some adjustments we make in the browser can cause a slow effect to occur when accessing websites or opening new tabs.
Step 1
We can edit these settings by clicking on the browser menu and in the displayed list select “Optionsâ€:
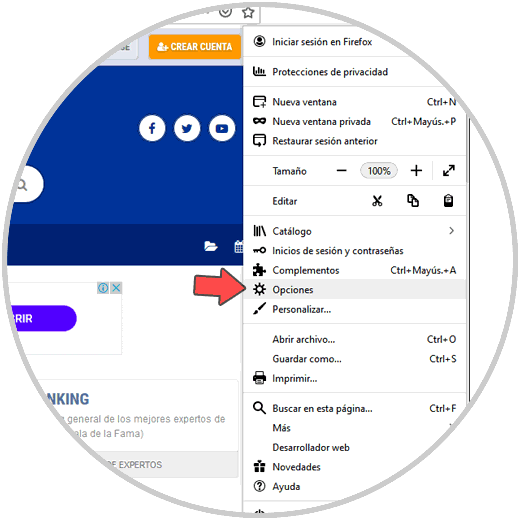
Step 2
In the window that will be opened, we will go to the “Privacy and security†section and there we deactivate the “Prevent accessibility services from accessing your browser†box located in the “Permissions†section:
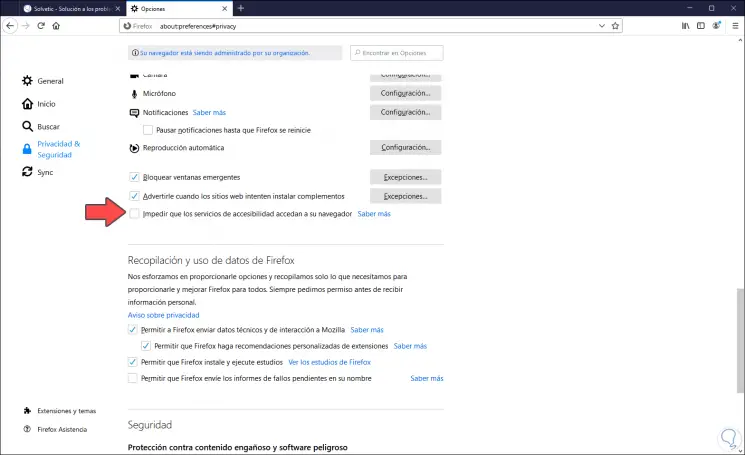
5. How to check the type of Firefox edition used Windows 10
The Firefox browser is available in both 32 and 64-bit editions, (it is ideal to use the correct version based on the operating system architecture), so if we use a 32-bit version on a 64-bit computer, Logically Firefox will redistribute its processes in this type of edition.
Step 1
Therefore we must first check which version we use, for this we go to the Firefox menu and select "Help":
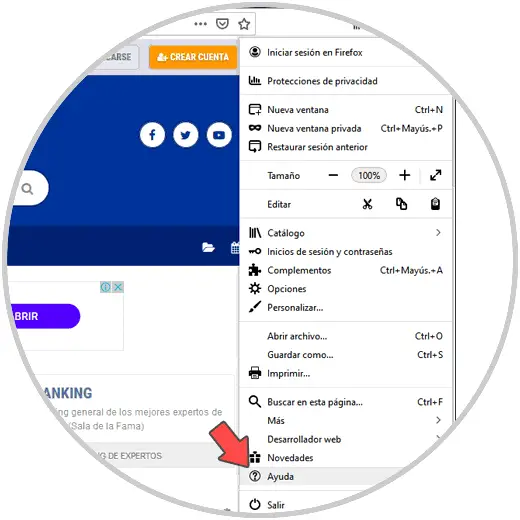
Step 2
Then we select the "About Firefox" option:
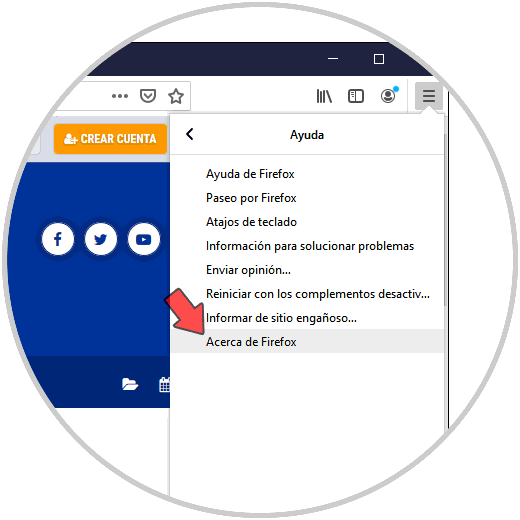
Step 3
This will launch a pop-up window where we will see the details of the version of Firefox used:
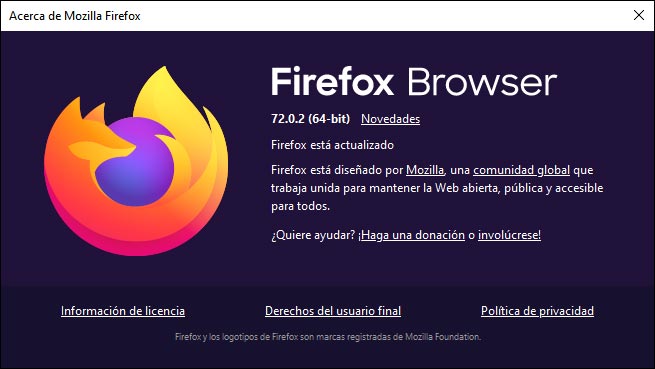
Step 4
In case of using an inappropriate version we can simply download the correct one in the following link:
Firefox
7. How to check Firefox updates
Some Firefox errors can be solved with the available updates that developers launch for the public, to check if there are new updates for the browser we will go to the browser menu and select “Help†and then select “About Firefoxâ€:
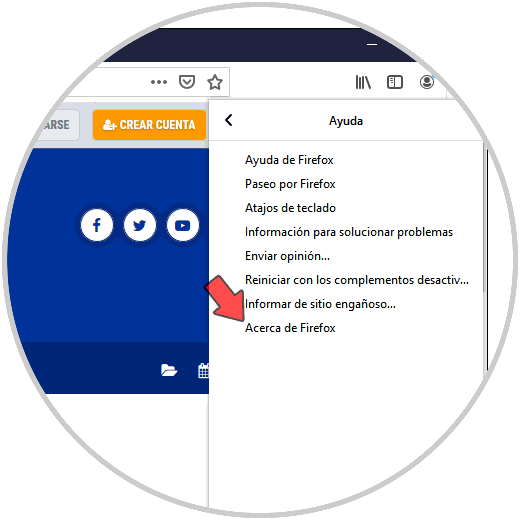
Clicking there will automatically check if there are new updates that can be applied:
8. How to start Firefox in Safe Mode Windwos 10
Safe mode is a mechanism for accessing Firefox that allows administrators to run Firefox without add-ons and other variables that may affect its performance in order to analyze in detail the errors that cause the slowness in the browser.
To keep up, remember to subscribe to our YouTube channel! SUBSCRIBE
Step 1
For this, we must close Firefox and then go to the shortcut, press the Shift key and double click on the access to run it in this safe mode, or we can go to the Firefox menu and from Help choose “Restart Firefox with the add-ons disabled "
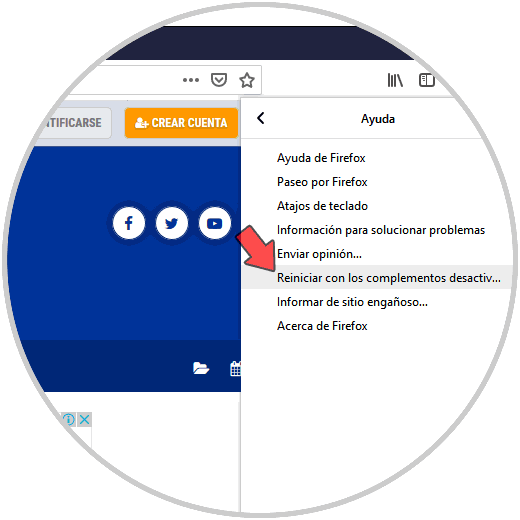
Step 2
When restarting Firefox we will see the following message:
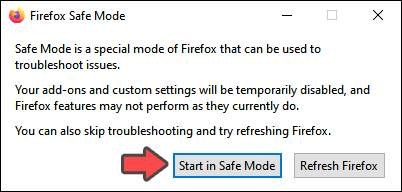
We click on “Start in Safe Mode†to execute it in this mode.
Some of the solutions that TechnoWikis has given you will allow Firefox to run at the speed and with the correct performance..