Browsers are the necessary tools within our devices to interact with the Internet world. Through them we can execute tasks and orders that we will see later carried out within that browser . In addition, they provide us with multiple functions that facilitate navigation such as the use of extensions. Among the most widespread browsers are Chrome or Mozilla Firefox..
Mozilla Firefox is one of the browsers that has gradually gained followers for its improvements and functions integrated in each update , so it is important that as Firefox users we are aware of the new updates that are released, for example, in the latest version (72), we find news such as:
New Firefox news
- Integration of the PIP mode with which it will be possible to display any embedded video on a website.
- Use of the new kiosk mode through the – kiosk parameter.
- New design of the configuration structure from about: config.
- With this new version, the integrated password manager, Firefox Lockwise, is able to automatically detect subdomains.
- It has support for native MP3 encoding on Windows, macOS and Linux systems.
- With tracking protection, we can now receive a warning when cryptocurrency mining software is blocked.
- Adding new languages ​​and more
Next we will see how to know if we have the latest version of Firefox installed and how to update it if we need to. We also leave you the video to help you do it.
To keep up, remember to subscribe to our YouTube channel! SUBSCRIBE
1. How to know Mozilla Firefox version installed
Step 1
Firefox makes use of automatic updates, this can be checked by accessing Firefox and displaying the top menu to select the "Help" option:
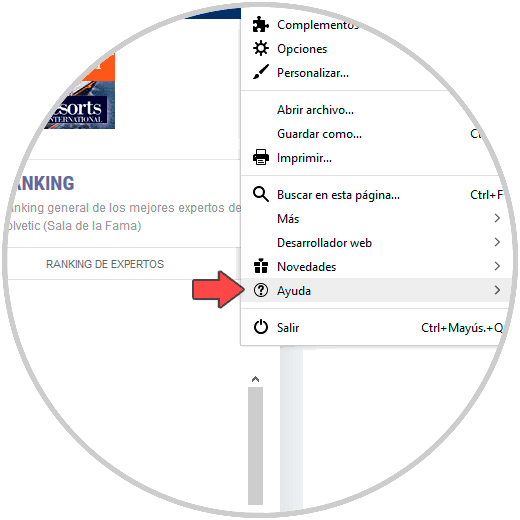
Step 2
In the next window we select the option “About Firefoxâ€:
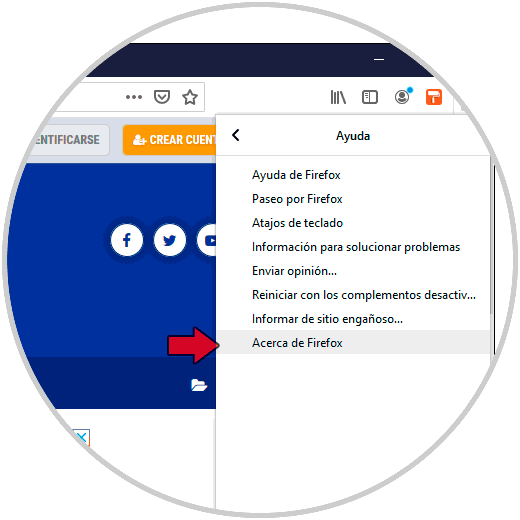
Step 3
After that we will see the following. We check that the browser is updated to the latest version available.
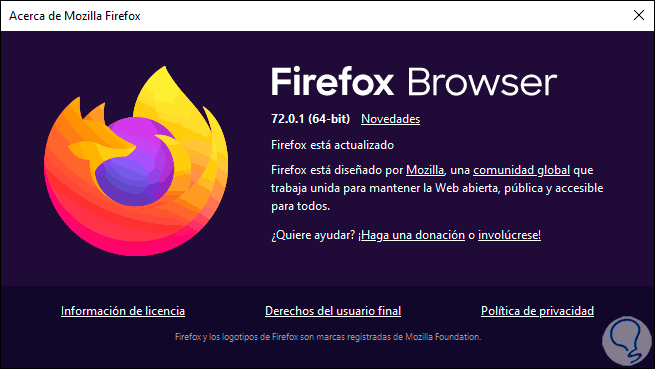
2. How to update Mozilla Firefox manually
As users we can define whether or not Firefox automatically applies these updates. This is because some applications or development functions require previous versions of Firefox due to compatibility problems with the most modern ones.
Step 1
To validate this we go back to the browser menu and this time we select “Optionsâ€:
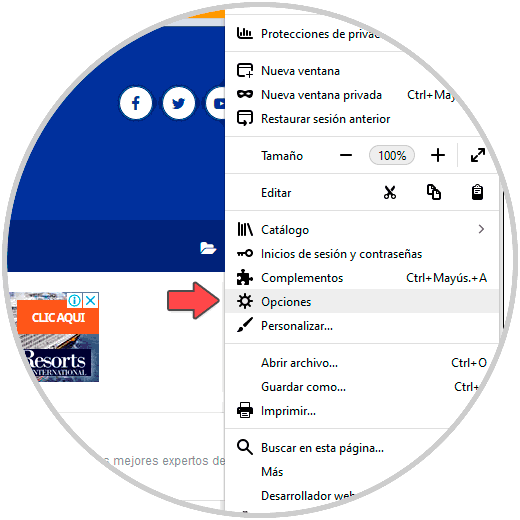
Step 2
In the displayed window we will go to the "General" section and there we go down to the "Firefox Updates" field where it will be possible:
- Access the history of updates that have been applied.
- Check the current version of the browser.
- Define whether updates will be applied automatically or not.
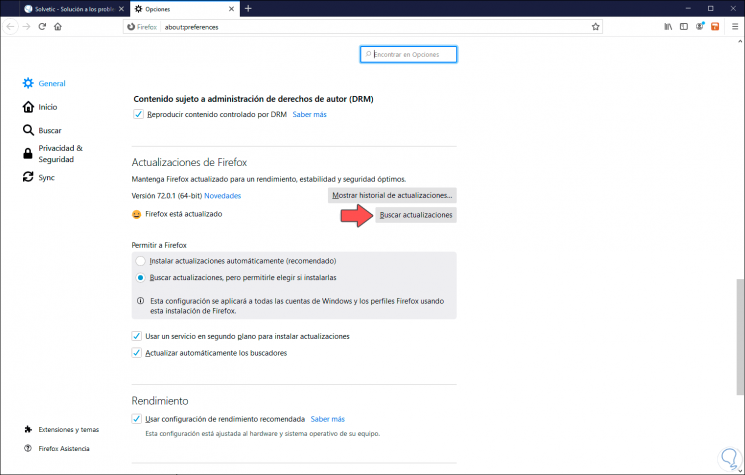
Step 3
In the "Allow Firefox" section if we check the "Check for updates, but allow me to choose when that update will be downloaded and installed:
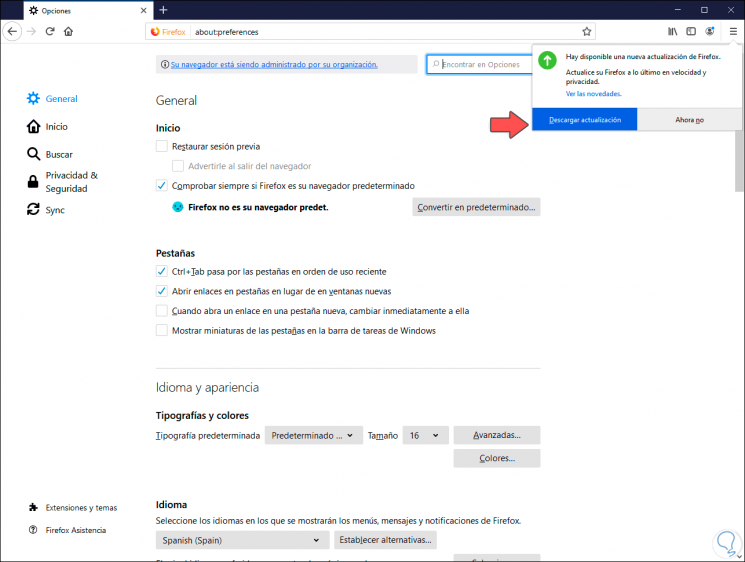
Step 4
In this case, for example, we have version 69 of Firefox, if we go back to Options / General we can see in the Firefox Updates section the new version available:
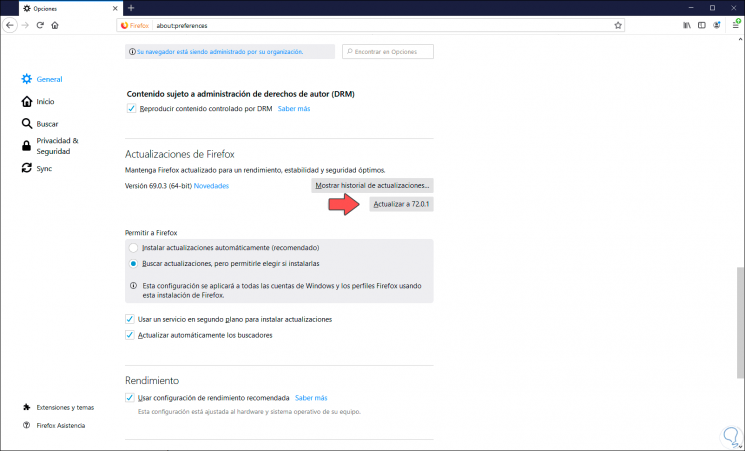
Step 5
There we simply click on the “Update to 72.01†button to start the download and installation process of the available update:
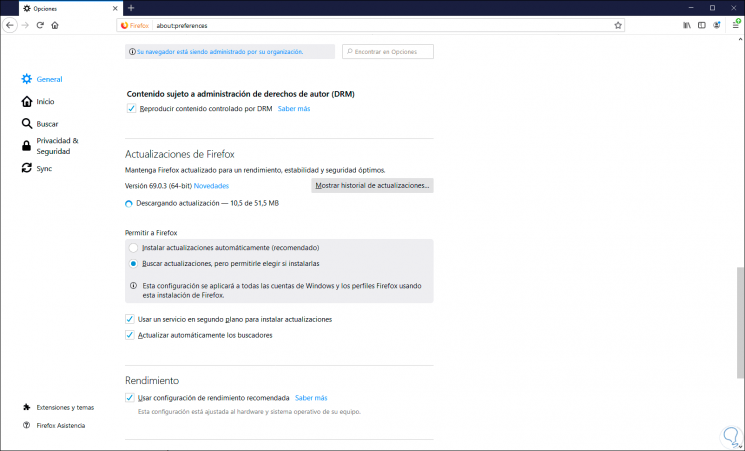
Step 6
Then this update will be applied:
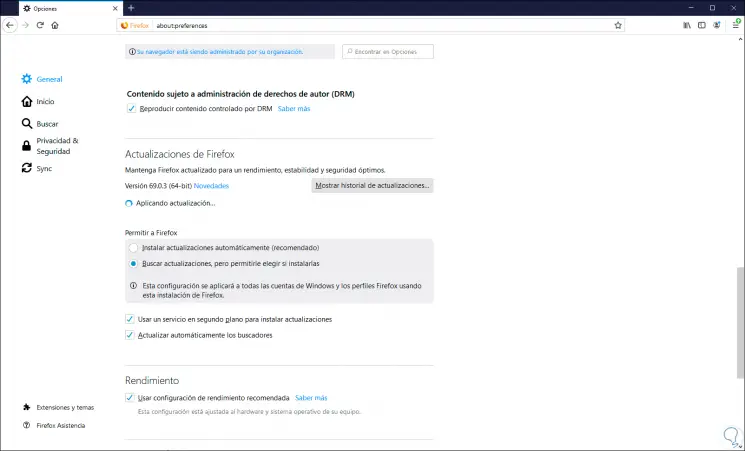
Step 7
Finally we must restart the browser to apply the changes:
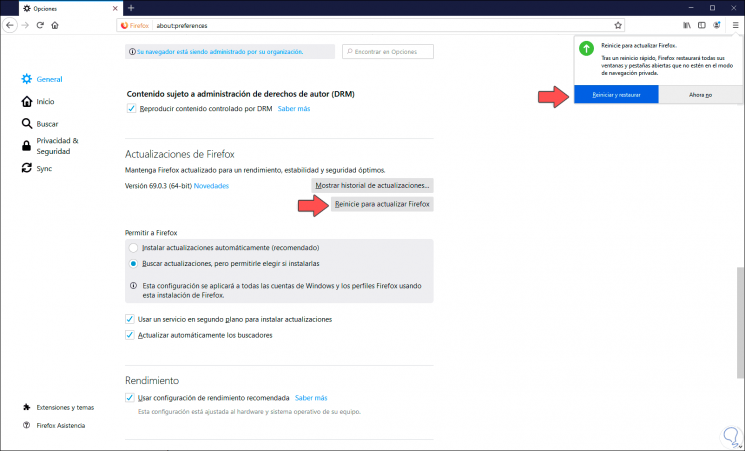
Step 8
When restarting we can see that the browser has been updated to the latest available version:
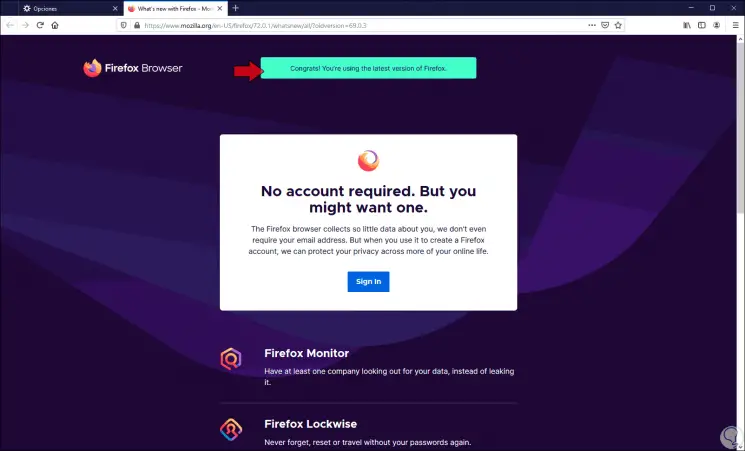
As we have mentioned, we can leave the default values ​​for Firefox to look for updates in the background and apply them when they are available or be ourselves the ones that we define when these updates are to be applied in the browser and carry a Better control of them..