Steam is one of the most dynamic modern platforms when it comes to having a streaming site where we will find hundreds of games available for download, some free and some paid. But all with the best performance and one of the most sought after options by users is like changing the language of both the general platform and a specific game..
Recall that within the Steam integrated language configuration, it is defined in which language the Steam client application should be deployed (this we do during installation) as well as the language in which the games will be deployed, all titles of third parties manage their language settings so in some cases their editing will not be possible.
TechnoWikis will explain how to edit the language on Steam for both the general platform and a particular game..
To keep up, remember to subscribe to our YouTube channel! SUBSCRIBE
1. How to change the language on the Steam platform
Step 1
For this process we access the Steam application and go to the “Steam†menu and in the displayed list we select “Parametersâ€:
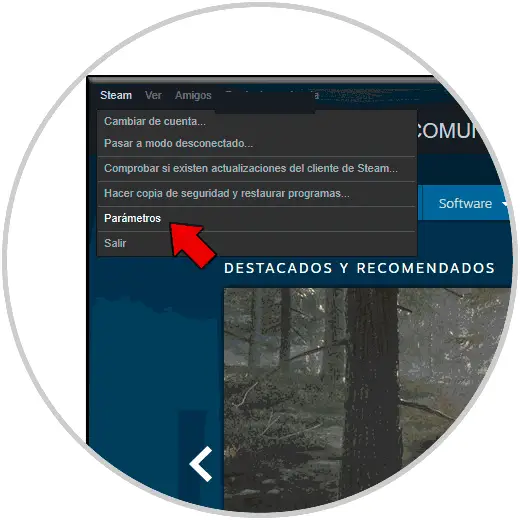
Step 2
In the pop-up window we will go to the “Interface†section where we will see the following:
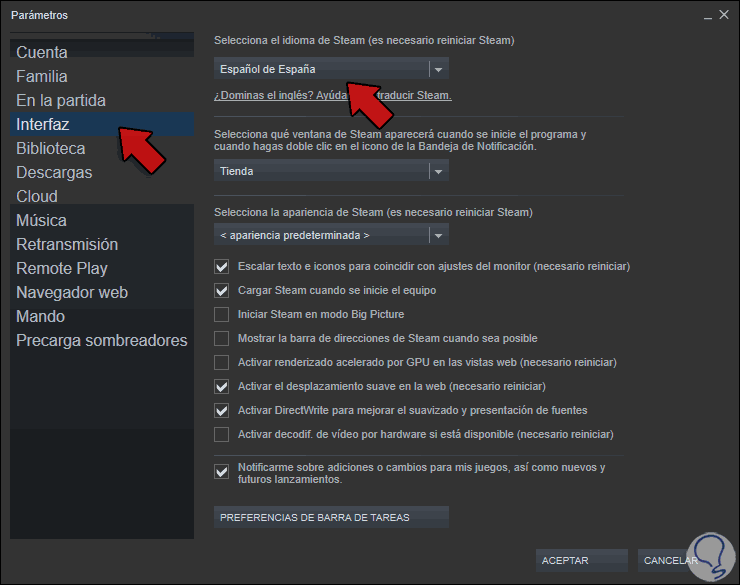
Step 3
There we focus on the “Select Steam language†field and we can display the different language options available there:
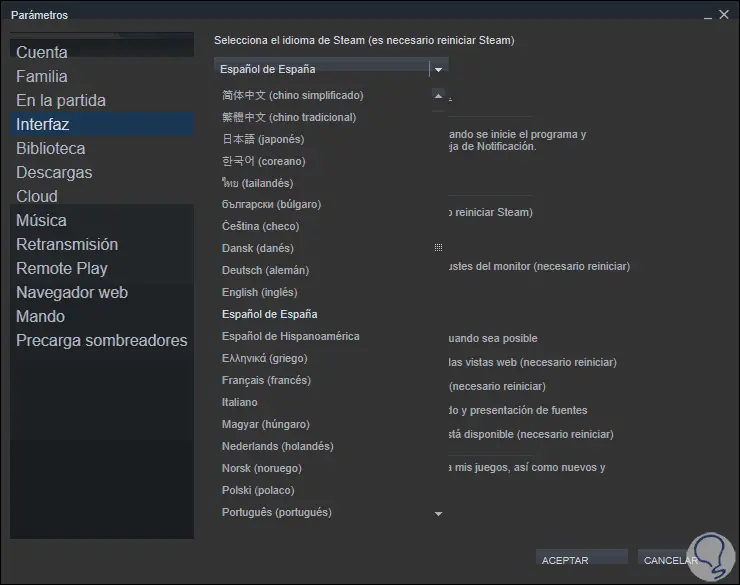
Step 4
We select the new language:
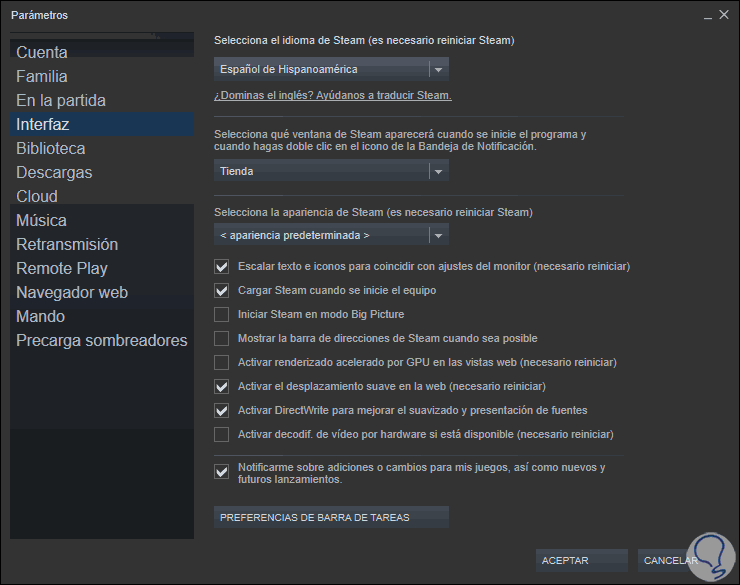
Step 5
We click on Accept and we will see the following warning:
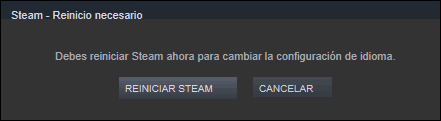
Step 6
We click on restart Steam to have the platform in the new language selected:
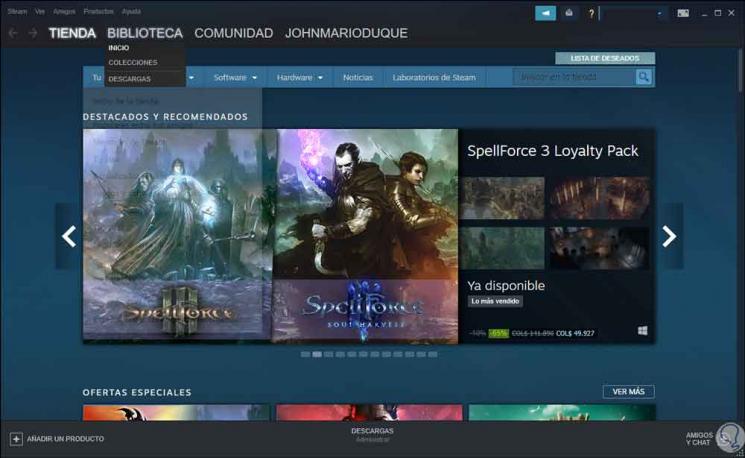
2. How to change the language of a game on Steam
Step 1
To do this is just as simple, just access Steam and go to the "Library" section, there we deploy the games on the left side, right click on the desired game and select "Properties":
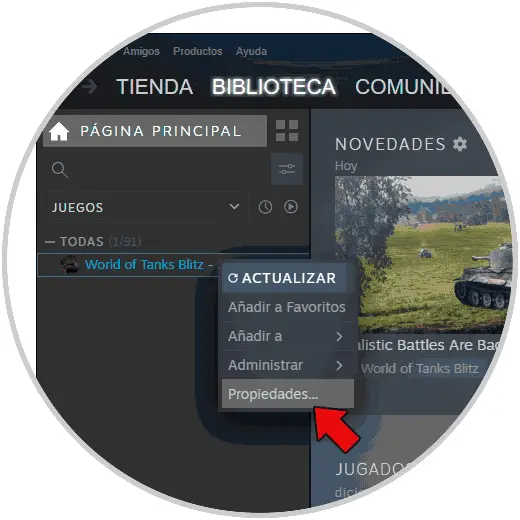
Step 2
In the window that will be displayed we go to the “Language†tab where we will see the current language of the game:
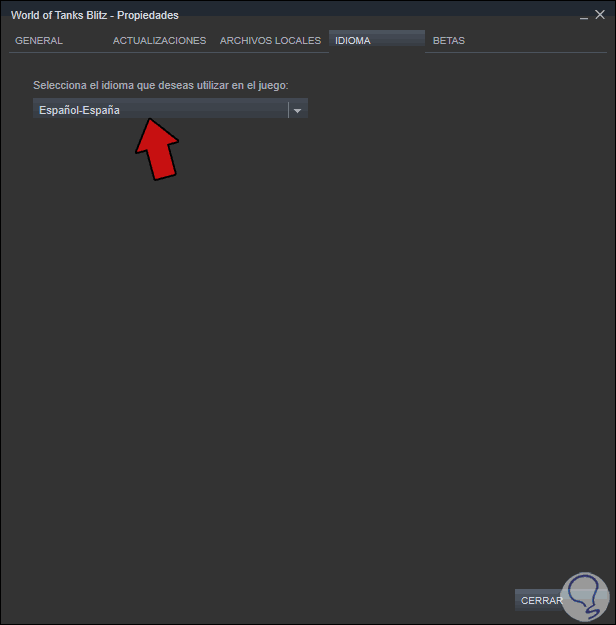
Step 3
There we can display the available language options:
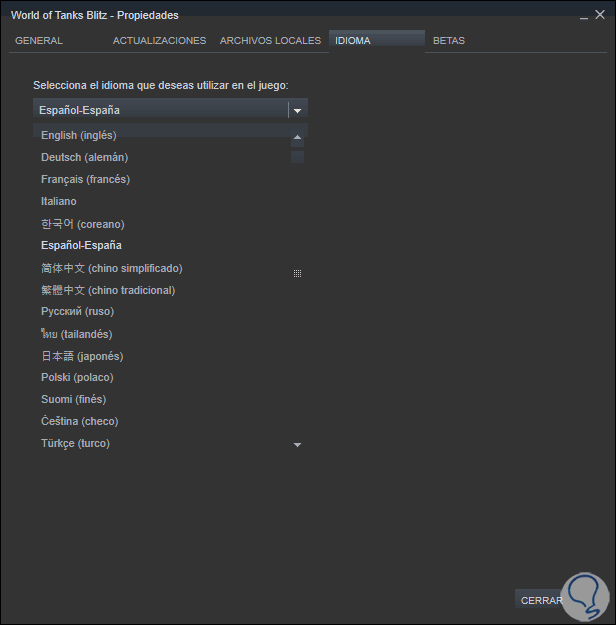
Step 4
We select the desired language:
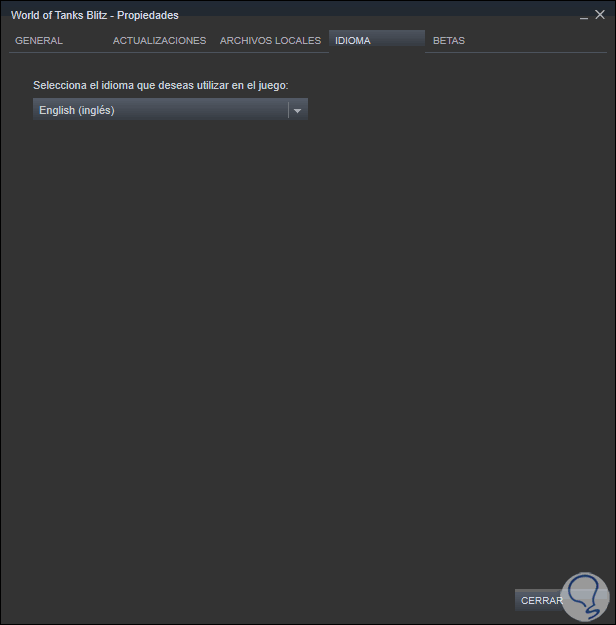
Step 5
We click on "Close" and we can see that the language update process applies to the game:
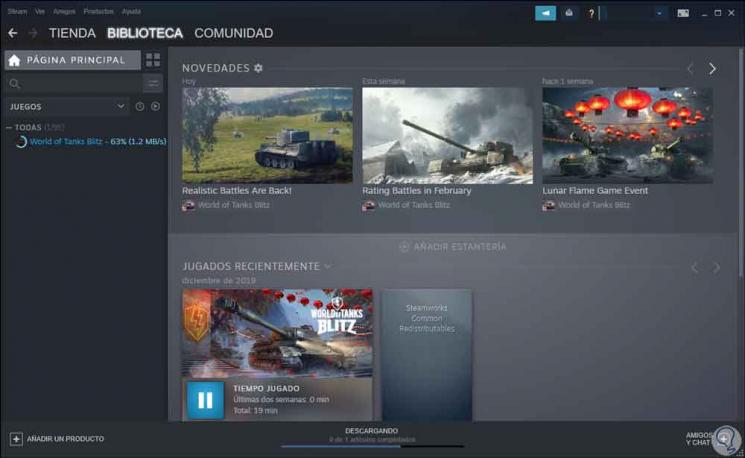
With these simple steps we have edited the language of both the general Steam application and a special game.