Dubbing or subtitling
The menu and labels of Disney Plus will be activated by default depending on the language in which you use your streaming box, mobile device, game console or web browser. However, if you want to change it, it is also a fairly simple process. Remember that you can have up to seven profiles per subscription , something useful if you speak multiple languages at home.
According to the official Disney Plus support page, this is what you should do:
- Sign into Disney Plus and start watching a movie or TV show.
- When the program starts, a box icon will appear at the top right of the screen along with the rest of the player interface. Click it.
- You will see the language selection menu. Use it to choose the desired language and subtitle options.
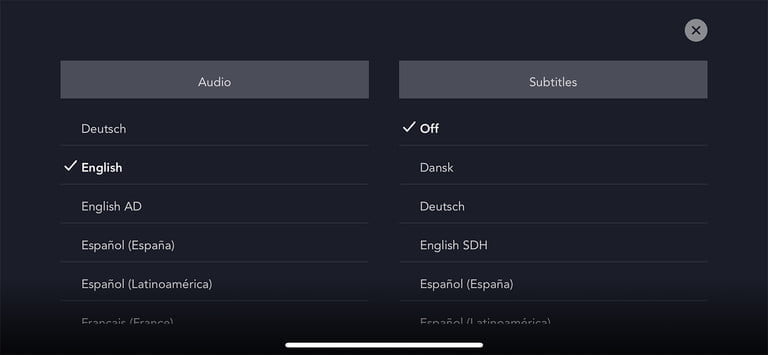
Another alternative is that in your Disney account, you go to your profile settings, located in the upper right corner of the screen. Press Select Profiles, where you can choose the language in which you want to access Disney Plus.
Disney Plus supports four dubbing languages for protected content: English, Spanish, French, and Dutch. In the case of Spanish, the streaming service has two alternatives: Spanish (Spain) and Spanish (Latin America). The first is where the films and series have an Iberian accent, while the second uses a more neutral intonation, which cannot be attributed to any Latin American country.
For other content, subtitling and dubbing is available in 16 languages including English, French, German, Italian, Japanese, Cantonese Chinese, Polish, Norwegian, Finnish, Swedish, European Portuguese, Brazilian Portuguese, in addition to Spanish (Spain) and Latin American Spanish.
If you can't change the language on your device, the option may not be available on that platform yet. In addition, you should consider that not all content can be broadcast in all languages. Newer movies and shows have all four major languages available, but older ones, like the 1940 version of Swiss Family Robinson , are only in English.
Other alternatives

While support page Disney Plus only officially mentions compatibility with subtitles and different foreign languages for web browsers, mobile devices, smart TVs and game consoles, it is also available in some gearboxes, as Amazon Fire TV.
Do you want to modify the audio or subtitling of the content you see on Disney Plus? These are the steps you should follow, according to the device or platform you use.
Android
-
Step 1: While your show or movie is playing, tap the screen.
-
Step 2 : A menu icon will appear on the left. When this happens, select it.
-
Step 3: the audio and subtitle alternatives will be displayed. Select the language of the audio and that of the subtitles (or off, if you want to disable them).
iPhone and iPad
-
Step 1: While your show or movie is playing, tap the screen.
-
Step 2: A variety of icons will appear in the upper right corner. When this happens, select the one on the far right.
-
Step 3: the audio and subtitle alternatives will be displayed. Select the language of the audio and that of the subtitles (or off, if you want to disable them).
-
Step 4: Tap the X icon in the upper right corner to continue playback.
Google Chromecast
-
Step 1 : While your show or movie is playing, touch or move the mouse on the screen.
-
Step 2: A menu icon should appear. When this happens, hover over it.
-
Step 3: the audio and subtitle alternatives will be displayed. Select the language of the audio and that of the subtitles (or off, if you want to disable them).
-
Step 4: Tap OK or the X icon to continue playback.
Roku
-
Step 1: Once you've chosen a show or movie to watch, select Audio and Subtitles on the description page.
-
Step 2 : the audio and subtitle alternatives will be displayed. Select the language of the audio and that of the subtitles (or off, if you want to disable them).
-
Step 3: Press the Back button to exit the description page.
-
Step 4: Press Play to start your movie or show.
If you have a newer Roku device, you can also disable subtitles while your movie or show is playing.
-
Step 1: While the show or movie is playing, press Up or Down on your remote control.
-
Step 2: Select Audio and Subtitles .
-
Step 3: the audio and subtitle alternatives will be displayed. Select the language of the audio and that of the subtitles (or off, if you want to disable them).
Amazon Fire TV
-
Step 1: While your show or movie is playing, click on your remote control.
-
Step 2: A menu icon should appear. When it does, select it.
-
Step 3: the audio and subtitle alternatives will be displayed. Select the language of the audio and that of the subtitles (or off, if you want to disable them).
-
Step 4: Click the Back button on your remote to close the menu.
Apple tv
-
Step 1: While your show or movie is playing, slide the remote down. If you're using a 2nd or 3rd generation Apple TV, press and hold the center button on the remote control.
-
Step 2: the audio and subtitle alternatives will be displayed. Select the language of the audio and that of the subtitles (or off, if you want to disable them).
Playstation 4
-
Step 1: While your show or movie is playing, press the Down button on your controller.
-
Step 2: A dialog icon should appear. When this happens, select it.
-
Step 3: the audio and subtitle alternatives will be displayed. Select the language of the audio and that of the subtitles (or off, if you want to disable them).
Xbox One
-
Step 1: While your show or movie is playing, press the Down button on your controller.
-
Step 2: A dialog icon should appear. When this happens, select it.
-
Step 3: the audio and subtitle alternatives will be displayed. Select the language of the audio and that of the subtitles (or off, if you want to disable them).