Avast is one of the most popular antivirus platforms in the world for all its security and protection features and functions, Avast is one of the most well-known antivirus by users thanks to the security features it offers even in the free version. It has a recognized position in the AV-Test ranking highlighting the low impact of resources that it produces on our equipment, something that others affect negatively. We can highlight Avast for some of its features:
characteristics
Among its characteristics we find:
- Extensive threat detection network.
- Virus and malware protection with automatic learning capability functions.
- Password management and home network security functions which do not have a direct impact on the operation of the equipment.
- Password management in one.
- Browser Extensions Control
One of the criticisms that Avast has received is that when it is uninstalled from Windows 10 there are still active processes that can affect some tasks such as program installation, threat analysis or conflicts with other applications. Avast can be downloaded from the following link:
TechnoWikis will explain how you can successfully uninstall Avast in Windows 10..
To keep up, remember to subscribe to our YouTube channel! SUBSCRIBE
1. Uninstall Avast from the Control Panel in Windows 10
One of the traditional methods to uninstall Avast in Windows 10 is from the Control Panel where the programs installed in Windows 10 are deployed
Step 1
To use this method we will go to the following route:
- Programs and characteristics
Step 2
There we will place Avast in the displayed list and click on the “Uninstall†button located at the top:
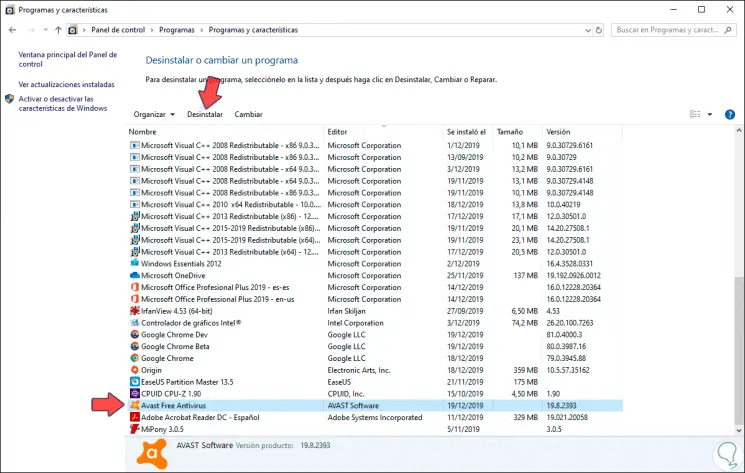
Step 3
Clicking there will display the following wizard:
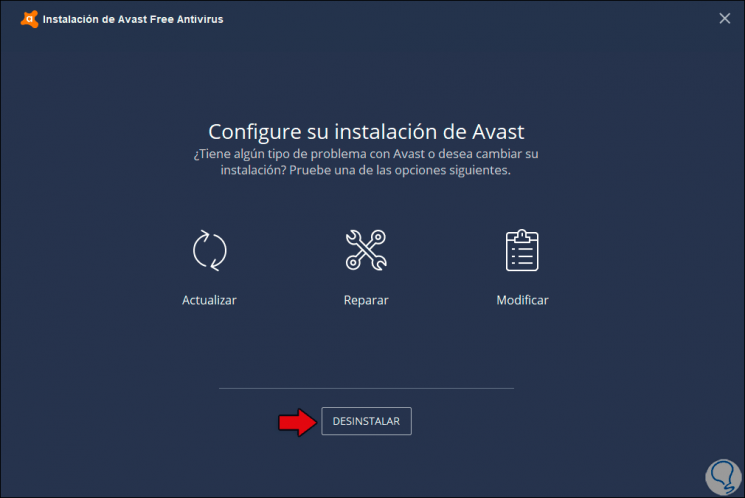
Step 4
We click on the “Uninstall†button located at the bottom and the following message will be displayed:
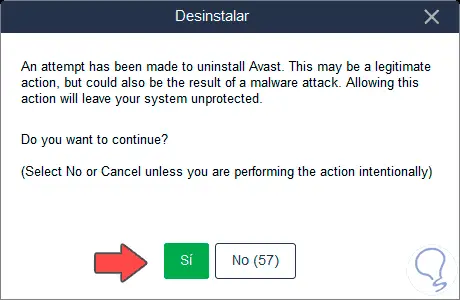
Step 5
We click on the Yes button to confirm and in the following window we activate the “Uninstalling†box to define the current task:
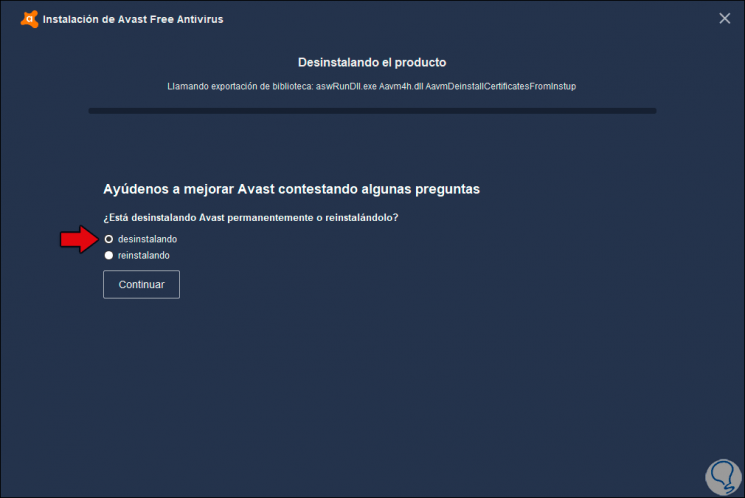
Step 6
We click Continue and then select the reason for the uninstallation of Avast:
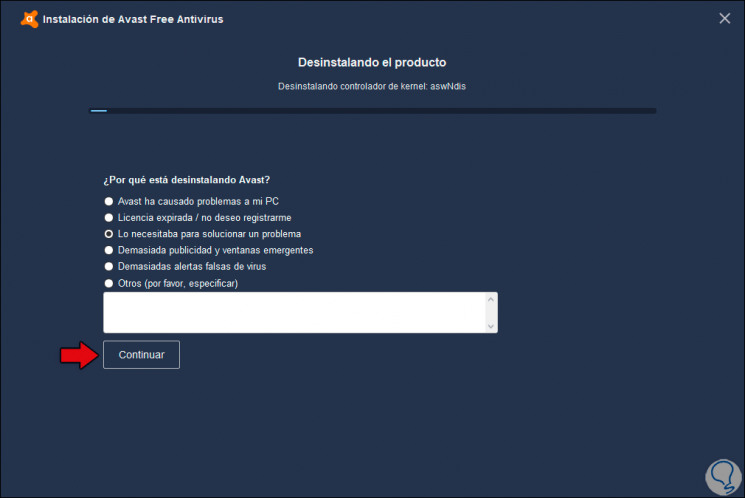
Step 7
Click on Continue and then select the time of use of Avast in the equipment:
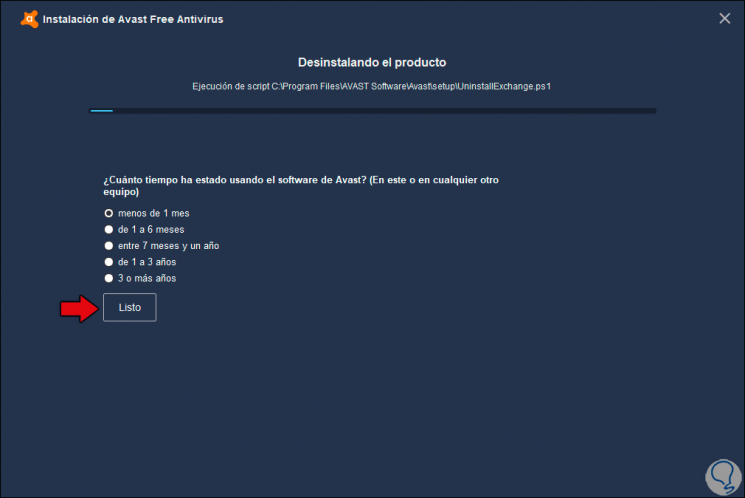
Step 8
We click on Ready to continue with the process:
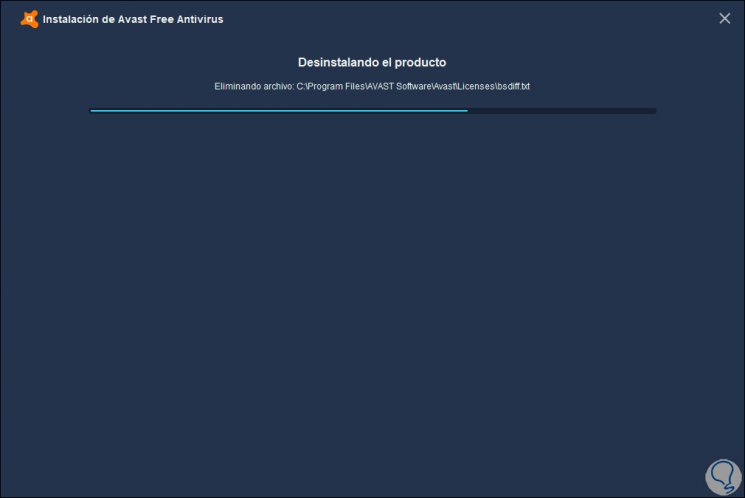
Step 9
Once this is finished we must restart Windows 10 to complete the process of uninstalling Avast in Windows 10:
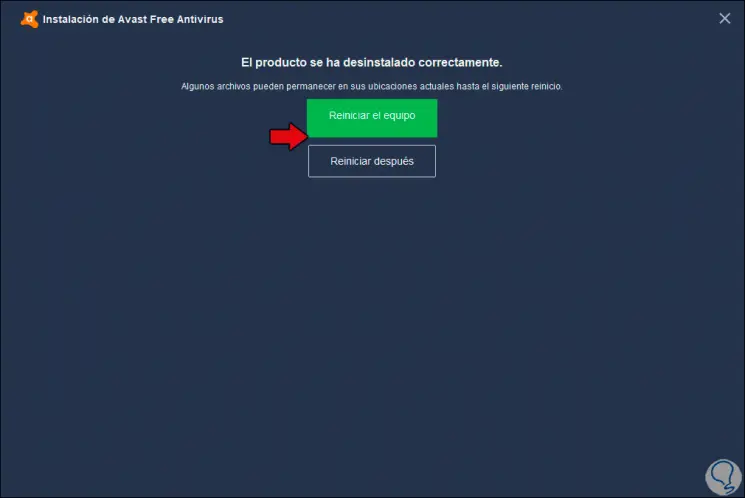
If you have not been able to uninstall this traditional way, we will see two other possible options.
2. Uninstall Avast from Avast configuration in Windows 10
This is an option that gives us the opportunity to manage the full screen mode of Avast which may at some time have an impact on behavior when removing Avast from the system.
Step 1
The process is simple, first, we access Avast and click on the application menu:
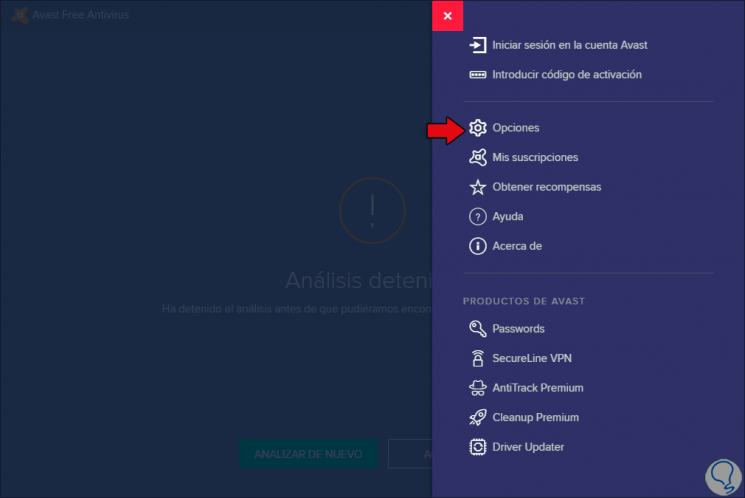
Step 2
There we select “Options†and we will go to the “General†section and in the “Performance†line we proceed to deactivate all the available boxes.
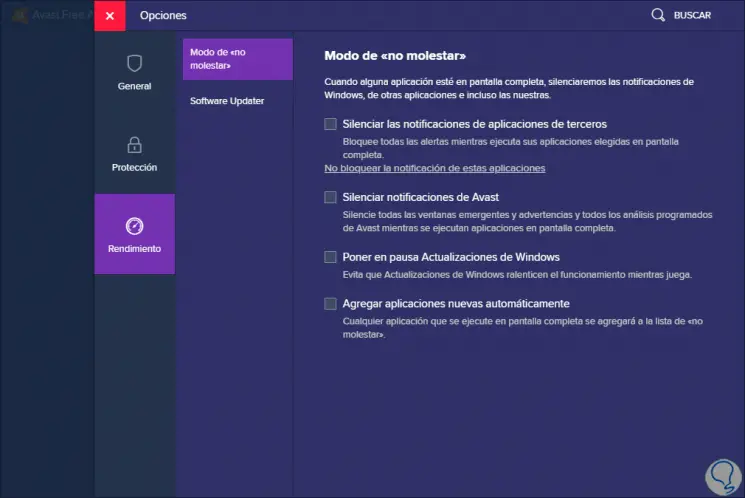
After this we simply proceed to the Control Panel and uninstall Avast with the method seen in the previous point..
3. Uninstall Avast from the Avast Clear tool in Windows 10
Avast developers have created a small utility called AvastClear which handles the process for us.
Step 1
For this method, we will download the utility in the following link:
AvastClear
Step 2
Once downloaded we proceed to its execution and the assistant will be launched:
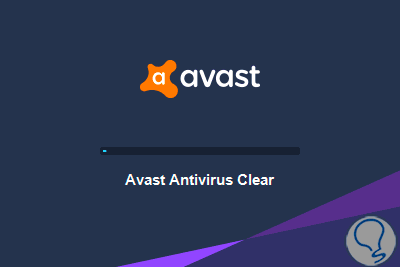
Step 3
After this, Avast recommends that this process be executed in Windows 10 Safe Mode for best results, if we want to do so, click Yes, otherwise click No:
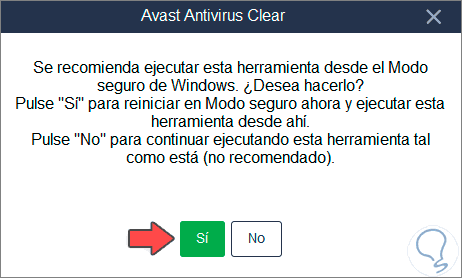
Step 4
In this case we have selected “No†and after this we can see the paths of the Avast installation directories:
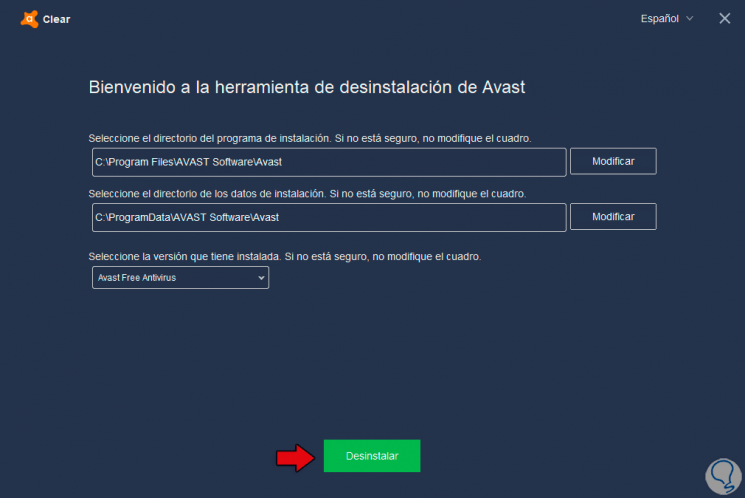
Step 5
In the lower part we select the version to be removed and defined this we click on the “Uninstall†button, a warning window will be launched which we accept and we proceed with the uninstall process with this wizard:
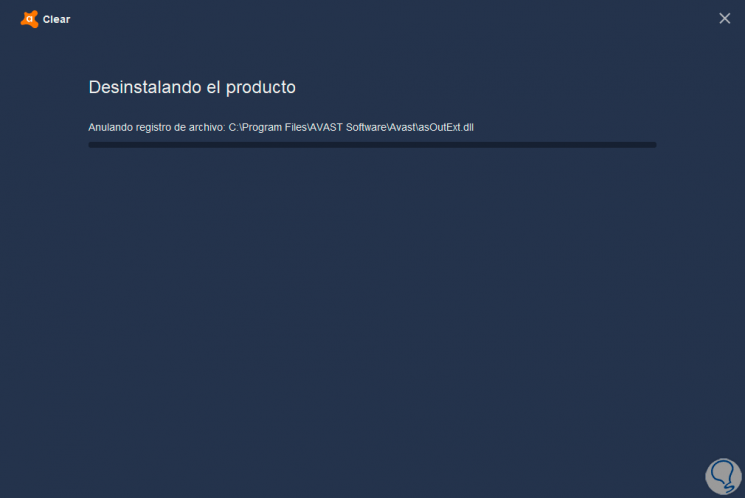
Step 6
Once this is finished we will see the following:
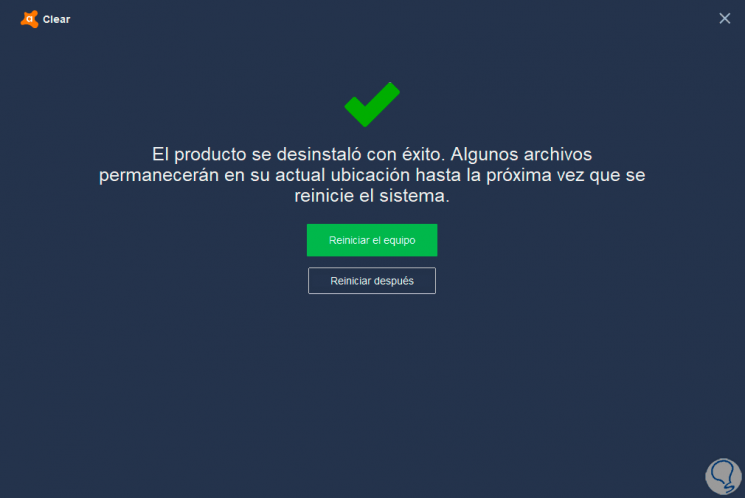
We restart the computer to complete the task and with the method you select it is possible to uninstall Avast correctly in Windows 10.