Windows 10, and in general all Windows systems , have a hierarchical database called Logs where information is stored that helps to correctly configure the operating system for both the current user and all those who use the system. This also serves to control applications and hardware devices..
Within these registers there are different classes, but these in some opportunities can generate global or own errors of the application . Therefore, TechnoWikis will give you various methods with which you will solve the error of classes not registered in Windows 10.
1. How to disable iCloud Windows 10
iCloud, although it is typical of macOS, has an application for Windows systems which you can download at the following link:
iCloud Windows
But iCloud can create a critical conflict with Windows classes, so we must finish your task from the Task Manager..
Step 1
For this we access the administrator from the taskbar and in the "Processes" window we locate the line "iCloud Services" and finish its task in two different ways such as:
- By right clicking on the process and selecting “Finish taskâ€
- Select the process and click on the “End task†button at the bottom
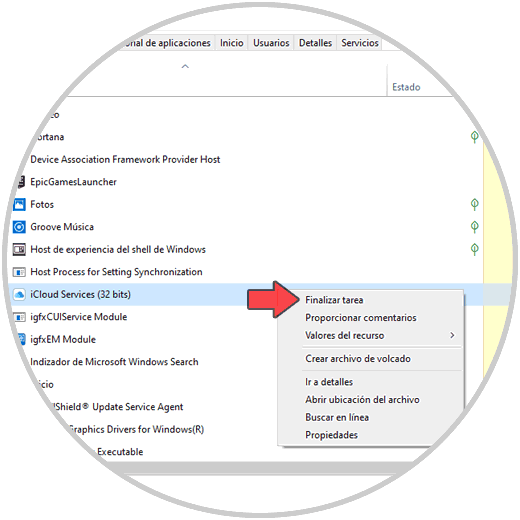
Step 2
After this we will go to the "Start" tab and there we disable the start of the iCloud service by right clicking on it and selecting "Disable":
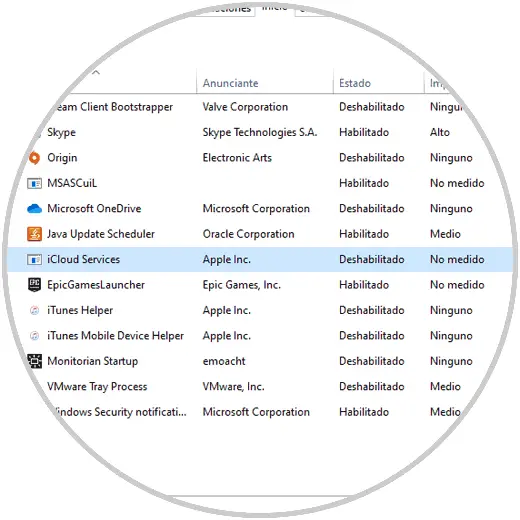
2. How to make use of Windows 10 system components
Step 1
This is a process with which the integrated components of Windows 10 are used to facilitate its management, if we choose this method we must use the Windows + R key combination and execute the following:
+ R
dcomcnfg
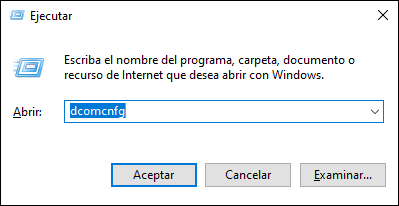
Step 2
Click on OK and in the deployed console we go to "Component Services" then we go to "Equipment" to select "My Computer" and on the side we choose the line "DCOM Configuration":
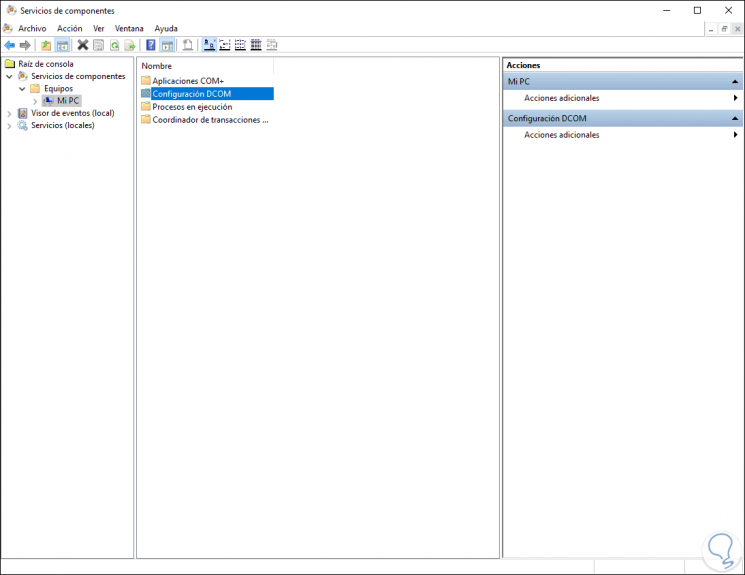
Step 3
We double click on this and the following message will be displayed:
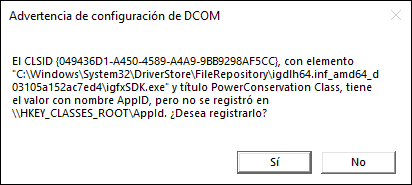
Step 4
Click Yes to confirm the action. We can close this window and restart Windows 10 to apply the changes.
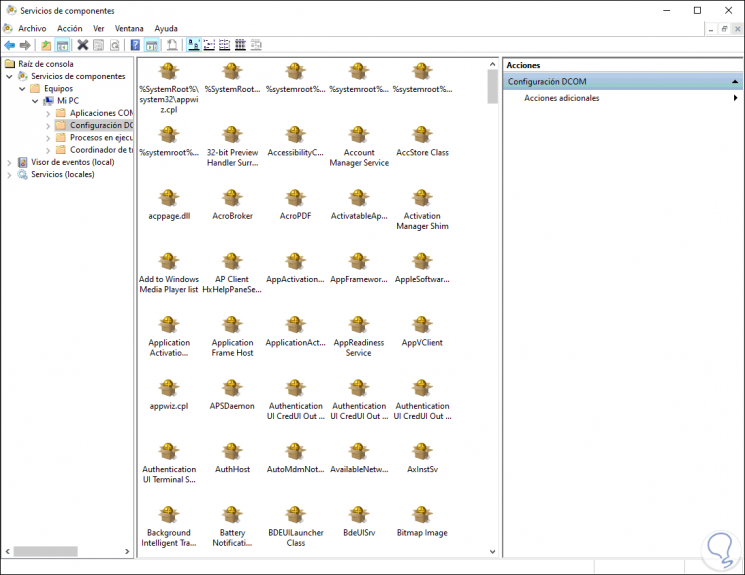
3. How to register again in ExplorerFrame.dll file Windows 10
This is a complement that helps in the management of the Windows Explorer, in this case we must register it again and for this we access the command prompt console as administrators and there we execute the following:
regsvr32 ExplorerFrame.dll
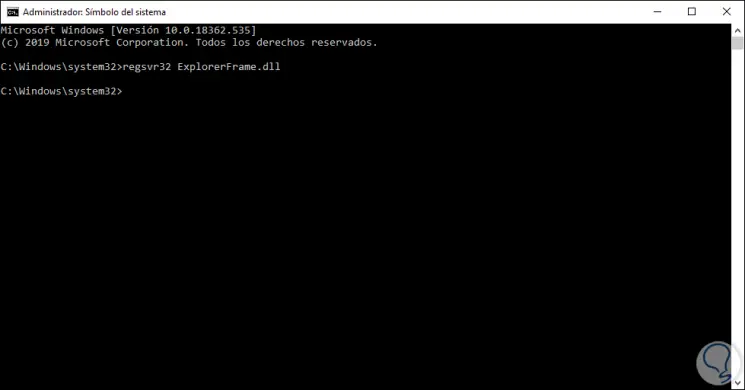
4. How to create a new Microsoft account in Windows 10
Step 1
The error of registered classes may be associated with errors in the profile of the current user so creating a new account can help correct this, to create a new profile we will go to:
- Accounts and in the "Family and other users" section we click on "Add another person to this team":
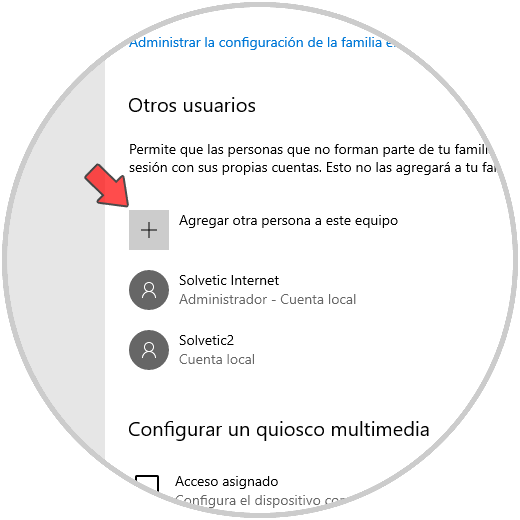
Step 2
The following window will be displayed where we can enter a Microsoft online account or click on the line “I don't have this person's login dataâ€:
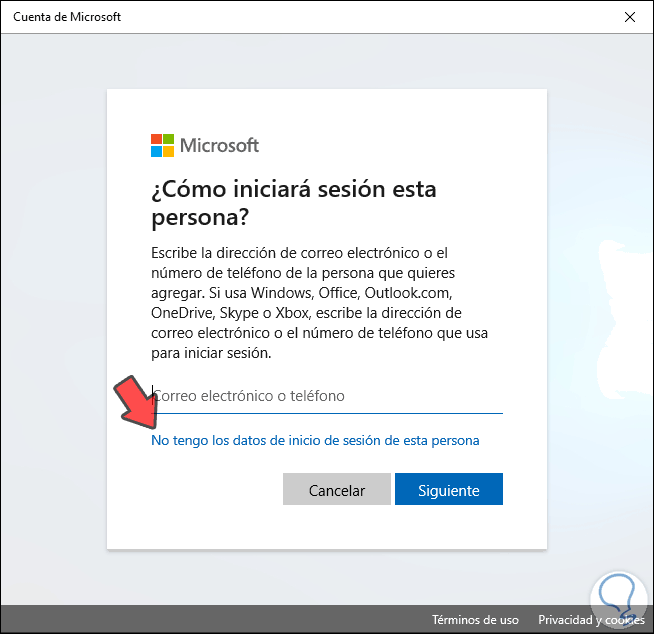
Step 3
Then we will see the following:
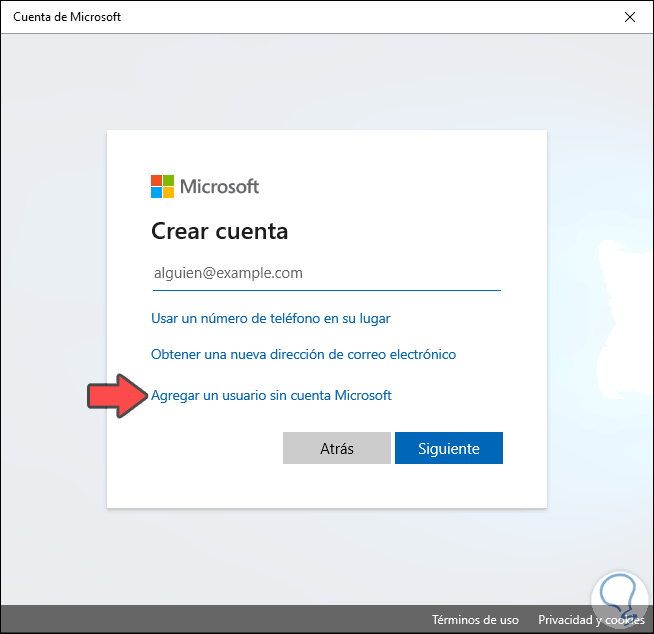
Step 4
This allows you to create a local account in Windows 10, there we click on “Add a user without a Microsoft account†and then simply enter the new user's data:
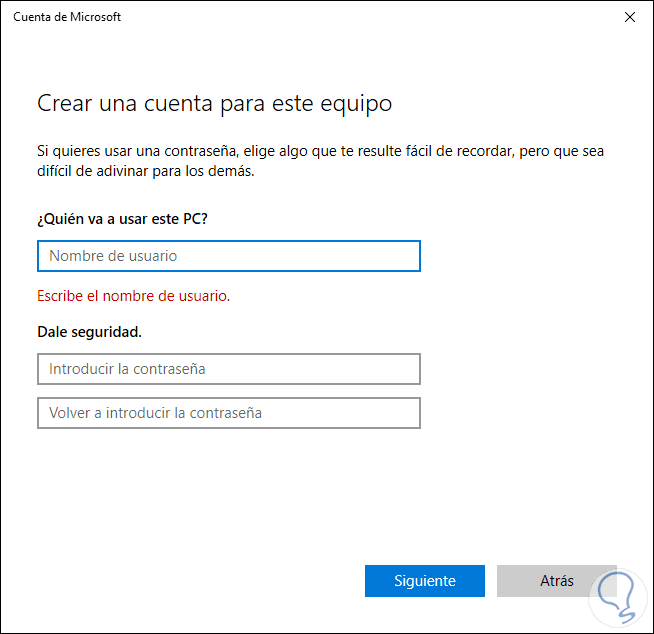
5. How to check for errors on the Windows 10 hard drive
Step 1
For this process we go to the Windows 10 File Explorer and there we right click on the C drive and select Properties:
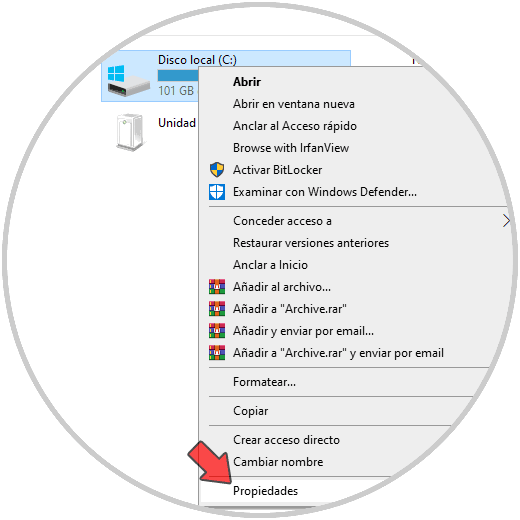
Step 2
In the displayed window we go to the "Tools" tab and click on the "Check" button:
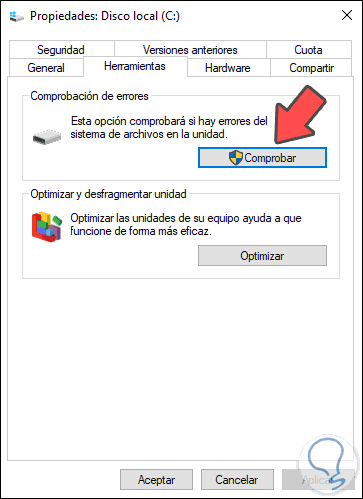
Step 3
We will see the following. There we proceed to examine the unit for errors.
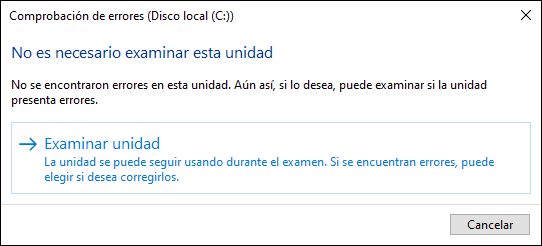
6. How to fix error of classes not registered in Microsoft Edge
Step 1
As mentioned, classes can be associated with both the system in general and applications in particular. One of these is Microsoft Edge, to correct this error in Edge we will go to the following route:
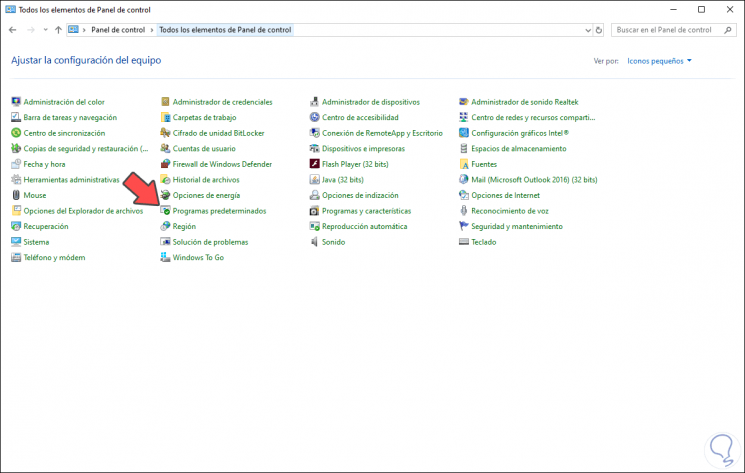
Step 2
There we select the category “Default programs†and we will see the following:
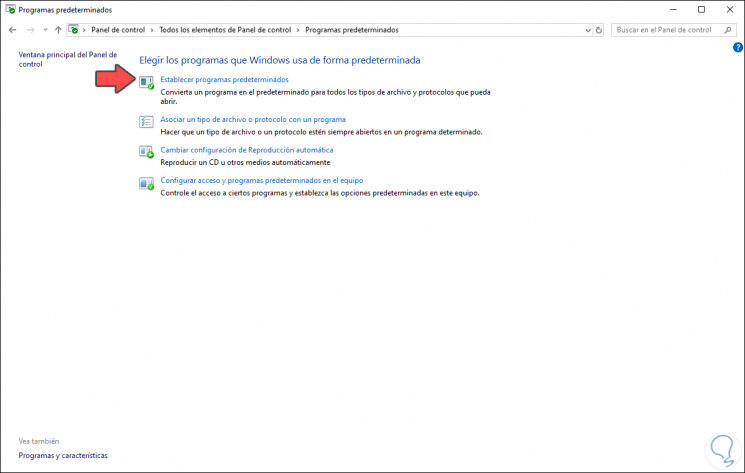
Step 3
We click on the “Set default programs†line and in the new open window we will go to the “Web browser†section. There we click on the current browser and in the pop-up window we click on Microsoft Edge:
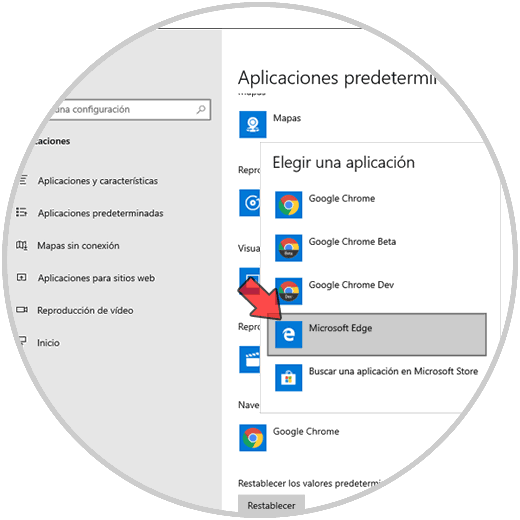
7. Class errors not registered in Windows Explorer
Step 1
To correct this error in Windows 10 we must go to the Task Manager and in the "Details" tab we locate the explorer.exe service. We select it and click on the “End task†button at the bottom:
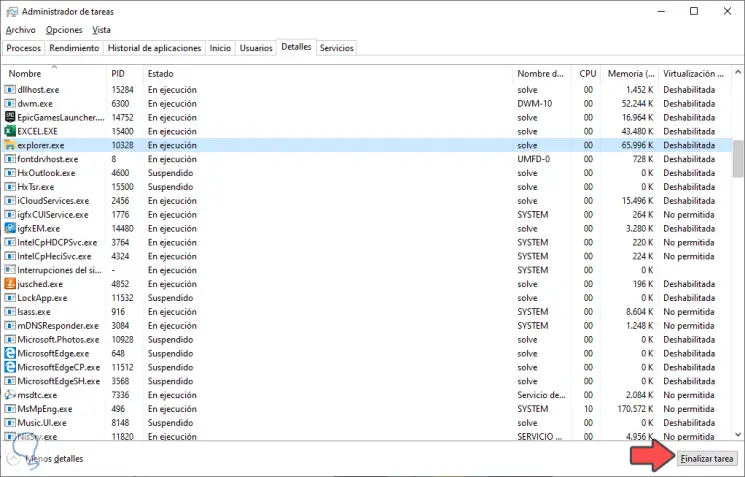
Step 2
After this we go to the “File / Execute new task†menu:
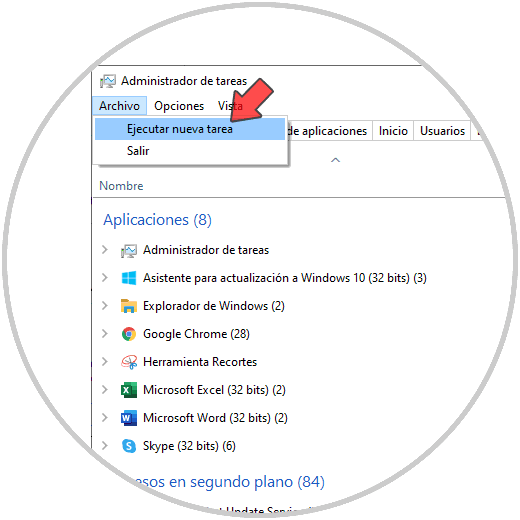
Step 3
In the pop-up window, enter explorer.exe. Click on OK and this will start the browser again.
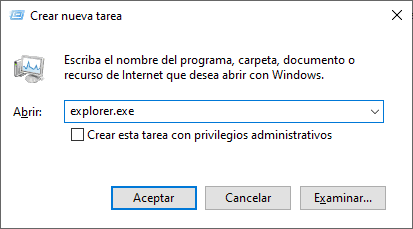
8. Correct error of classes not registered in .jpg formats in Windows 10
To correct this error when opening a .jpg file, just right click on the image and select Open with / Photos:
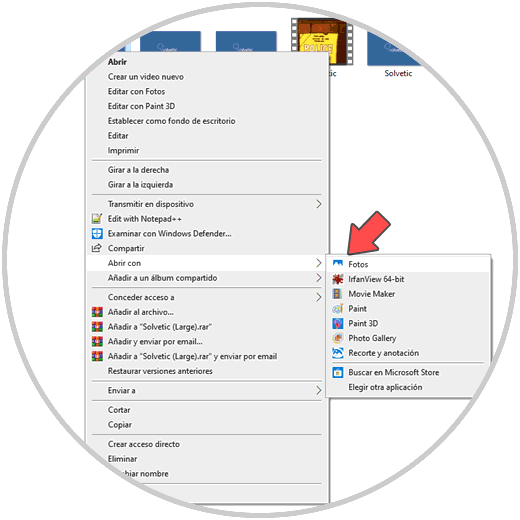
We can click on “Choose another applicationâ€, select Photos and set it as default.
9. Reset the application in Windows 10
Another option is to reset the application, for this we go to Start / Settings / Applications and in the section Default applications we will go to the bottom where we find the following:
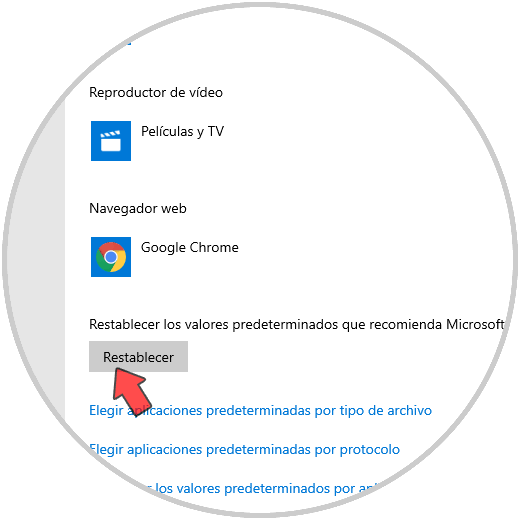
We click on the “Reset†button so that all the default Windows applications are processed..
Thus, you can provide a comprehensive solution to the Class error not registered in Windows10.