Errors are common in Windows 10 and we should not be scared since some errors may be due to configuration, parameter or usage errors. These can be displayed in pop-up windows and others with the famous (and nothing flashy blue screen) with which a series of codes will be given with the errors recorded . One of these errors is BAD_SYSTEM_CONFIG_INFO which has its origin in factors such as:
Factors
- System files damaged or deleted.
- Controller conflict with newly installed hardware.
- Device drivers configured incorrectly or not updated.
TechnoWikis will give you a series of tips to prevent this error and thus work in Windows 10 in a full way.
1. How to update Windows 10 drivers
One of the errors that gives rise to the mentioned error is to have outdated drivers. This creates a communication conflict between the software services.
Step 1
To update our drivers we must go to the Device Manager using one of the following options:
- Using the Windows + R keys and executing the "devmgmt.msc" command
- From the context menu of the Start Menu (by right clicking on it or using the Windows + X keys)
Once there we will go to the different driver options such as audio, video, etc., we will right click on the driver and select "Update driver":
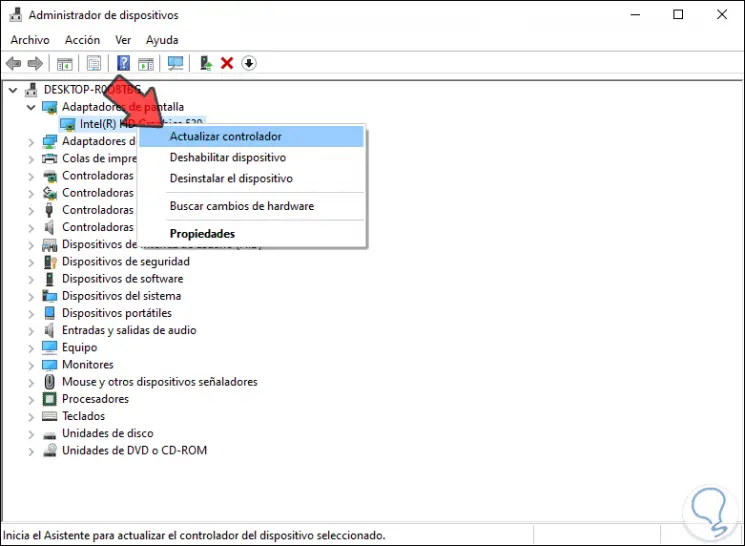
Step 2
We can update the drivers either manually or automatically:
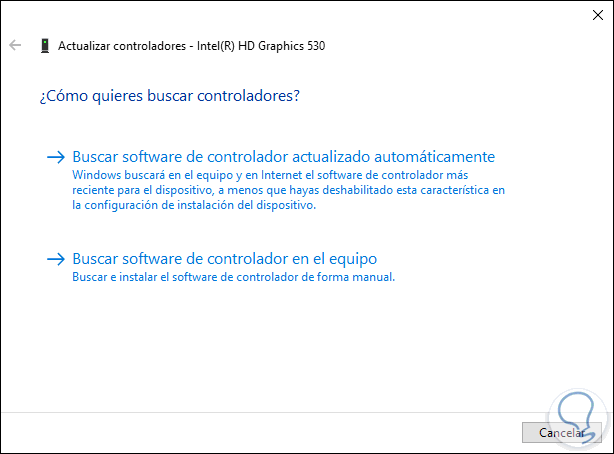
Step 3
Based on the desired choice, the system will update the drivers if there is any news available or determine that the most current ones exist:
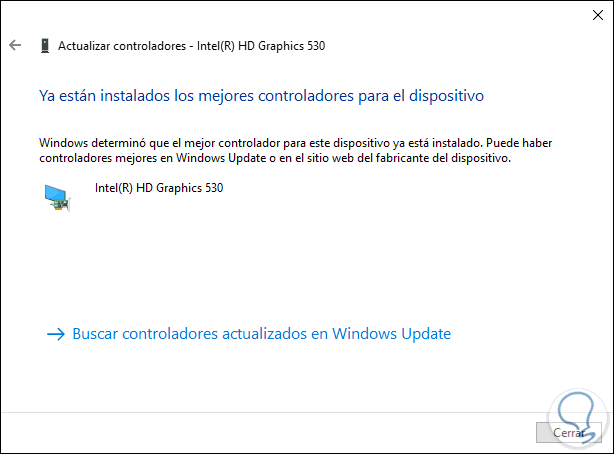
2. How to use the BCD file in Windows 10
The BCD (Boot Configuration Data) file is a file that allows booting on operating systems that do not manage BIOS and these are housed in the Windows boot folder. Therefore, if the system is not configured correctly and if the number of processors and memory in the configuration file are not matched correctly, this error will result.
Step 1
To correct this, we will go to the Start menu / Settings / Update and security and in the "Recovery" section we click on the "Restart now" button in the "Advanced start" section:
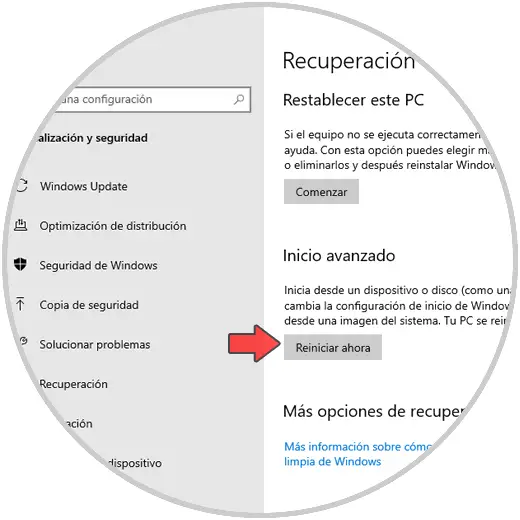
Step 2
The system will be restarted and we will see the following:
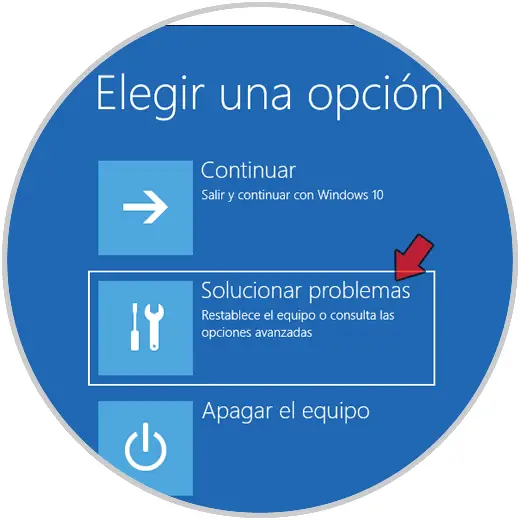
Step 3
Select "Troubleshoot" and then we will see the following:
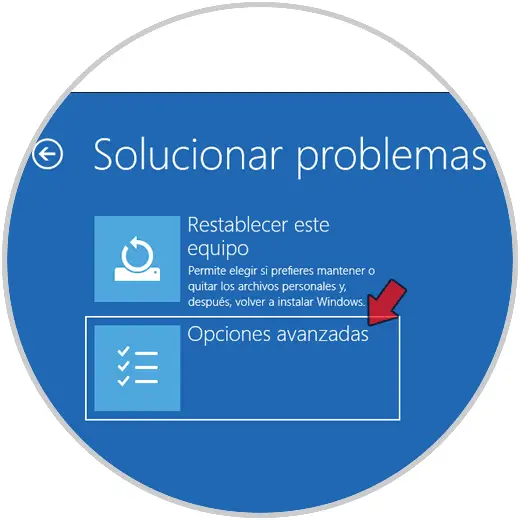
Step 4
We click on "Advanced options" and in the next window we select "Command Prompt":
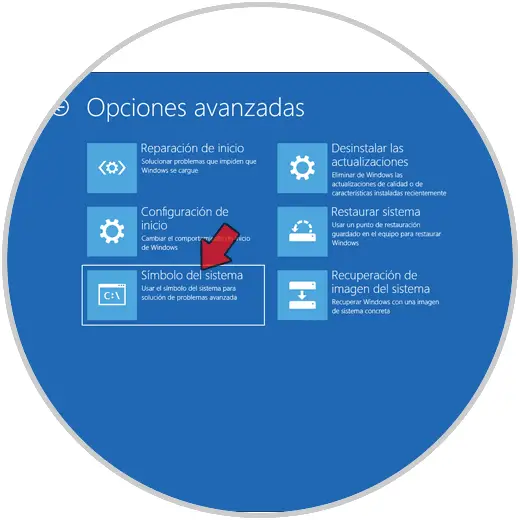
Step 5
In the deployed console we will enter the following command:
bcdedit / deletevalue {default} numproc bcdedit / deletevalue {default} truncatememory
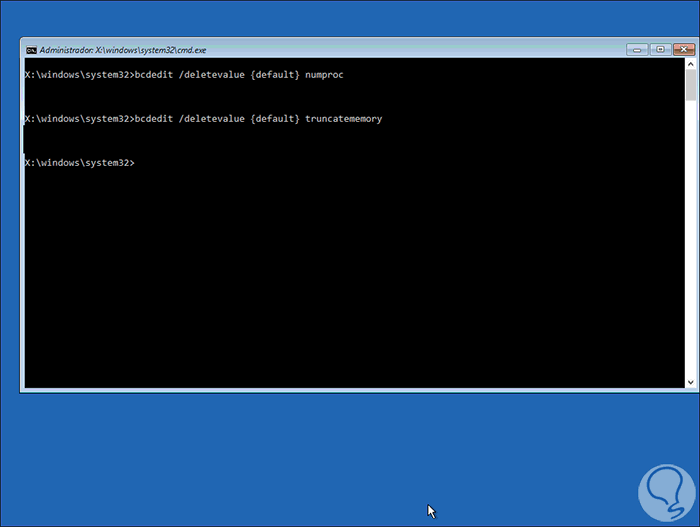
3. How to repair the Windows 10 BCD file
Another option we have is the option to repair bugs in the system BCD file.
Step 1
For this we will go to the previous route (advanced start) and at the command prompt we will execute the following in order to see the available options:
bootrec / repairbcd
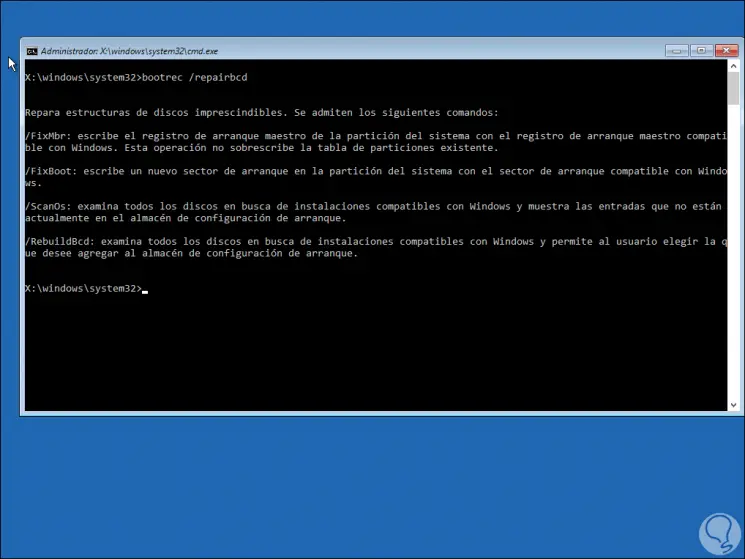
Step 2
For our purpose we will use the "/ ScanOS" option by executing the following:
bootrec / osscan
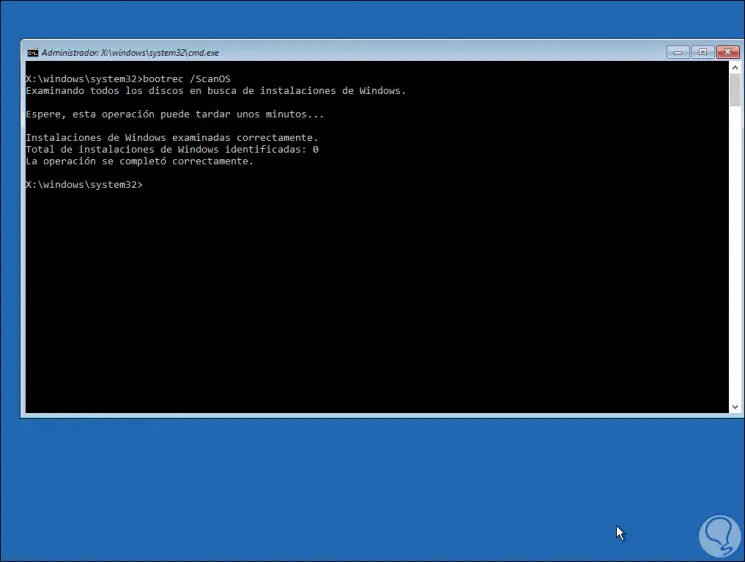
Step 3
After this we will execute the following:
bootrec / FixMbr
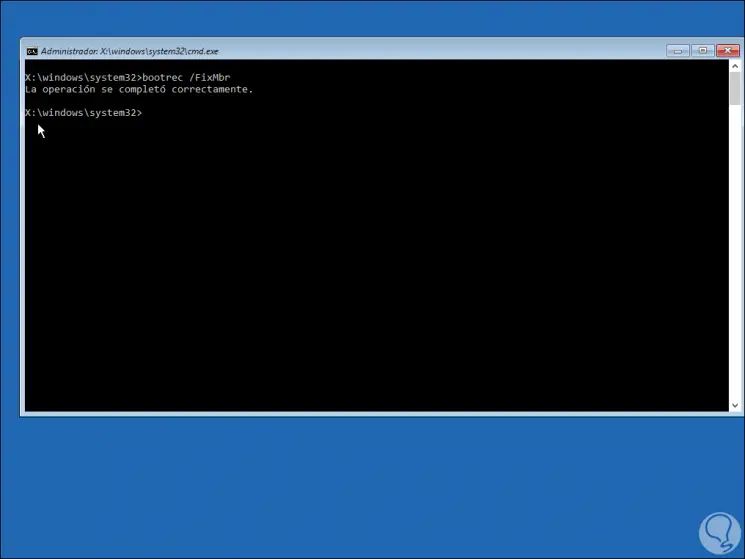
After that we execute "exit" and return to Windows 10.
4. How to correct Windows 10 logs
The next option (which is executed from the command prompt in advanced startup) is to execute a series of commands that allow you to restore system logs.
To do this, in the command prompt console, we will execute the following:
ren X: \ Windows \ System32 \ config \ DEFAULT DEFAULT.old ren X: \ Windows \ System32 \ config \ SAM SAM.old ren X: \ Windows \ System32 \ config \ SECURITY SECURITY.old ren X: \ Windows \ System32 \ config \ SOFTWARE SOFTWARE.old ren X: \ Windows \ System32 \ config \ SYSTEM SYSTEM.old
After that we execute:
copy X: \ Windows \ System32 \ config \ RegBack \ DEFAULT X: \ Windows \ System32 \ config \ copy X: \ Windows \ System32 \ config \ RegBack \ SAM X: \ Windows \ System32 \ config \ copy X: \ Windows \ System32 \ config \ RegBack \ SECURITY X: \ Windows \ System32 \ config \ copy X: \ Windows \ System32 \ config \ RegBack \ SYSTEM X: \ Windows \ System32 \ config \ copy X: \ Windows \ System32 \ config \ RegBack \ SOFTWARE X: \ Windows \ System32 \ config \
5 . How to reset the Windows 10 computer
If any of the solutions provided does not provide a comprehensive solution to the problem, a resource is to restore the equipment to its original state. This allows all parameters to be reloaded and thus avoid the Bad System Config error.
Step 1
For this we are going to:
- In the "Recovery" section we click on the "Start" button on the "Reset this PC" line
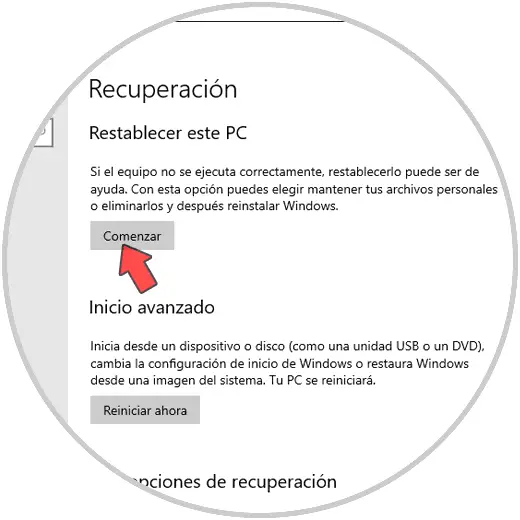
Step 2
This will display the following wizard where we define whether or not we keep the files:
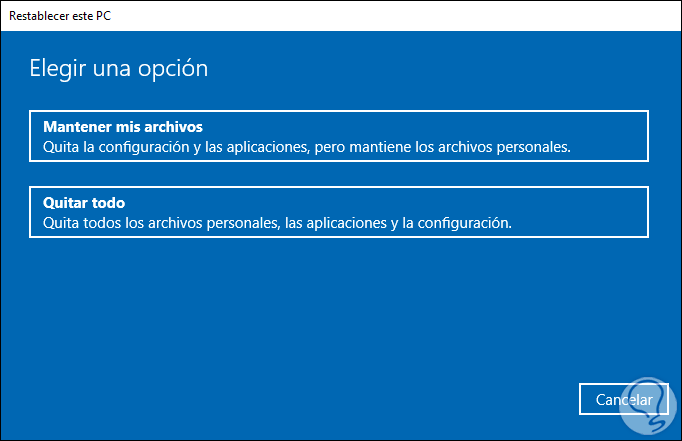
As an end point, it is not too much if it is possible to change the RAM modules to rule out equipment hardware failures.
So, TechnoWikis has given you a series of solutions to correct this error and be able to use Windows 10 without problems.