Keeping the Windows 10 operating system updated is one of the best security practices that all users can implement regardless of the type of use given to the system. This is due to the fact that in each update released , security patches , news or compatibility patches may be applied, but in some cases when trying to update the operating system, error 0x800705b4 occurs..
Windows 10 makes use of Windows Update as the mechanism to manage everything related to operating system updates, as well as Microsoft products or applications installed there. This is why Windows Update automatically downloads and installs the updates that are available, but it is possible to display the error “There were some problems installing the updates, but we will try again later.†Followed by the mentioned error code.
This will affect the installation of the updates and some of the causes for such error could be the following..
- Windows system file failures.
- Bad configuration in the operating system update service.
TechnoWikis will give you some comprehensive solutions to correct this error and allow Windows Update to correctly download and install the updates available for the system.
1. How to run the Windows 10 troubleshooter
Windows 10 offers a problem solver whose task is to analyze various system components and parameters (including Windows Update), perform a detailed analysis and based on the problems found to correct them automatically or give us correction tips.
Step 1
For this method we will go to the following uta:
There we locate the "Windows Update" line and clicking on it will activate the "Run the troubleshooter" button:
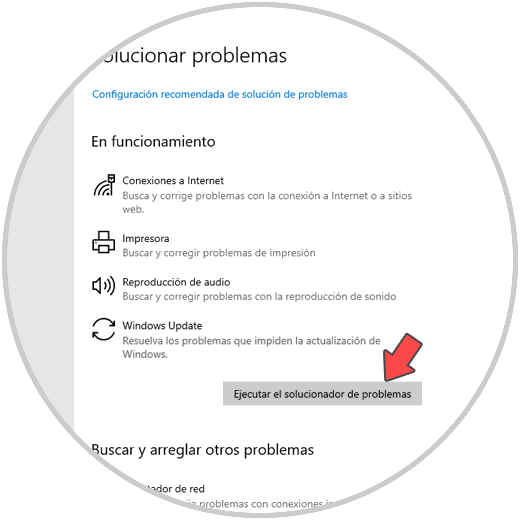
Step 2
This will open the troubleshooting wizard:
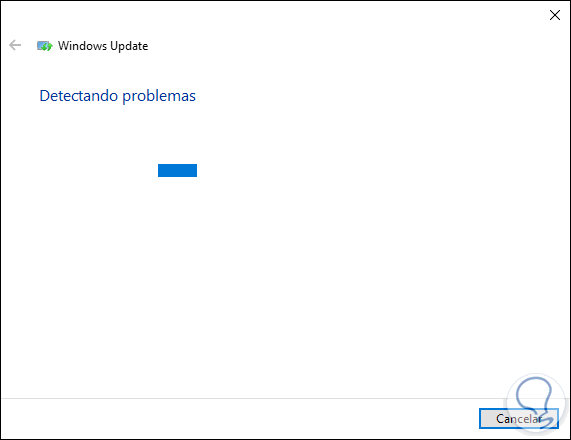
Step 3
This will make a detailed analysis of each component of Windows Update and will automatically correct (if possible) the error found:
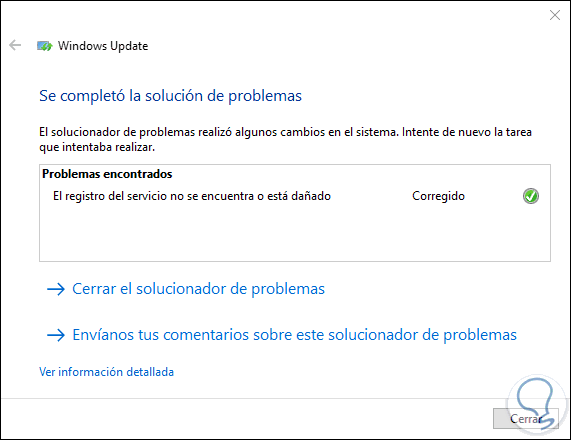
Step 4
If we wish to access much more complete information, we can click on the “See detailed information†button to view each segment:
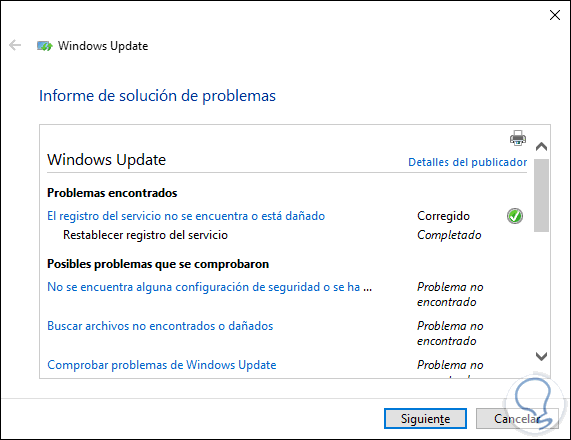
2. How to delete files related to Windows Update
If any of the files that play a role in the update process fail, it may result in error 0x800705b4. In this case we can delete the files and in the next updates Windows will create them again by itself.
Step 1
For this we combine the Windows + R keys and execute the command “services.msc†and press Enter.
In the pop-up window we will locate the service called “Intelligent Transfer Service in the backgroundâ€, right click on it and select “Stopâ€:
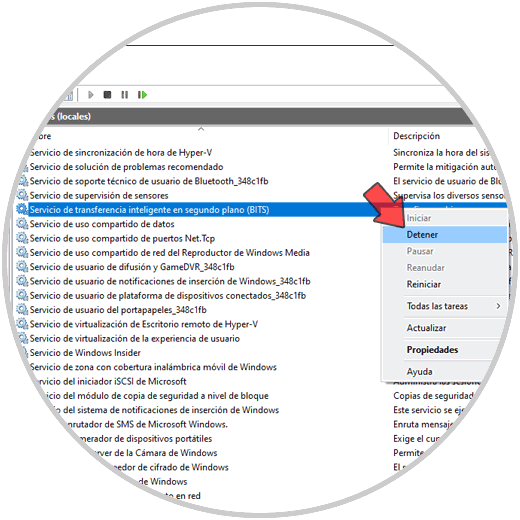
Step 2
Next we will locate the “Windows Update†service, right click and click on “Stopâ€:
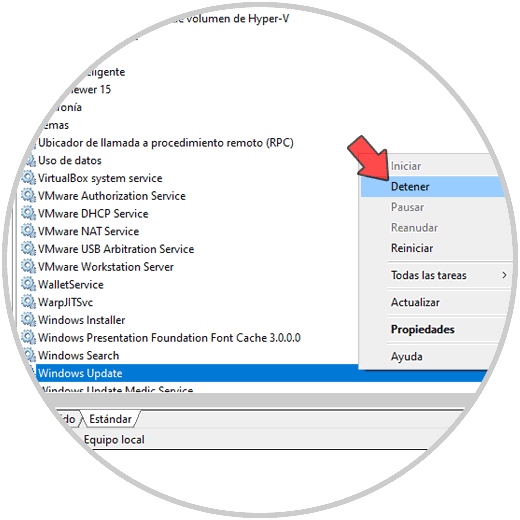
Step 3
Once we stop these two services we open the File Explorer and we will go to the following route:
C: \ Windows \ SoftwareDistribution
There we delete all the files and folders present:
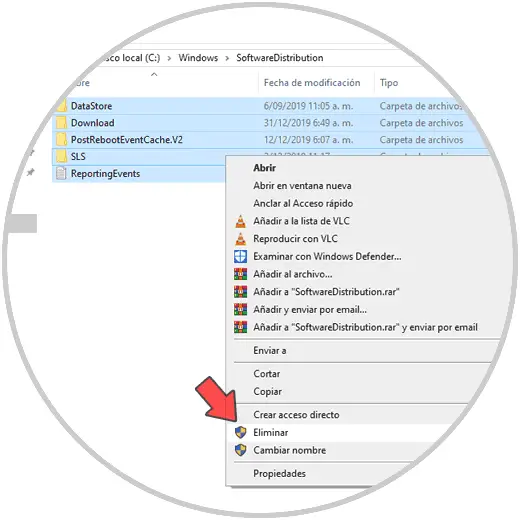
The next thing we have to do is go back to the services console and proceed to start the services that we have stopped, so, with the next updates, the files we have deleted will be created again..
3. How to configure Windows 10 updates
Another option we have is to adjust the Windows Update parameters,
Step 1
To do this we will go to the Start / Settings / Update and security path and go to the “Windows Update†section. We will click on the “Advanced options†line
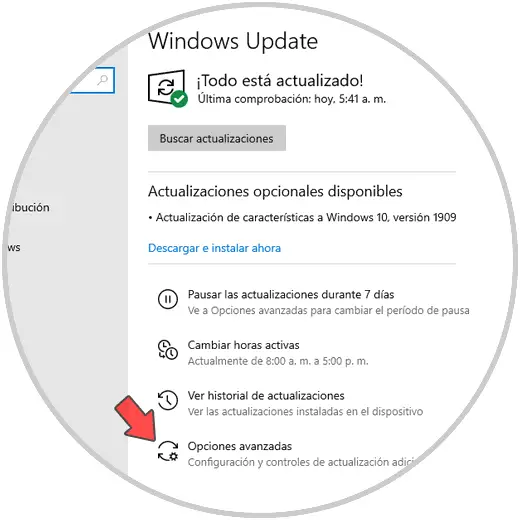
Step 2
The following will be displayed. There we deactivate the “Receive updates for other Microsoft products when updating Windows†switch in order to prevent applications other than the system from generating the mentioned error:
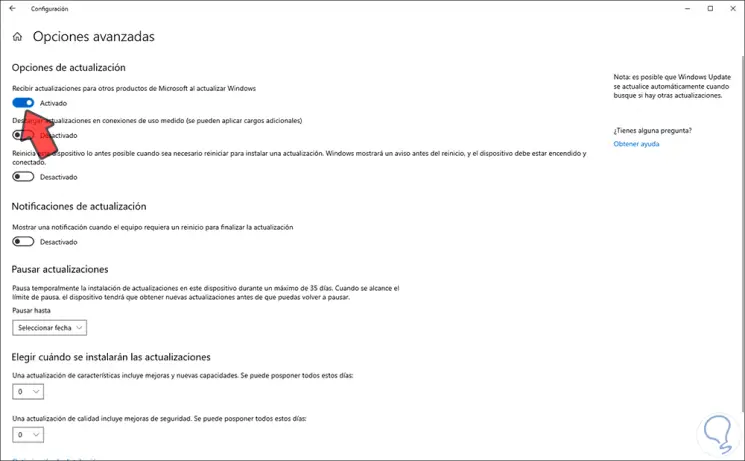
Step 3
Then we go back and click on the "Check for updates" button to check the availability of these:
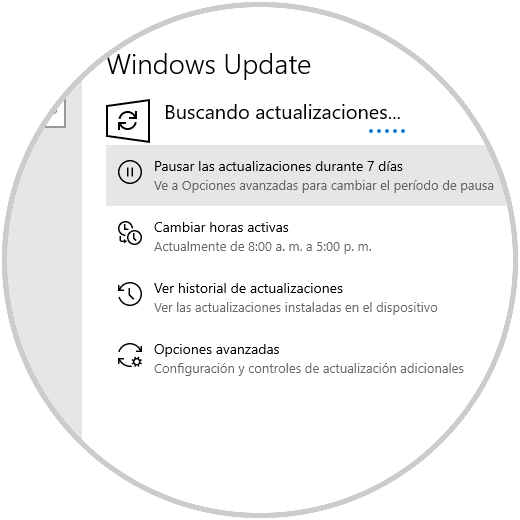
Finally, we restart the system and activate the switch that we have deactivated again.
4. How to upgrade to the latest version of Windows 10
The error in mention can be generated due to some new features at the level of Windows 10. Therefore, a good alternative is to upgrade to the latest version of Windows 10 which is currently the November 2019 Update, for this you can go to the following link:
Update Windows 10
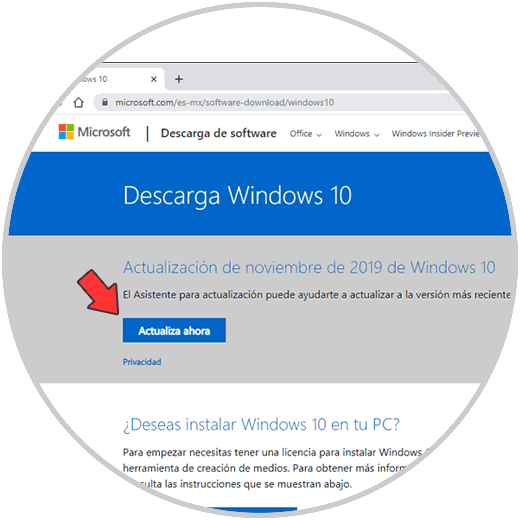
There it will be possible to update the equipment online with the option “Update now†or download the Media Creation utility and download the ISO.
5. How to update Windows 10 network drivers
Because Windows Update downloads updates directly from Microsoft repositories, network use is simply necessary. If our network card has a failure, the transfer of these files may be wrong, resulting in the error in question.
Step 1
We can validate the new updates of the beef controller by accessing the Device Manager and there, in the Network adapters line, right click on the current driver and select the option “Update driverâ€:
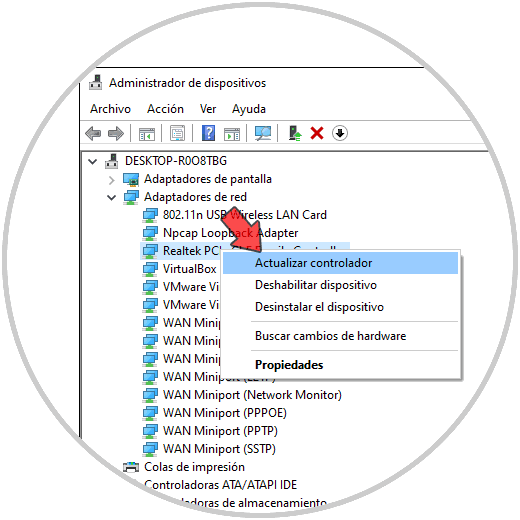
Step 2
This will allow us to update the controller either automatically or manually:
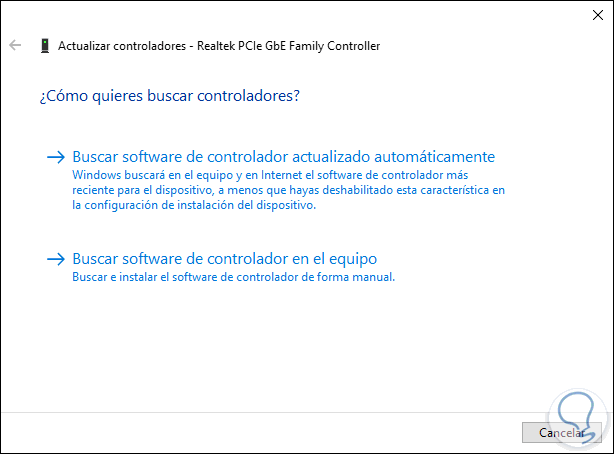
Step 3
In case of finding new updates these will be downloaded and installed:
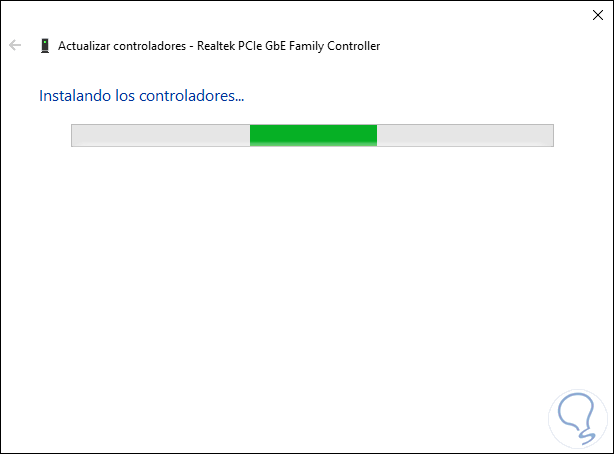
Step 4
Once this is finished we can see the new update applied:
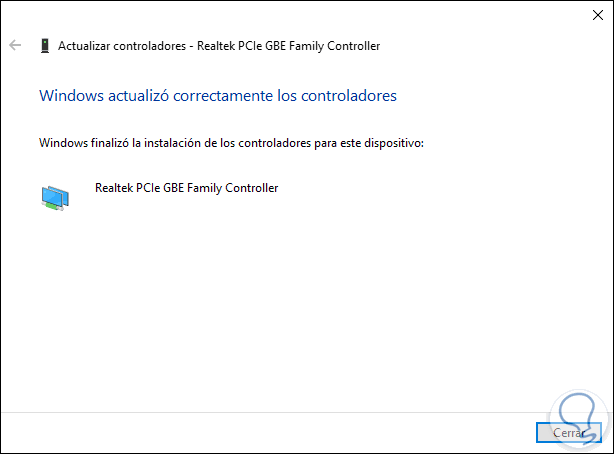
6. How to run a restore of the Windows 10 operating system
If none of the solutions given above helps correct the error, we can try to restore the computer (keeping our data) to allow all Windows services and settings to be restored.
Step 1
To do this we go to the route:
- Update and security and we will go to “Recoveryâ€
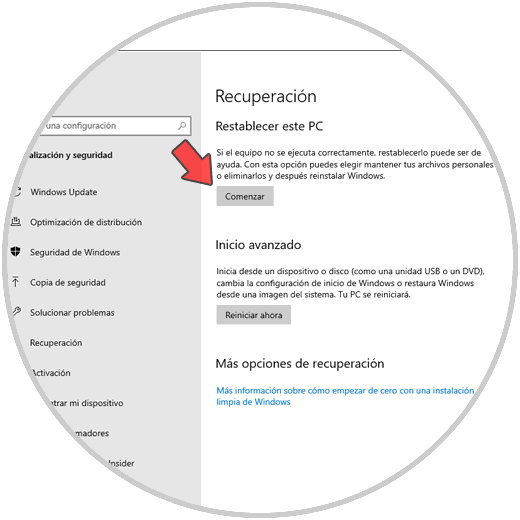
Step 2
There we click on the "Start" button located in the "Reset this PC" section and then define whether or not we want to keep personal files:
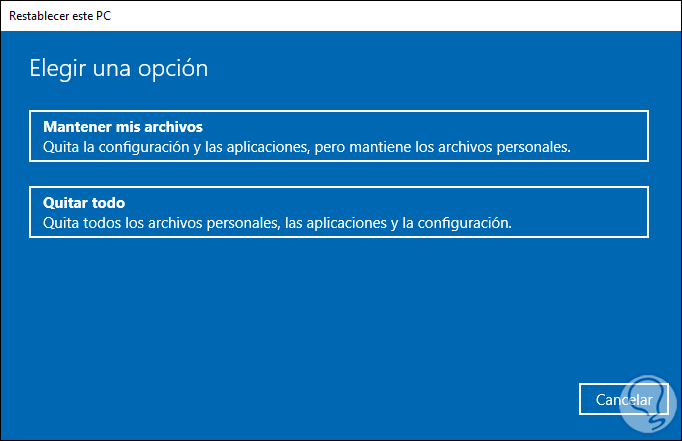
There we must follow the steps of the assistant.
7. How to reset Windows Update components
Windows Update has associated different components that allow it to function correctly, but if any of these fail, errors result.
Step 1
We can reset them from the Windows command prompt. For this we access as administrators and there we will execute each of the following orders:
net stop bits net stop wuauserv net stop appidsvc net stop cryptsvc
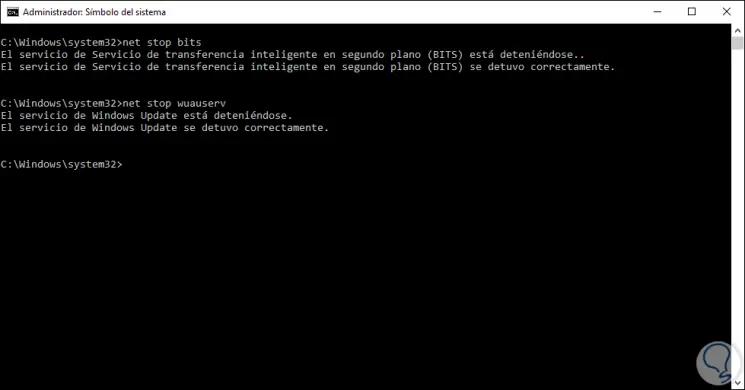
Step 2
Once these services are stopped, we will delete a special file with the following order from the console:
From “% ALLUSERSPROFILE% ApplicationDataMicrosoftNetworkDownloaderqmgr * .datâ€
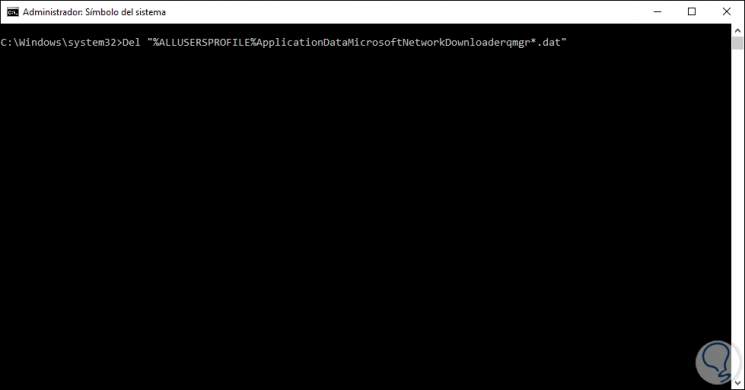
Step 3
Once this file is deleted, we will execute each of the following lines to register the records associated with Windows Update:
regsvr32.exe oleaut32.dll regsvr32.exe ole32.dll regsvr32.exe shell32.dll regsvr32.exe initpki.dll regsvr32.exe wuapi.dll regsvr32.exe wuaueng.dll regsvr32.exe wuaueng1.dll regsvr32.exe wucltui.dll regsvr32.exe wups.dll regsvr32.exe wups2.dll regsvr32.exe wuweb.dll regsvr32.exe qmgr.dll regsvr32.exe qmgrprxy.dll regsvr32.exe wucltux.dll regsvr32.exe muweb.dll regsvr32.exe wuwebv.dll regsvr32.exe atl.dll regsvr32.exe urlmon.dll regsvr32.exe mshtml.dll regsvr32.exe shdocvw.dll regsvr32.exe browseui.dll regsvr32.exe jscript.dll regsvr32.exe vbscript.dll regsvr32.exe scrrun.dll regsvr32.exe msxml.dll regsvr32.exe msxml3.dll regsvr32.exe msxml6.dll regsvr32.exe actxprxy.dll regsvr32.exe softpub.dll regsvr32.exe wintrust.dll regsvr32.exe dssenh.dll regsvr32.exe rsaenh.dll regsvr32.exe gpkcsp.dll regsvr32.exe sccbase.dll regsvr32.exe slbcsp.dll regsvr32.exe cryptdlg.dll
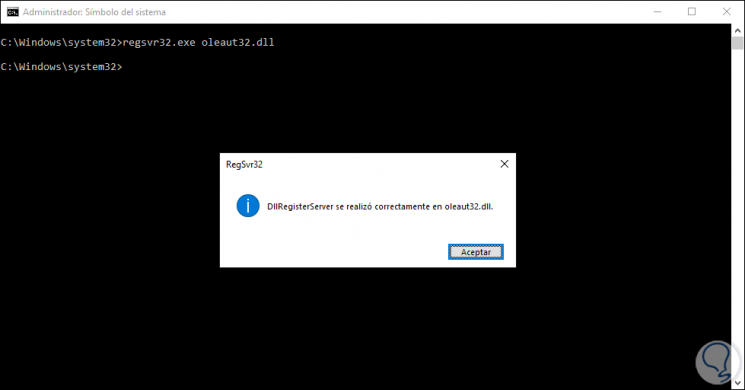
Step 4
Finally we start again the services that we have previously stopped:
net start bits net start wuauserv net start appidsvc net start cryptsvc
8. How to run SFC in Windows 10
SFC (System File Checker) is an integrated command in Windows 10 with which file systems are analyzed to validate their integrity and correct errors if they exist.
To execute this command we access the command prompt as administrators and execute the following:
sfc / scannow
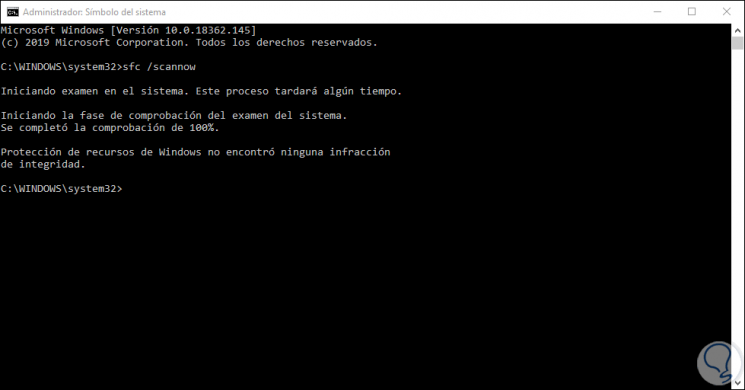
With any of the solutions we have given you, it will undoubtedly fix the error 0x800705b4 and thus allow Windows Update to work correctly by downloading and installing each of the available updates.