When mobile phones were created, they were initially designed and developed to communicate with phone calls and text messages . Later thanks to advances in technology, the terminals became portable offices or personal assistants that help us in almost all activities..
This help comes mainly from the large number of tools that are offered today. Among these we can mention the applications of instant messaging or social networks , as well as any other App that is considered innovative and important to download and install on mobile devices.
One of the elements against presenting the applications, is without a doubt the notifications of updates or commercial notifications that we constantly receive in our mobile devices. TechnoWikis , which always offers help to users to solve any existing anomaly, provides us with a video and a tutorial that explains how to hide notifications on the Samsung Galaxy S10 Plus phone..
For this, follow the steps that you will see in this video and read in this tutorial:
To stay up to date, remember to subscribe to our YouTube channel! SUBSCRIBE
1. How to activate or remove the lock screen notifications on Samsung Galaxy S10 Plus
Step 1
In the main menu of the mobile device you must enter the "Settings" section which can be easily identified since it is represented by a small drawing that resembles a gear.
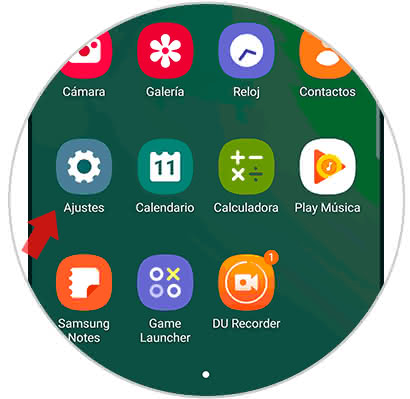
Step 2
Later, a pop-up window will be displayed where we can see several sections, we must select "Lock screen".
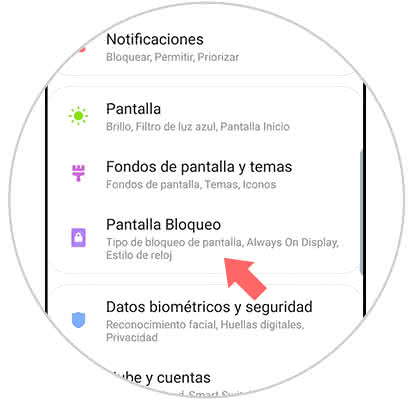
Step 3
Then move the screen down with your finger to see the alternative "Notifications." To proceed to deactivate we must move to the left the small tab that is right next to the name of the alternative. we must perform the procedure in reverse, ie move the button to the right.
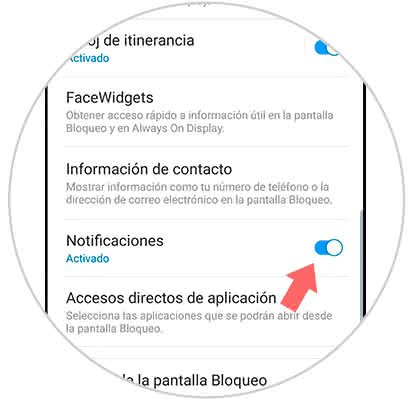
2. How to activate or deactivate notifications for an App on Samsung Galaxy S10 Plus
Step 1
Proceed to search and select the section "Settings", on the main screen of the Phone.
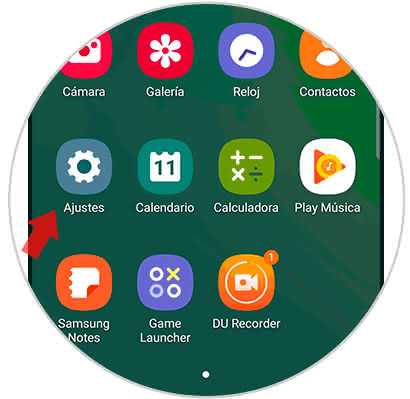
Step 2
Subsequently, a directory that offers several options will be displayed, we must choose "Notifications" by clicking on it.
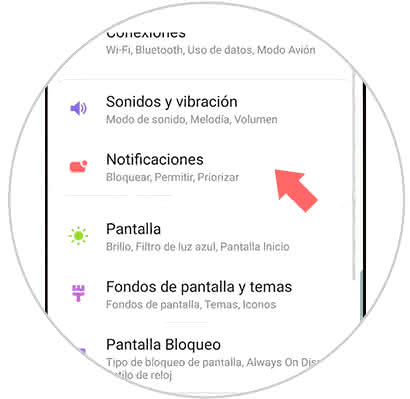
Step 3
After completing the previous step we will be redirected to a menu where we must select "See all". This option is at the bottom of the screen.
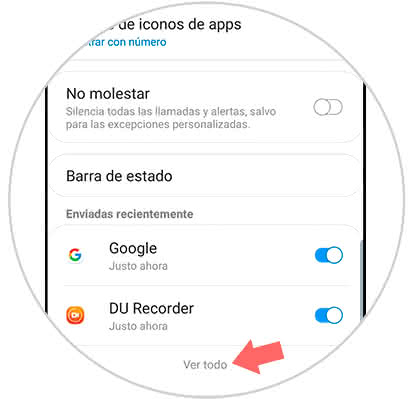
Step 4
Finally, you can see all the applications downloaded to the computer, being able to individually deactivate the notifications of the App that you do not want to receive.
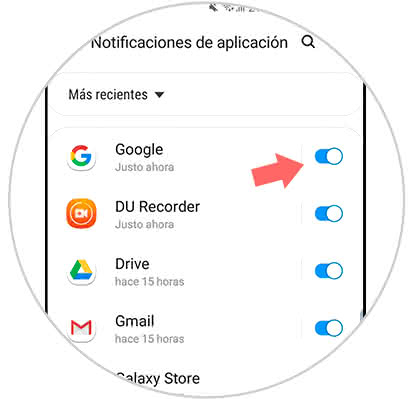
This is the way we can manage the notifications to receive on the lock screen of our device. Remember that these notifications can be disincorporated in a general or individual manner according to our needs.