Windows Update is more than essential in Windows 10 as it is responsible for searching, downloading and installing updates to the operating system, whether security or cumulative. This allows the system to always be updated with the latest, and at TechnoWikis we have always emphasized the importance of a safe team ..
This allows us to have a secure team against attacks and with good performance. However, in some moments we may encounter errors in Windows Update either due to problems with its update cache, component errors or server failures.
If this is the case, in TechnoWikis we will give you a series of tips to repair Windows Update and thus be sure that it will always be aware of every update available to the system:
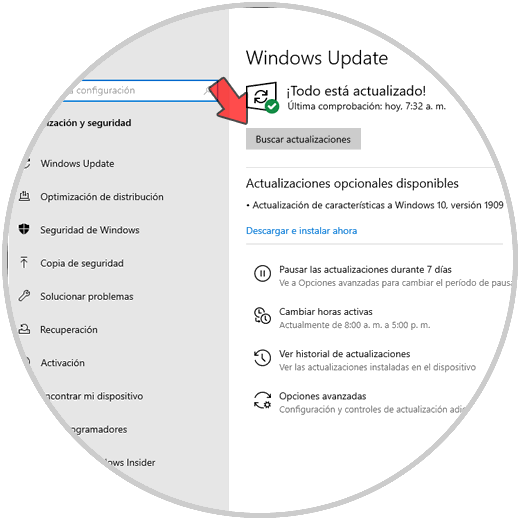
1. How to repair Windows Update using the troubleshooting tool
Microsoft has developed an exclusive utility for Windows Update with which each Windows Update parameter is thoroughly analyzed for errors and with this give a definitive solution to the errors that may be affecting its normal use.
Step 1
This tool can be downloaded at the following link:
Windows Update tool
We double click on the downloaded file and we will see the following. Select the “Windows Update†line and click on “Nextâ€
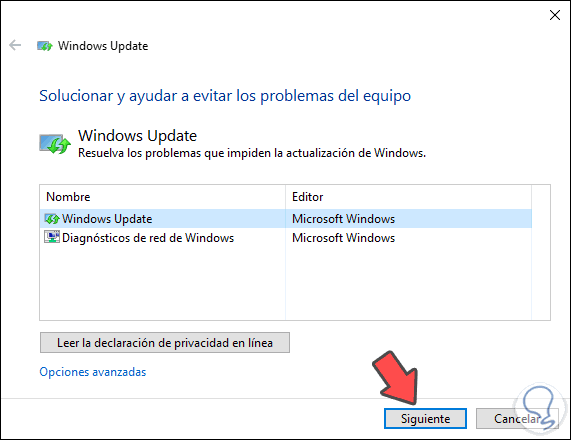
Step 2
It is possible to see the following. We click on the line “Try to solve problems as an administrator†and the assistant will restart
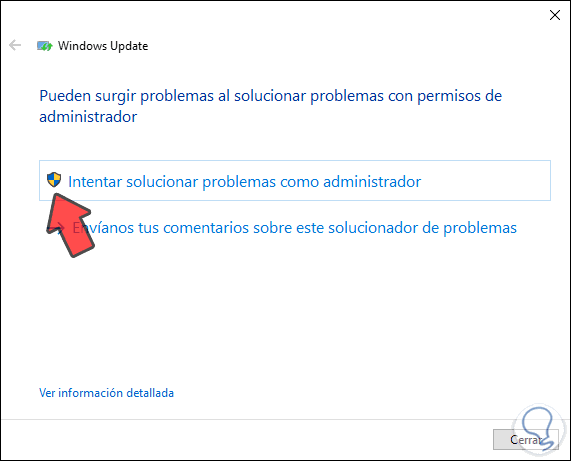
Step 3
Now we select the line "Windows network diagnostics":
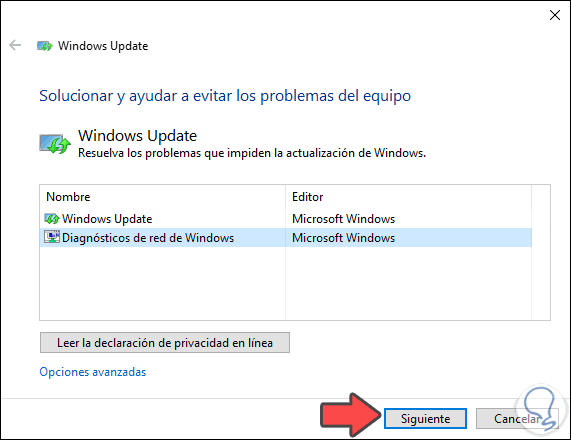
Step 4
Click Next and the analysis process will begin:
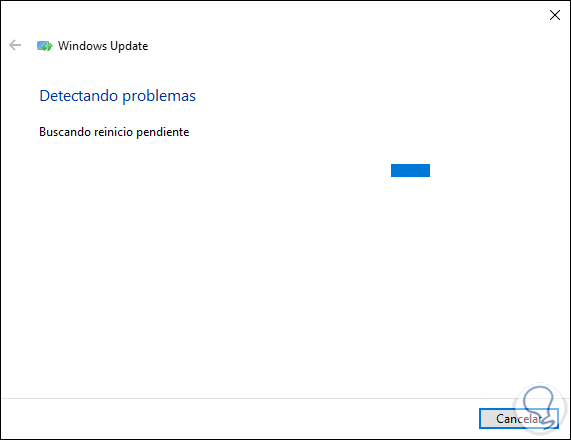
Step 5
Finally, we can click on the “See detailed information†line to access specific details of the analysis:
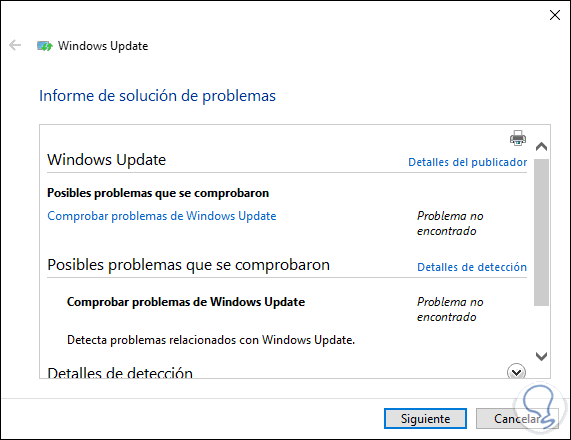
We proceed to restart the computer and verify that Windows Update works correctly..
2. How to repair Windows Update by installing the latest SSU (Servicing Stack Update)
Servicing Stack Updates (SSU) are services that provide improvements to the service stack which installs Windows updates, in addition to this, the "component-based service stack" (CBS) is integrated, which is a key underlying component in Windows deployment tasks, such as DISM, SFC and more.
Step 1
To carry out this update we will go to the route Start / Settings / System / About. There we will go to the “Device specifications†section and see the “System type†line where we find the current equipment architecture.
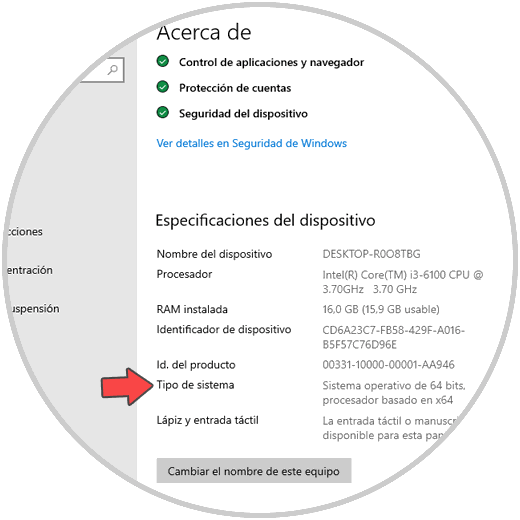
Step 2
In this case of 64 bits, with this in mind we will go to the following link to the global Windows Update catalog:
Windows Update
There we look for the following update:
KB4090914
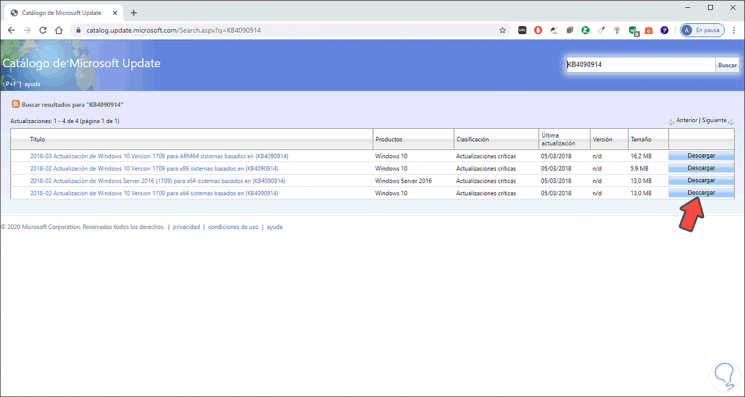
We proceed to download the update based on our equipment (32 or 64 bits).
Once we have completed the installation, we restart the computer to apply the changes and confirm that Windows Update works properly..
3. How to repair Windows Update by installing updates manually
This process allows you to install updates manually as Windows Update does.
Step 1
To do this, we will go to the following update history link:
Update History
In the left side panel we select the current version of our equipment which we find in the system information:
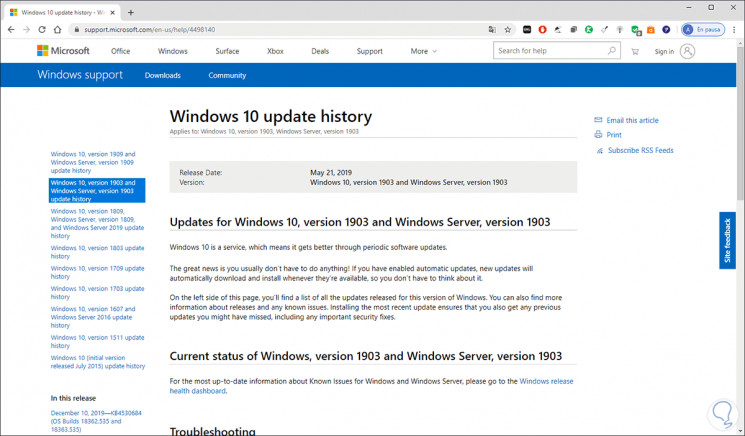
Step 2
There we can find the KB number of the updates, we take this number and go to the global catalog and look for that KB:
Windows Update global catalog
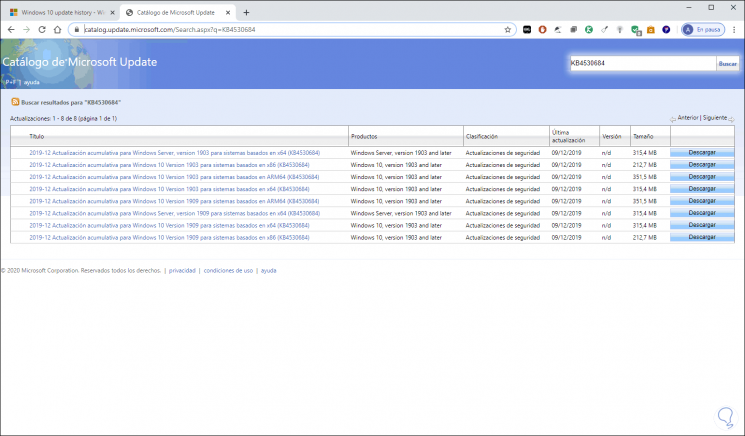
We will select the appropriate version for our equipment and proceed with its installation, after that we restart the equipment.
4. How to repair Windows Update repairing corrupt files
One of the frequent causes for Windows Update not to work properly is because of corrupt files. These prevent all services from working properly, but there are two methods for correcting them. The first is using the SFC (System File Checker) command which analyzes the system's NTFS file system for errors and repairs it.
Step 1
For this, we access the command prompt as administrators and execute the following:
sfc / scannow
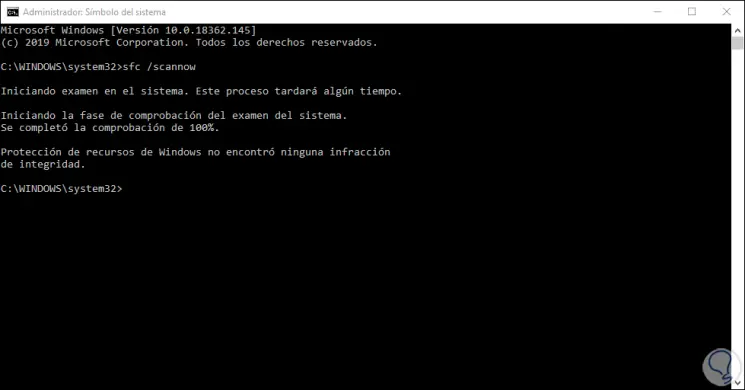
Step 2
Another option is to use the DISM command (Deployment Image Servicing and Management) is a command designed for the maintenance and preparation of Windows images, for use we will execute the following at the command prompt:
dism.exe / Online / Cleanup-image / Restorehealth
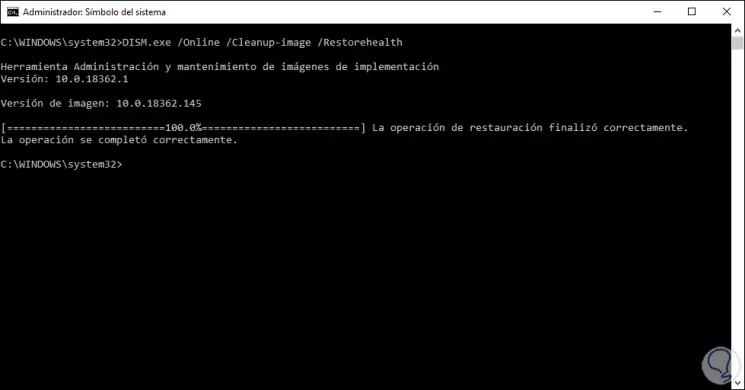
5. How to repair Windows Update by resetting your services
Windows Update works hand in hand with a series of services that allow everything to work in a coordinated way and if one of them fails we can find errors when updating.
Step 1
To correct this we can reset Windows Update by accessing the command prompt as administrators and there execute each of the following commands:
net stop bits net stop wuauserv net stop appidsvc net stop cryptsvc
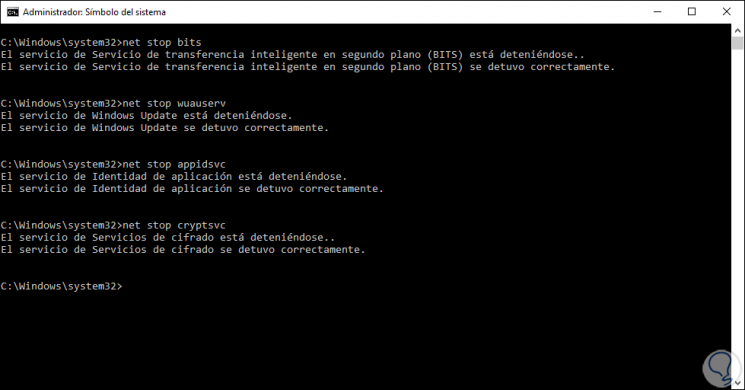
Step 2
After this we will execute the following:
From "% ALLUSERSPROFILE% \ Application Data \ Microsoft \ Network \ Downloader \ *. *"
Step 3
After this we will clear the cache to allow Windows to download the available updates again, for this we execute:
rmdir% systemroot% \ SoftwareDistribution / S / Q rmdir% systemroot% \ system32 \ catroot2 / S / Q
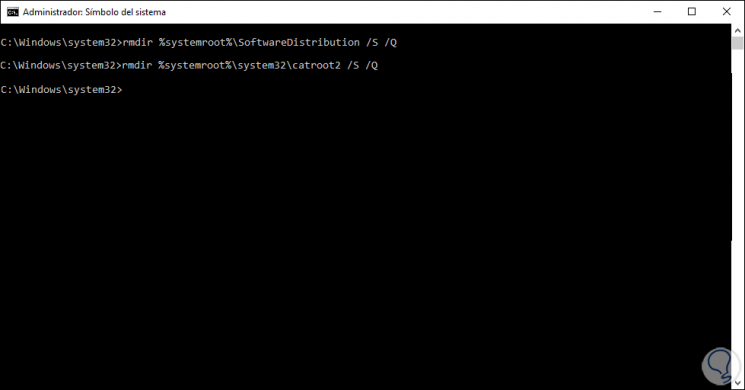
Step 4
We will execute the following commands in order to reset the BITS and Windows Update services to their default security descriptor:
sc.exe sdset bits D: (A ;; CCLCSWRPWPDTLOCRRC ;;; SY) (A ;; CCDCLCSWRPWPDTLOCRSDRCWDWO ;;; BA) (A ;; CCLCSWLOCRRC ;;; AU) (A ;; CCLCSWRPWPDTLOCRRC ;;;
sc.exe sdset wuauserv D: (A ;; CCLCSWRPWPDTLOCRRC ;;; SY) (A ;; CCDCLCSWRPWPDTLOCRSDRCWDWO ;;; BA) (A ;; CCLCSWLOCRRC ;;; AU) (A ;; CCLCSWRPWPDTLOCRRC;
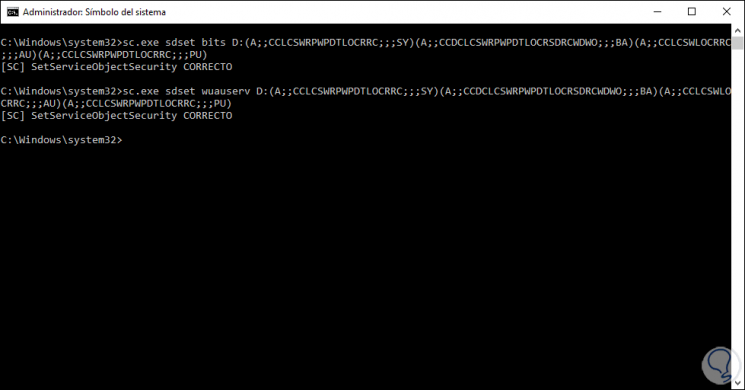
Step 5
Now we will move the System32 folder:
cd / d% windir% \ system32
After this we must register all the BITS and Windows Update DLL files in the System Registry, for this we will execute each of the following lines:
regsvr32.exe / s atl.dll regsvr32.exe / s urlmon.dll regsvr32.exe / s mshtml.dll regsvr32.exe / s shdocvw.dll regsvr32.exe / s browseui.dll regsvr32.exe / s jscript.dll regsvr32.exe / s vbscript.dll regsvr32.exe / s scrrun.dll regsvr32.exe / s msxml.dll regsvr32.exe / s msxml3.dll regsvr32.exe / s msxml6.dll regsvr32.exe / s actxprxy.dll regsvr32.exe / s softpub.dll regsvr32.exe / s wintrust.dll regsvr32.exe / s dssenh.dll regsvr32.exe / s rsaenh.dll regsvr32.exe / s gpkcsp.dll regsvr32.exe / s sccbase.dll regsvr32.exe / s slbcsp.dll regsvr32.exe / s cryptdlg.dll regsvr32.exe / s oleaut32.dll regsvr32.exe / s ole32.dll regsvr32.exe / s shell32.dll regsvr32.exe / s initpki.dll regsvr32.exe / s wuapi.dll regsvr32.exe / s wuaueng.dll regsvr32.exe / s wuaueng1.dll regsvr32.exe / s wucltui.dll regsvr32.exe / s wups.dll regsvr32.exe / s wups2.dll regsvr32.exe / s wuweb.dll regsvr32.exe / s qmgr.dll regsvr32.exe / s qmgrprxy.dll regsvr32.exe / s wucltux.dll regsvr32.exe / s muweb.dll regsvr32.exe / s wuwebv.dll
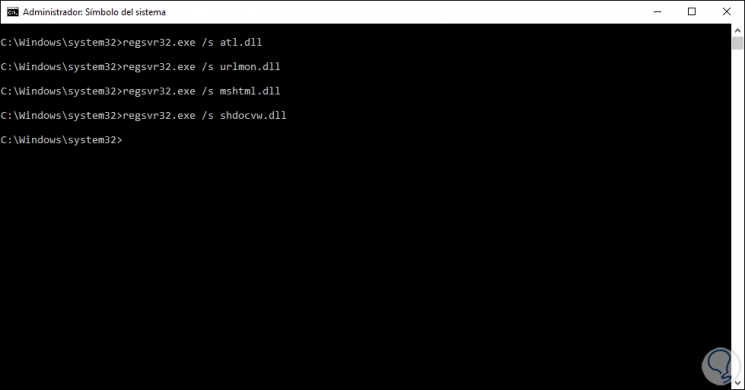
Step 6
We will reset the network settings by running:
netsh winsock reset netsh winsock reset proxy
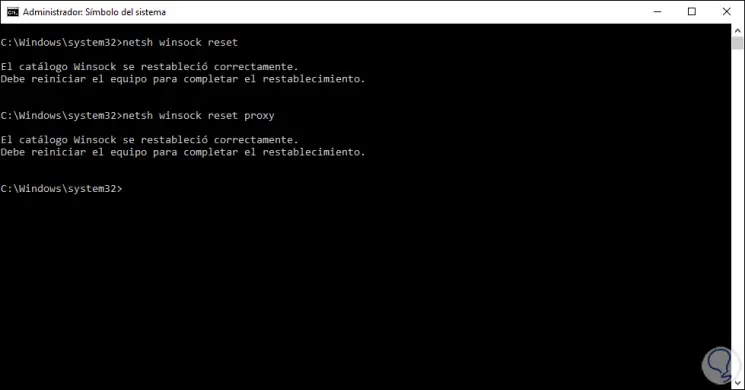
Step 7
After restarting the computer, we activate the services associated with Windows Update again:
net start bits net start wuauserv net start appidsvc net start cryptsvc
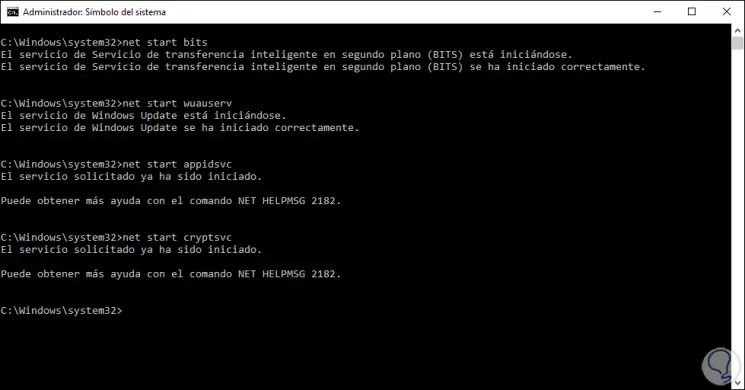
With any of the solutions that we have provided, without a doubt that Windows Update will work as expected by downloading and installing the updates that are available for the system and thereby having the system fully optimized.