On July 22, 2009, Windows 7 opened its eyes to the world and on October 22 of the same year it was already at the points of sale to become one of the best-selling and most loved operating systems by millions thanks to its simplicity of use but at the same time its performance and compatibility functions . Worse as everything in this world is evolving every day, on July 29, 2015 we heard Windows 10 for the first time and since that date we have seen how its editions have been incremental compared to previous systems, we find editions such as:
Windows 10 editions
- Version 1507 (initial version)
- Version 1511 (November Update)
- Version 1607 (Anniversary Update)
- Version 1703 (Creators Update)
- Version 1709 (Fall Creators Update)
- Version 1803 (April 2018 Update)
- Version 1809 (October 2018 Update)
- Version 1903 (May 2019 Update)
- Version 1909 (November 2019 Update)
Changes in Windows 10
In addition, Windows 10 presented significant changes compared to Windows 7 in many aspects such as:
- Compatibility and much more
Benefits of updating
In the same way as everything ascends, it also has an end, Windows 7 will stop receiving support from Microsoft on January 14, 2020, so we will not receive:
- Technical support for common problems
- Security updates or system fixes
Updates are beneficial beyond believing only that having the latest version is better or worse. Updates usually arrive with improvements, but not only in utilities or interface, updates arrive to protect us. This means that, in the event of security flaws, the patches included in the updates are important for the integrity of our equipment..
Well, Microsoft's plan for us not to lose our minds is to upgrade our Windows 7 device to Windows 10 and the best of all is that we can still do it for free (we know that talking about dollars or euros is annoying) and therefore TechnoWikis has created this tutorial especially if you still have Windows 7.
Note
This process applies equally to Windows 7, Windows 8 and Windows 8.1 although we know that the most popular was Windows 7.
1. How to upgrade Windows 7 to Windows 10 for free with USB media
Recall that, for a considerable time, Microsoft launches the free update offer of Windows 10 in a simple way, we just had to meet the hardware requirements and voila. But much did not believe and ignored and therefore we must use other methods for this, but it is nothing from another planet, but the good thing is that TechnoWikis makes the procedure clear.
This process is based on the product key of our Windows 7 , remember that since the November 10 update of Windows 10 in 2015, Microsoft decided to make a small adjustment in the installation method by ceasing to use the traditional installation disk to be able to use Windows 7, 8 or 8.1 keys in the same way..
What is this, simple, with this process results in a clean installation of Windows 10 so that during the process we can enter a valid Windows 7, 8 or 8.1 key. Once validated, that key is uploaded to Microsoft servers so that these Windows 10 activation servers assign a "digital right" in order to use this system fully.
Step 1
Without more, let's go into details on how to do that and the first thing is that you know what the key of your Windows 7 is. This can be found in the original DVD box or you can visit the following link where we show you how to obtain it:
Step 2
In Windows 7 you can go to the following route in order to validate that the system is active:
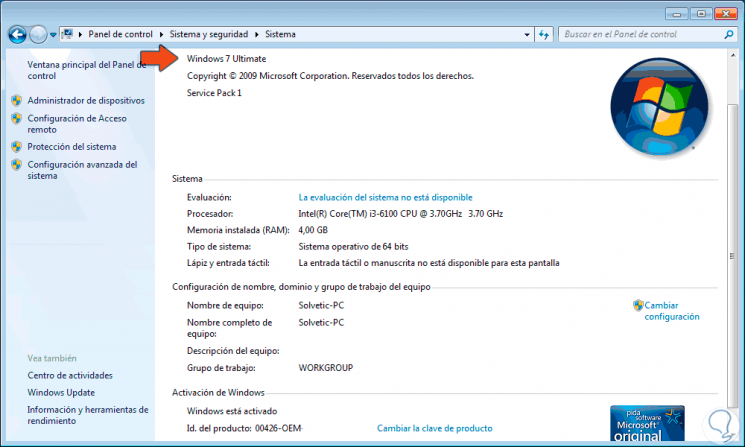
Step 3
Now, we must go to the following link in order to download the Media Creation Tool utility:
Media Creation Tool
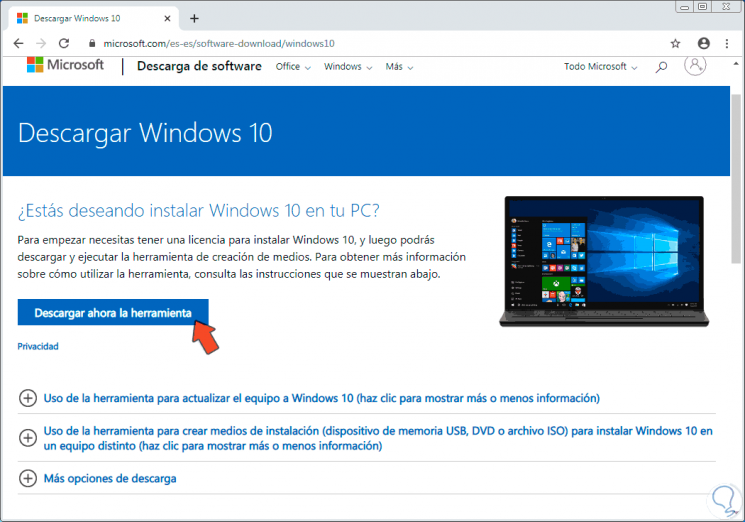
Step 4
There we click on the "Download now the tool" button and proceed to save it in Windows 7:
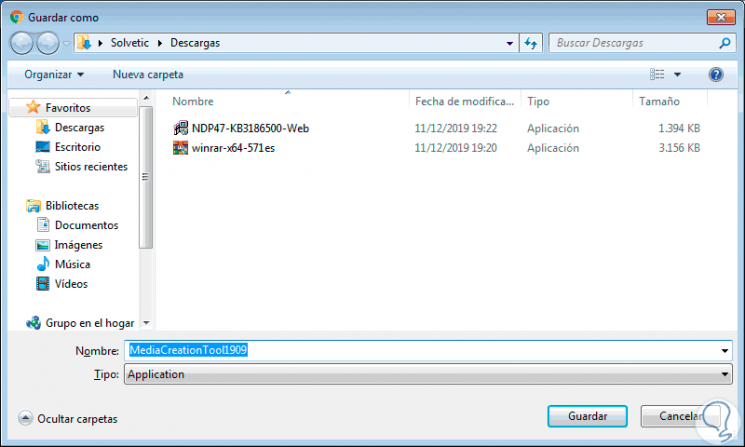
Step 5
Once downloaded, double click on it and the following window will be displayed where we must accept the terms of the license:
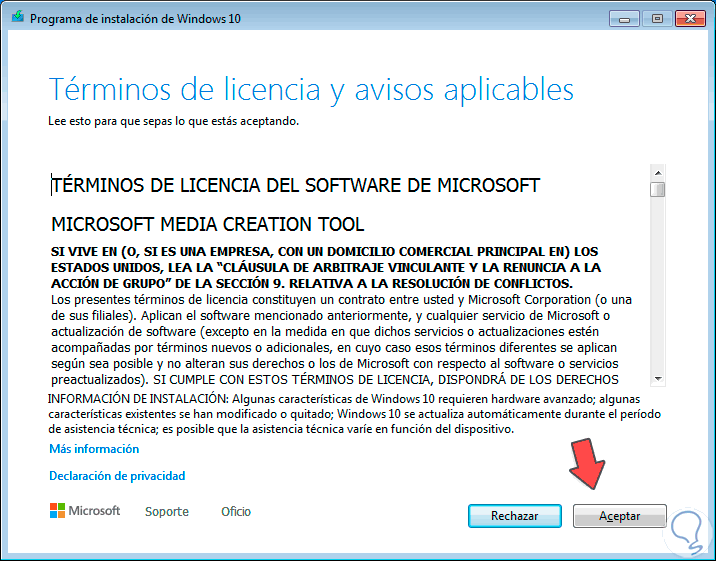
Step 6
We click on Accept and the following will be launched where we can:
- Update the local computer directly
- Download the Windows 10 ISO image and use it as a boot medium
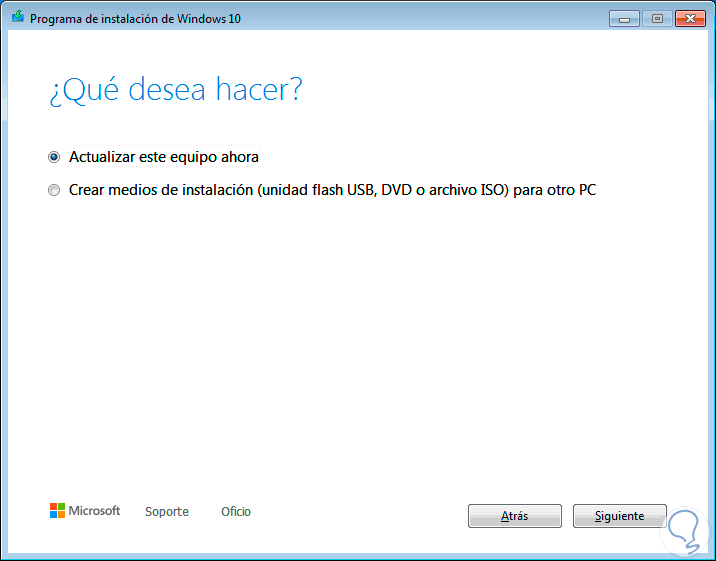
Step 7
If we choose to use the option “Create installation media (USB flash drive, DVD or ISO file) for another PC we must select details such as:
- System architecture type (32 or 64 bits)
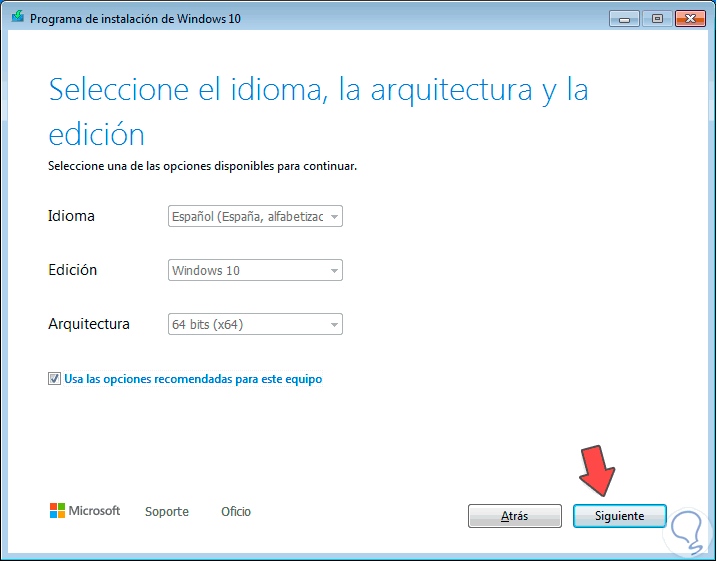
Step 8
In the next window we select if we download the ISO image locally or create it on a bootable USB media:
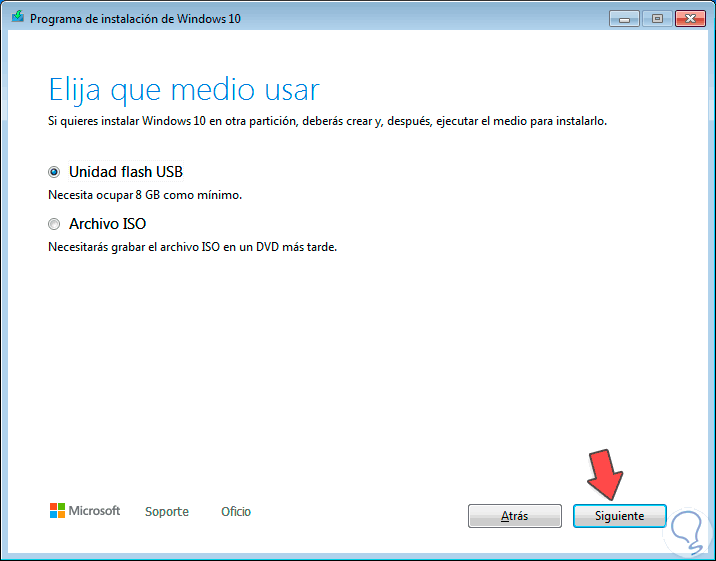
Step 9
After that we must select the USB medium to be able to install it on the Windows 7 device later:
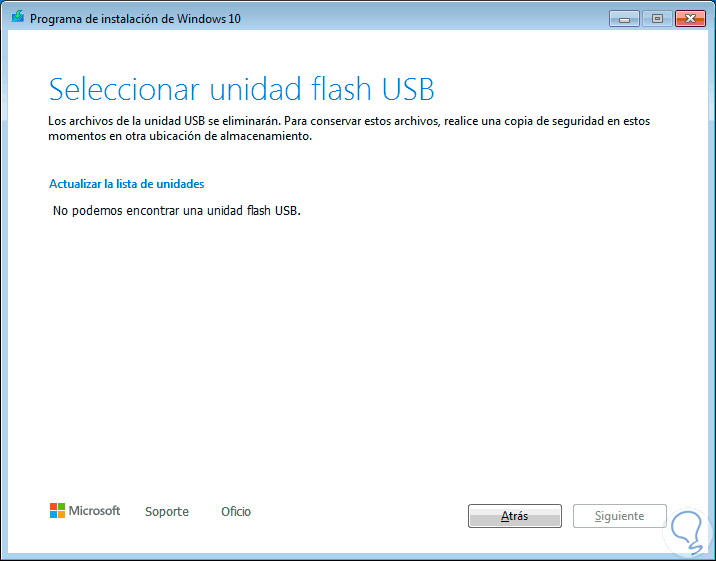
2. How to upgrade Windows 7 to Windows 10 for free automatically
Step 1
Now, TechnoWikis will use the method of updating the Windows 7 device directly, for this we select the option “Update this computer now†and we will see that the process starts:
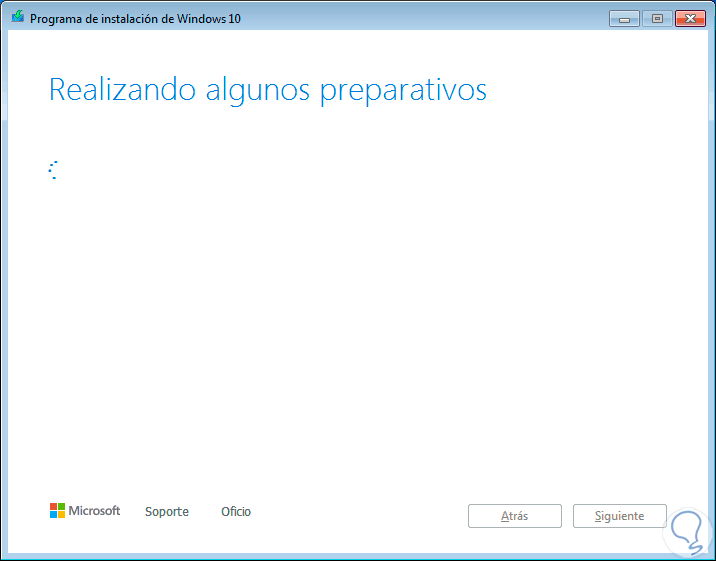
Step 2
After this, the process of downloading Windows 10 will take place:
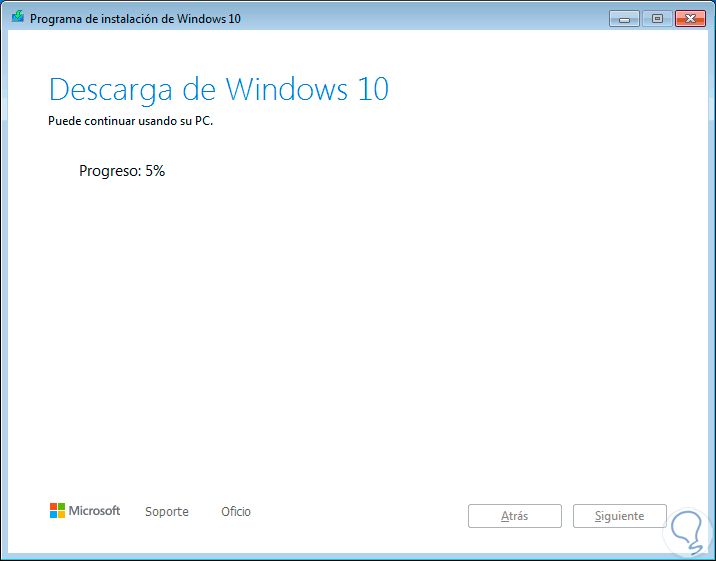
Step 3
Once downloaded, the local installation medium will be created:
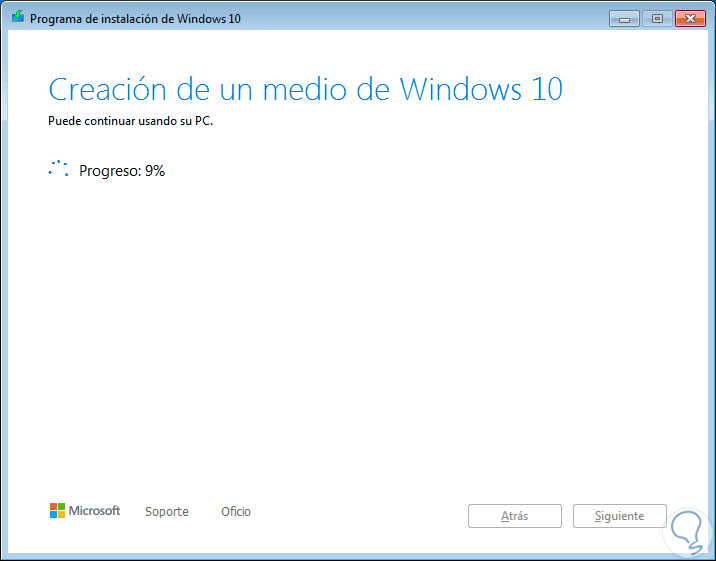
Step 4
After that, file cleaning tasks are executed:
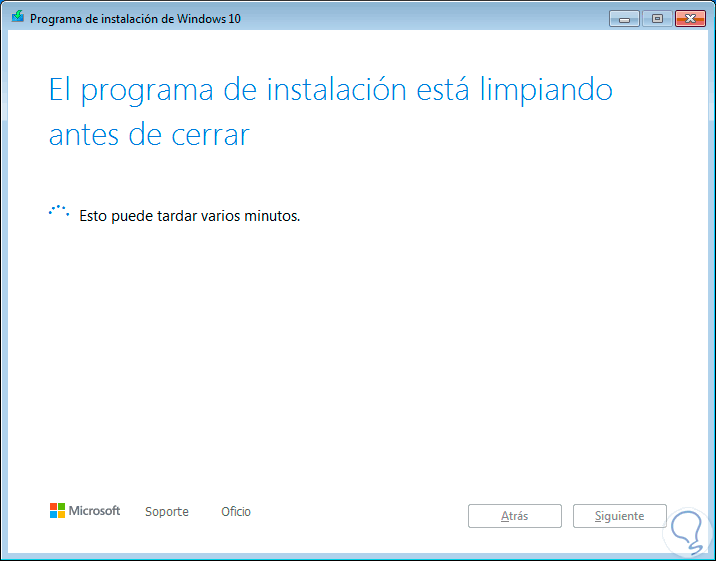
Step 5
When this comes to an end, we can see that the process of preparing the upgrade from Windows 7 to Windows 10 is set:
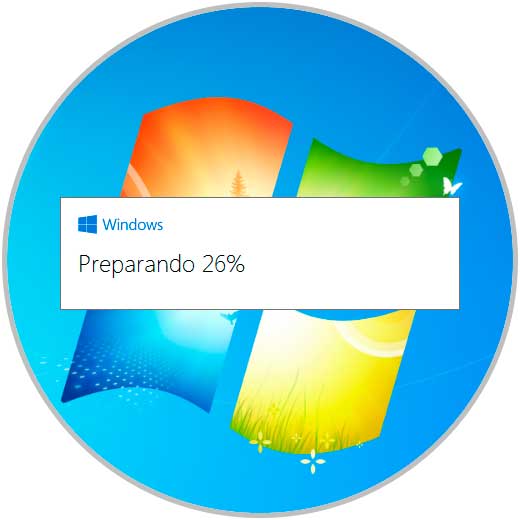
Step 6
We proceed to look for system updates:
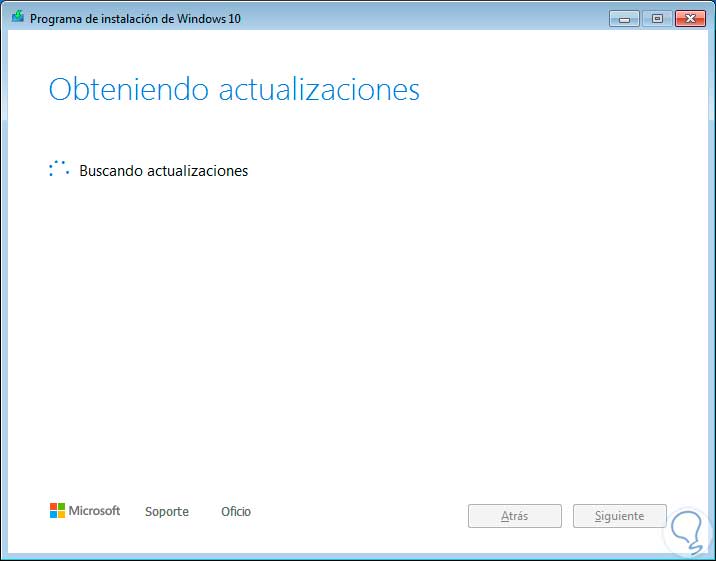
3. How to activate and install Windows 10 for free from Windows 7
When the updates are searched, we reach an essential point that we have mentioned and it is the system key, there we will see that it says that Windows is not active..
Step 1
Simply enter the Windows 7 key and when validated we can see that the product key works and it is possible to continue with the upgrade to Windows 10:
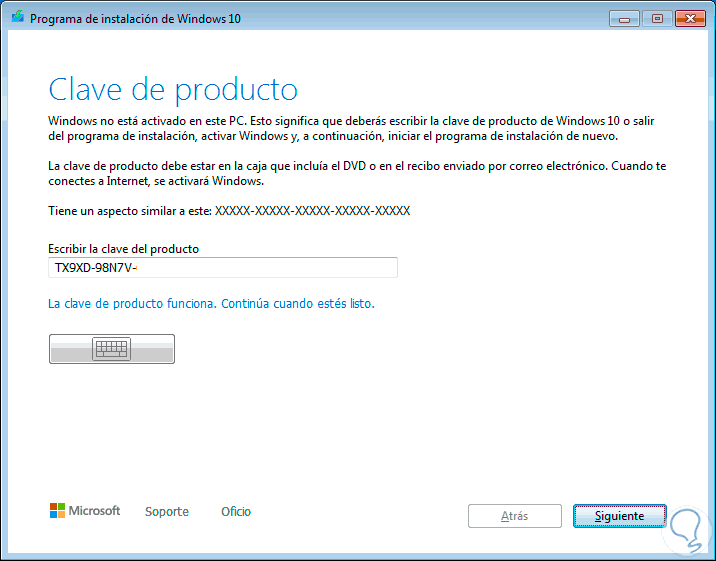
Step 2
We click Next and proceed to accept the system license:
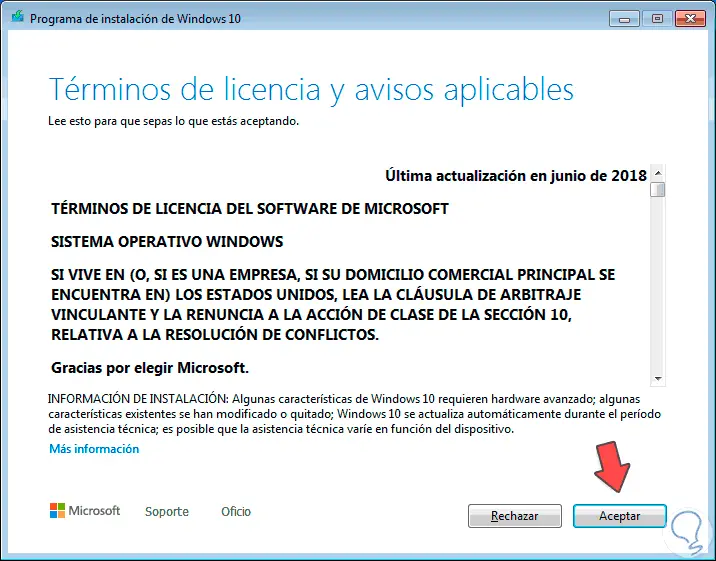
Step 3
We click on OK and Windows will ask us what we want to keep, our personal files or nothing (delete everything):
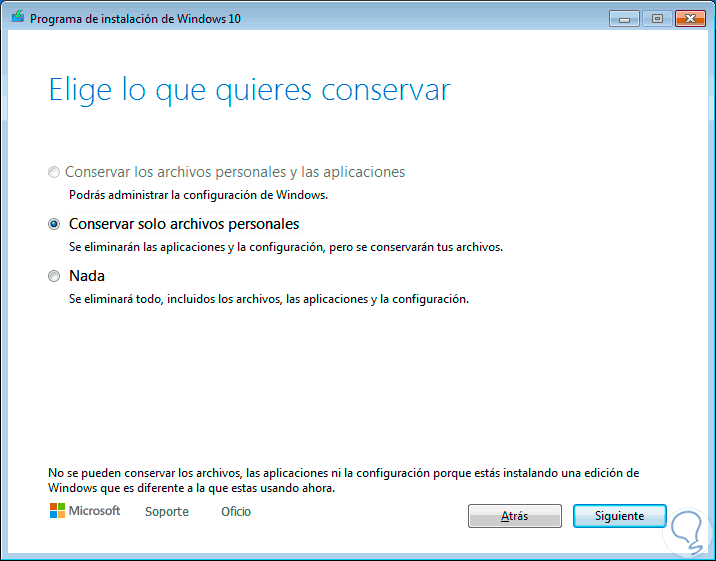
Step 4
We activate the desired option and click Next and Windows takes care of the hardware validations which are:
- 1 Gigahertz (GHz) or higher processor, also compatible with SoC.
- 1 Gigabyte of RAM for 32-bit architecture or 2 GB for 64-bit architecture.
- Free hard disk space of 16 GB for 32-bit architecture and 20 GB for 64-bit architecture
- DirectX 9 graphics card or higher with WDDM 1.0
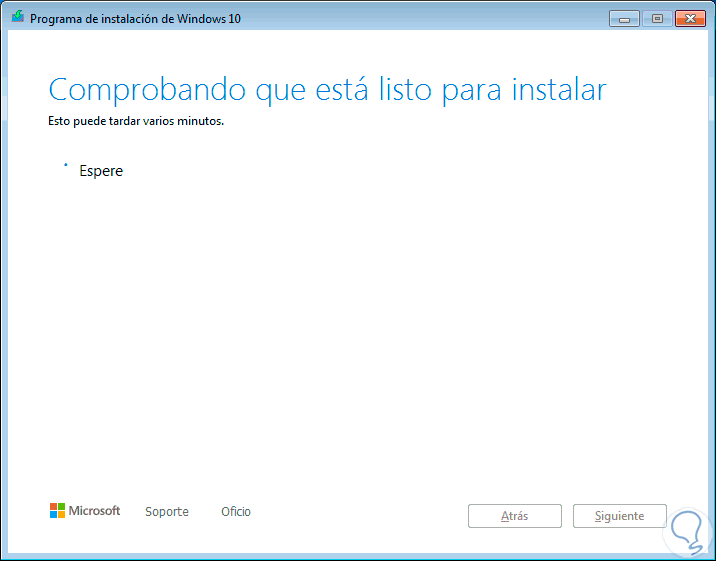
Step 5
When this test is passed we will see the following:
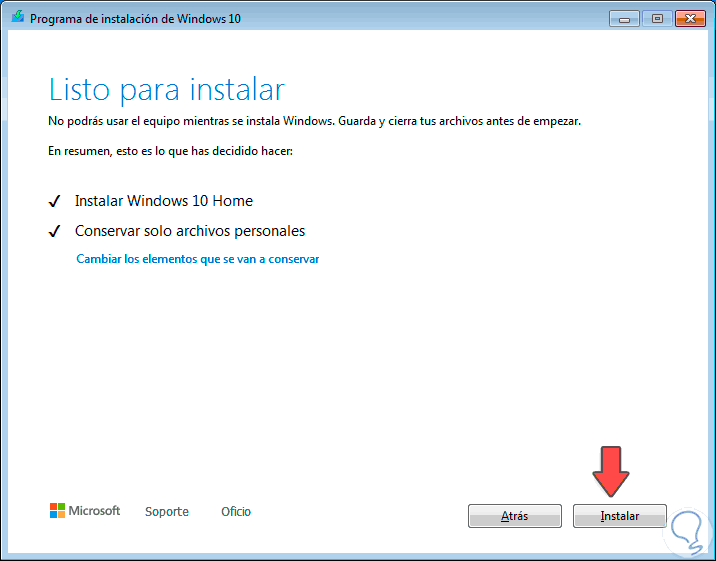
Step 6
Click on the Install button to start the upgrade from Windows 7 to Windows 10:
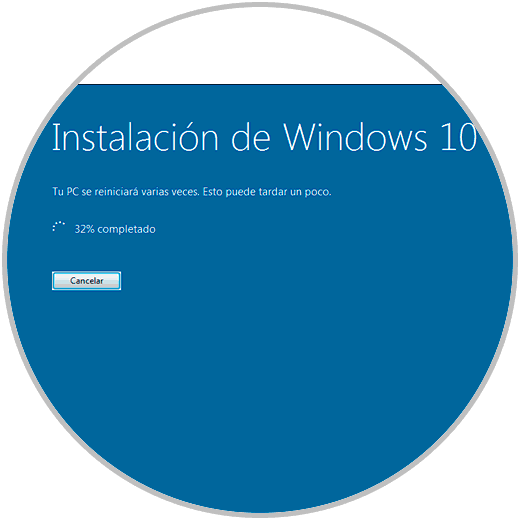
Step 7
After this we will see that the computer must restart:
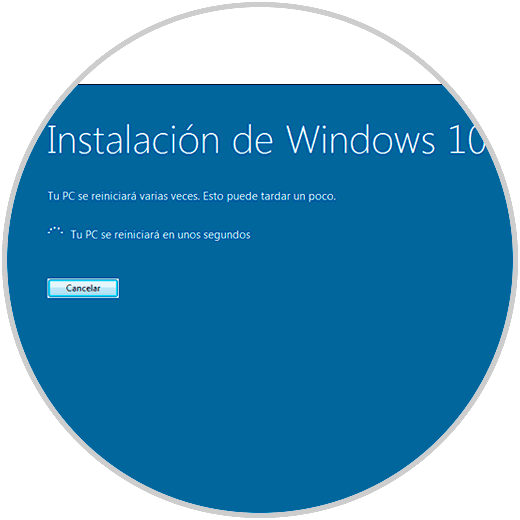
Step 8
Once it is restarted, the process of updating to Windows 10 will continue:
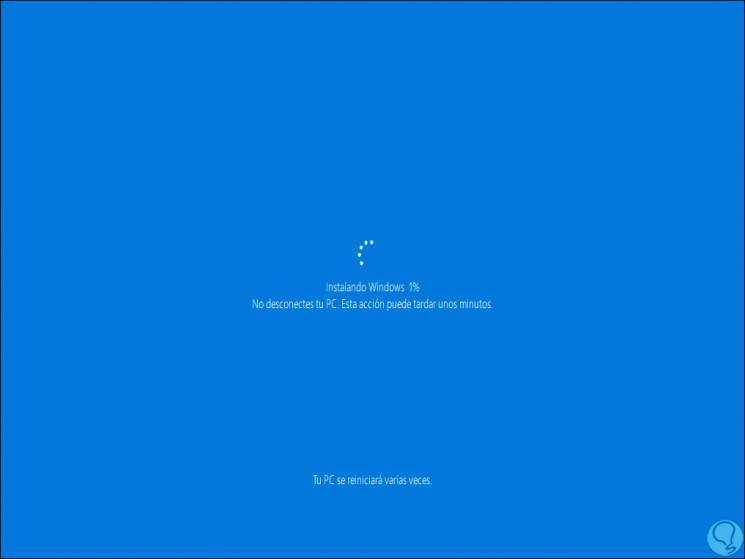
Step 9
This process takes a few hours to complete:
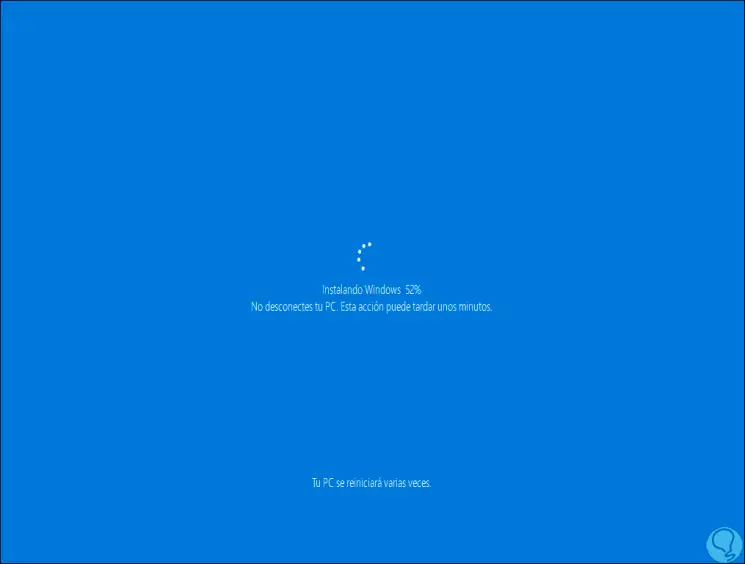
Step 10
When the system is finished again, it will be restarted and the Windows 10 environment will be accessed:
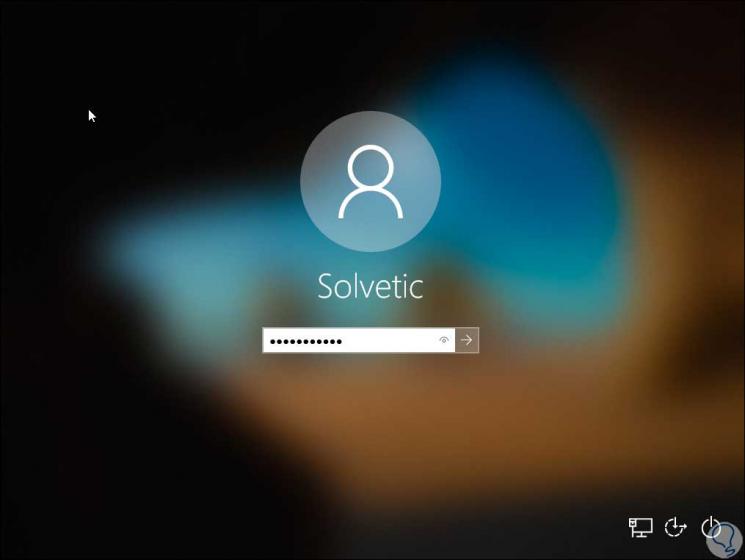
Step 11
Enter the Windows 7 username and password and the Windows 10 configuration process will be completed:

Step 12
We continue with the Windows 10 configuration process:
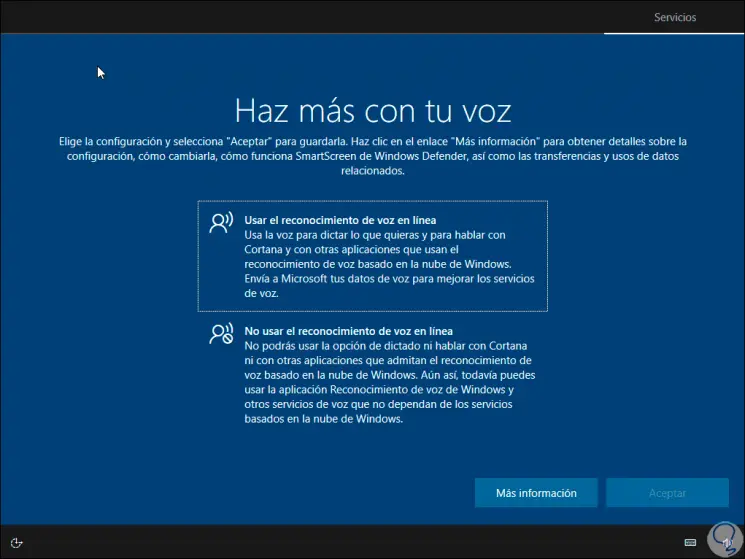
Step 13
At the end we will see the following:
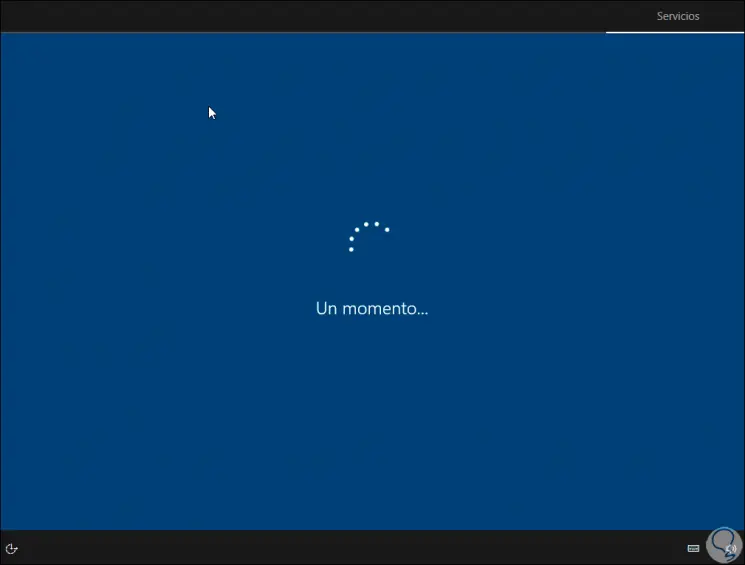
Step 14
Finally we access Windows 10 to verify that the update was successful:
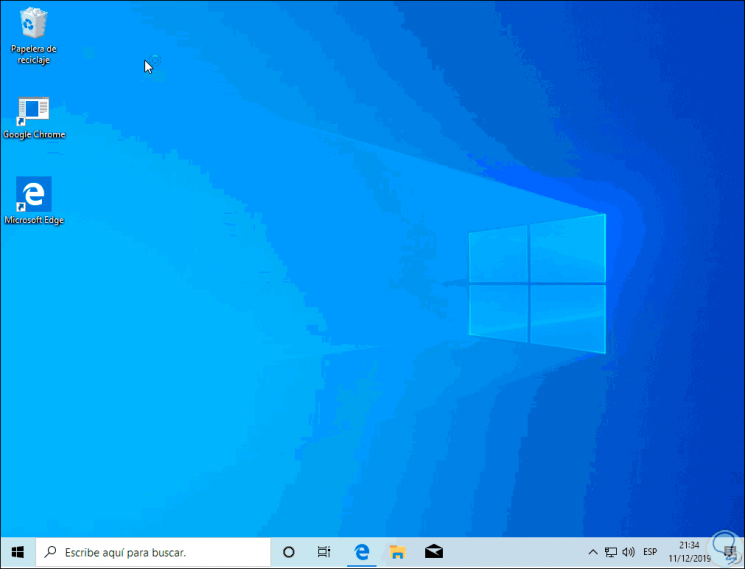
Step 15
We can go back to the following path to validate the status of Windows:
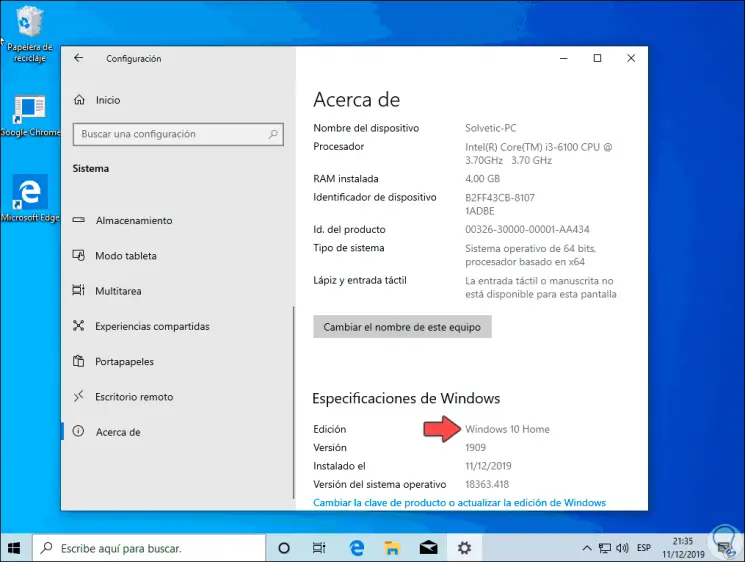
Step 16
As we can see, it has been updated to the latest edition available (1909). If we go to, we can see that the system is active with the Windows 7 key entered during the process:
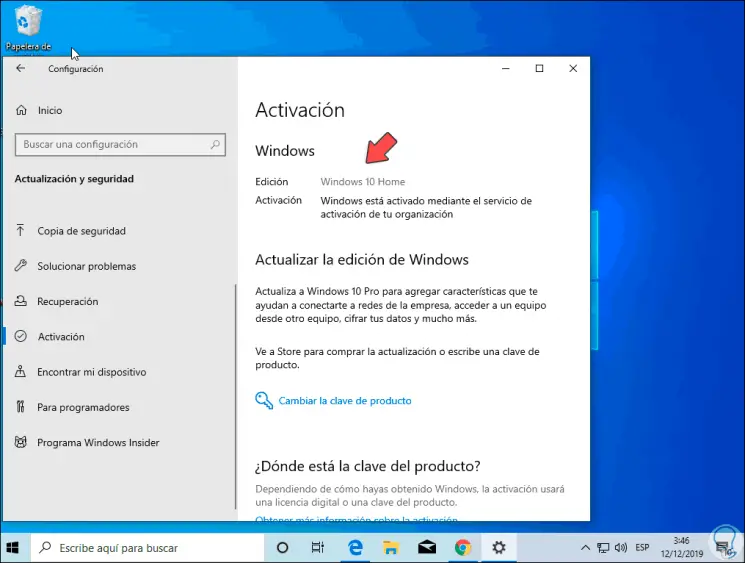
With this process we have verified that it is still possible to update Windows 7 to Windows 10 in a safe and fully functional way and thus enjoy this great operating system that offers a lot of features and is possible thanks to the key used in Windows 7.